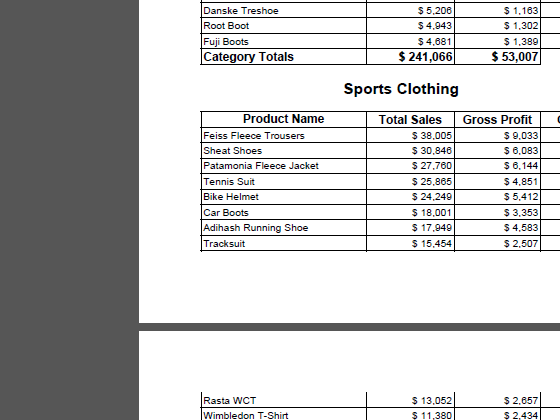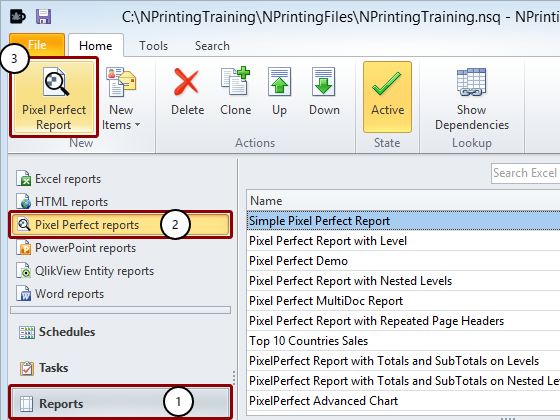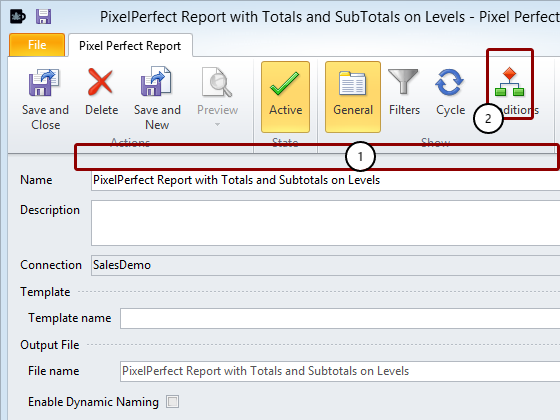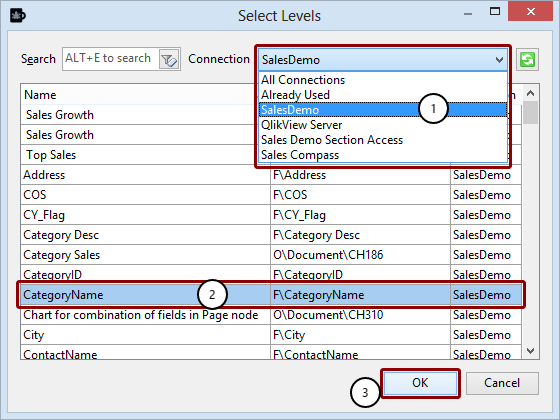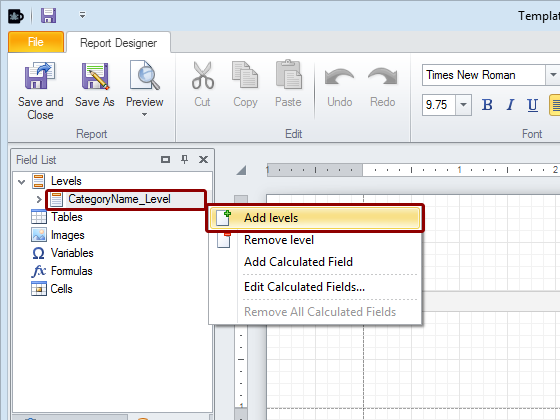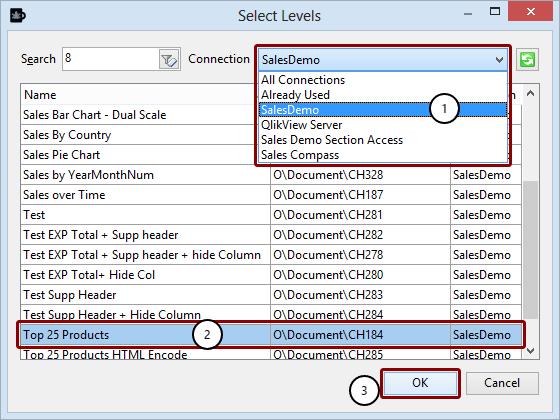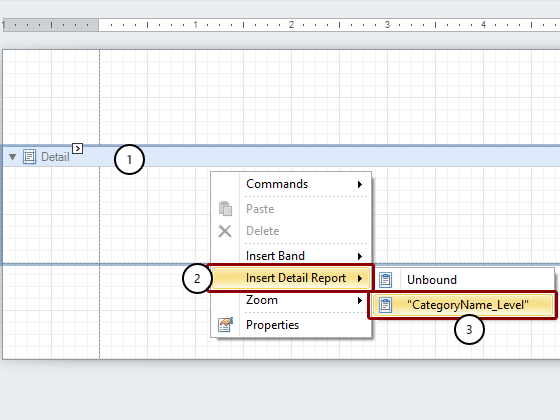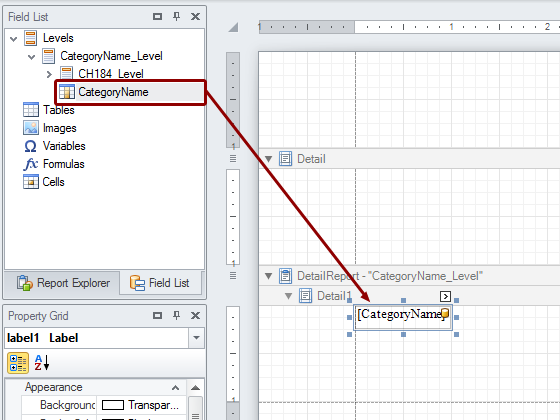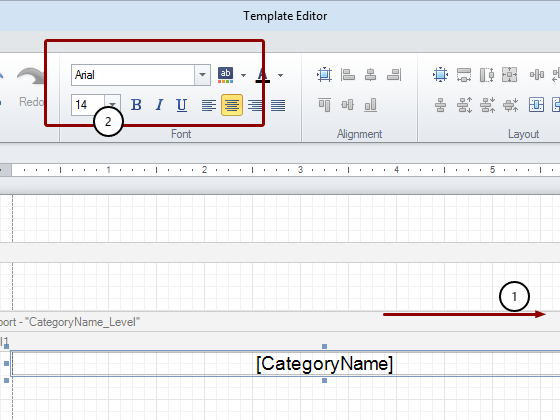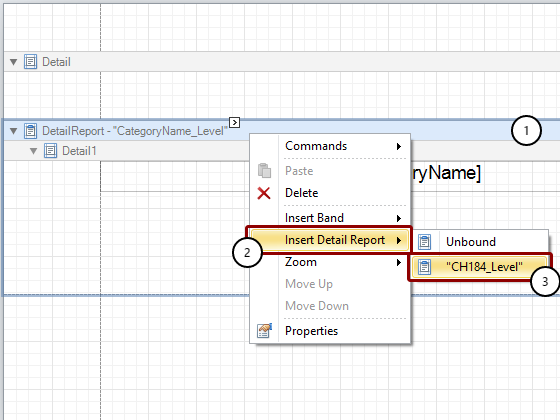Unlock a world of possibilities! Login now and discover the exclusive benefits awaiting you.
- Qlik Community
- :
- Support
- :
- Support
- :
- Knowledge
- :
- Member Articles
- :
- How to Add Totals and Subtotals to PixelPerfect Re...
Options
- Edit Document
- Move Document
- Delete Document
- Subscribe to RSS Feed
- Mark as New
- Mark as Read
- Bookmark
- Subscribe
- Printer Friendly Page
- Report Inappropriate Content
How to Add Totals and Subtotals to PixelPerfect Reports
Turn on suggestions
Auto-suggest helps you quickly narrow down your search results by suggesting possible matches as you type.
Showing results for
Support
- Move Document
- Delete Document
- Mark as New
- Bookmark
- Subscribe
- Mute
- Subscribe to RSS Feed
- Permalink
- Report Inappropriate Content
How to Add Totals and Subtotals to PixelPerfect Reports
Last Update:
Nov 11, 2019 9:28:11 AM
Updated By:
Created date:
Apr 24, 2015 9:23:50 AM
In this tutorial you'll learn how to add totals and subtotals to QlikView Nprinting PixelPerfect reports using nested Levels. A hierarchy of levels can be created as deep as you need. Please, pay close attention to how nested levels are created here because the method is quite different from that used for other kinds of QlikView NPrinting reports.
Preliminaries:
- See the tutorial How to Create a Simple PixelPerfect Report to learn the basics.
- Download our NPrinting Training Material and extract it to C:\NPrintingTraining\ so that all relative paths remain valid.
Begin Creating New PixelPerfect Report
Open the NPrinting Project NPrintingTraining.nsq found in the C:\NPrintingTraining\NPrintingFiles\ folder.
- Select Reports in the lower left pane
- Select PixelPerfect reports
- Click on the PixelPerfect Report icon to create a new report
Name Report and Open New Template in Template Editor
- Enter PixelPerfect Report with Totals and SubTotals on Levels as the report Name
- Click on New in the Template group of the tool bar to create a new template
Add Levels to Template
- Right click on the Levels node
- Click on Add levels in the pop-up menu
Select Object for Level
- Select the Connection to the QlikView document that contains the object you want
- Select the CategoryName field
- Click on the OK button
Begin Nesting Levels
- Right click on the CategoryName_Level node
- Click on Add levels in the pop-up menu
Select Object for Sublevel
- Select the Connection to the QlikView document that contains the object you want
- Select the Top 25 Products chart
- Click on the OK button
Begin Creating Levels in Template
- Right click on the Detail bar or within its range
- Select Insert Detail Report
- Select “CategoryName_Level”
Embed Field in Detail1 Band
Drag the CategoryName node token from the Levels hierarchy and drop it into the Detail1 open template area.
Format Category Heading
- Drag the label left and right borders to cover the entire width of the range from margin to margin
- Set the font to Arial, 16pt, Bold, centered or format it as is appropriate for a category heading
Create the CH184 Sublevel
- Right click on the DetailReport - “CategoryName_Level” bar
- Select Insert Detail Report
- Select “CH184_Level”. The result is DetailReport1 - “CategoryName_Level.CH184_Level” bar.
Add Group Header
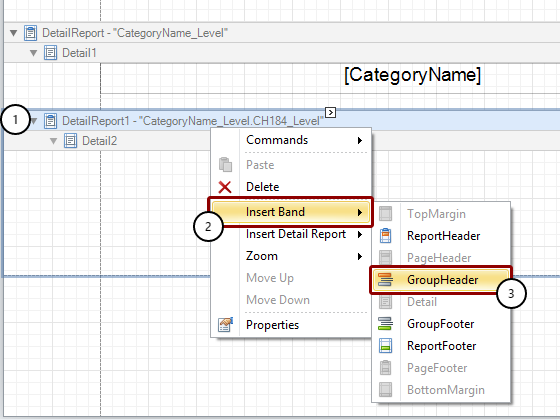
Add Group Footer

Embed Headings in Template
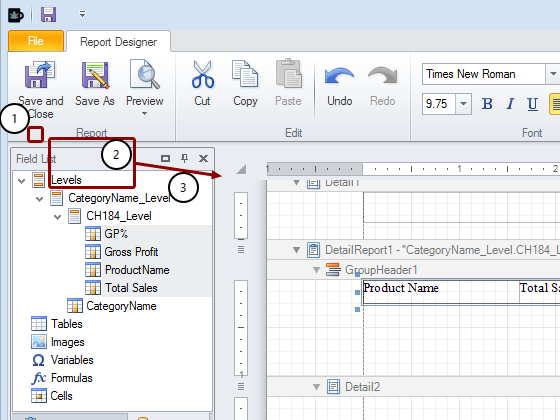
Format Heading Text
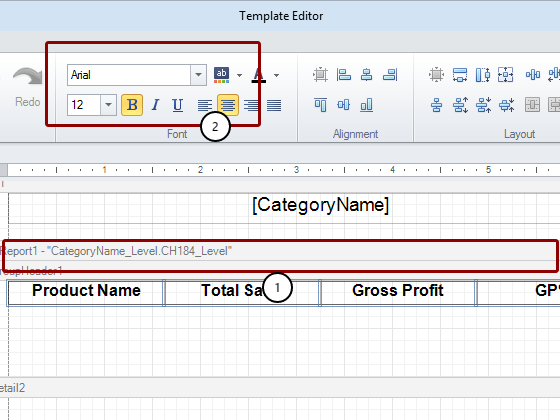
Format Heading Borders
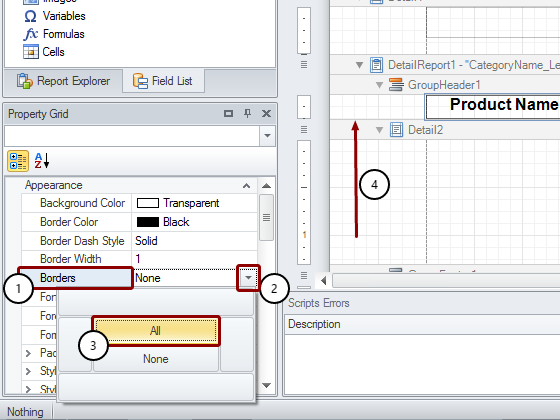
Embed Data in Template
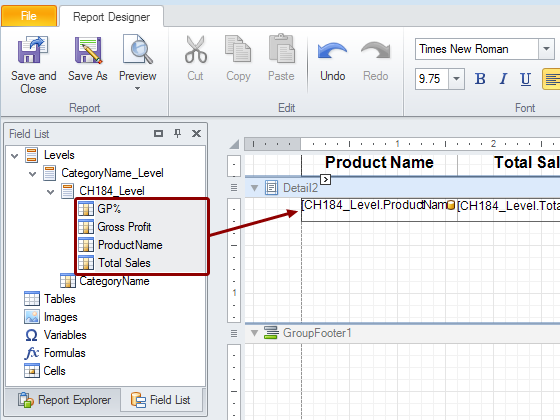
Format Data in Template
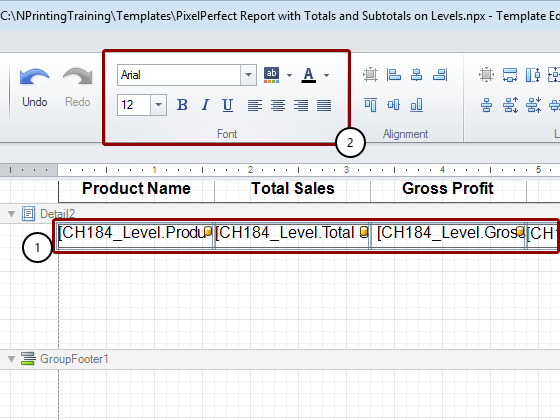
Render Borders Visible and Eliminate White Space

Open Table Cell Tasks and FormatString Editor
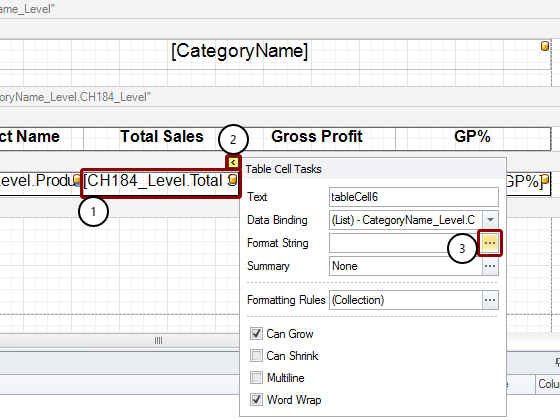
Format "CH184_Level.Total Sales" Cell
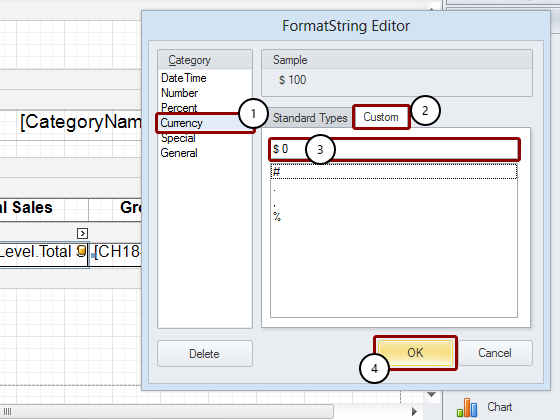
Format "CH184_Level.Gross Profit" Cell
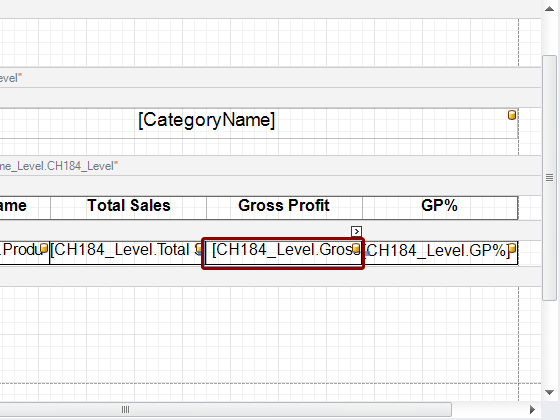
Format "CH184_Level.GP%" Cell

Start Creating Subtotals
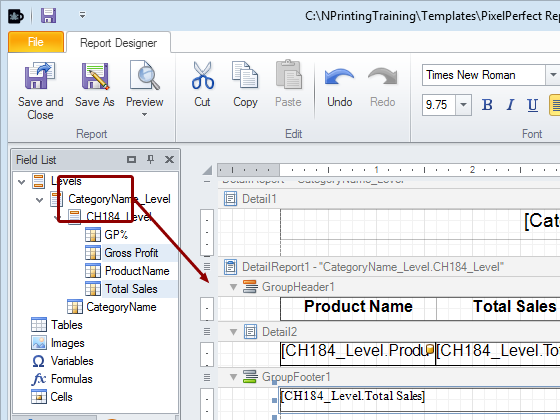
Adapt Cells

Open Summary Editor for CH184_Level.Total Sales Cell
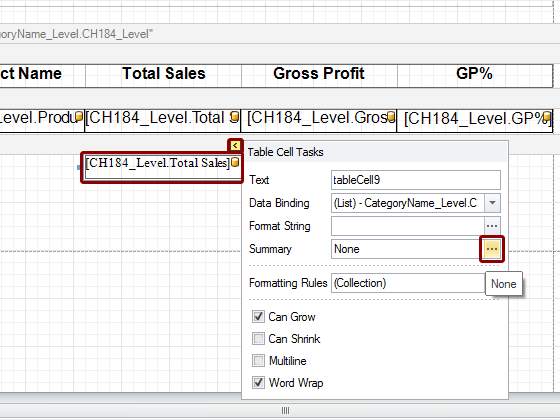
Set Summary Running and Open Format String Editor
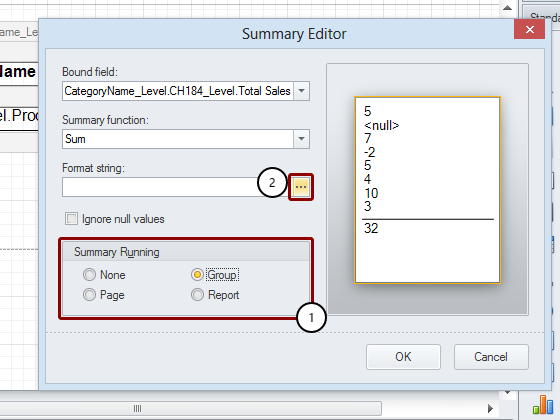
Format Cell Content and Close
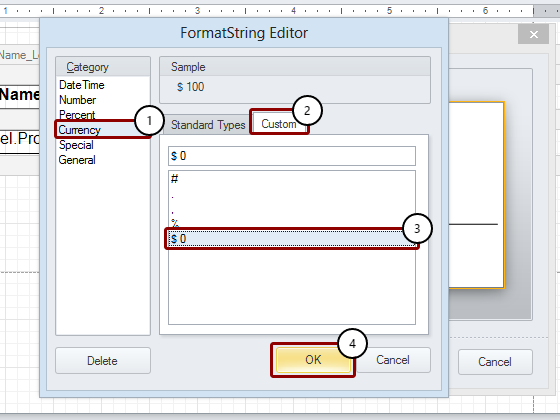
Close Summary Editor
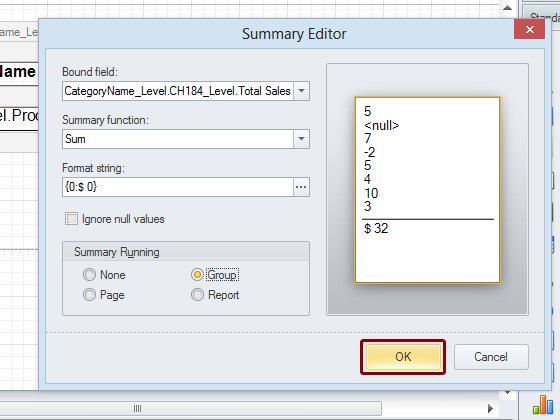
Repeat Process for CH184_Level.Gross Profit Cell
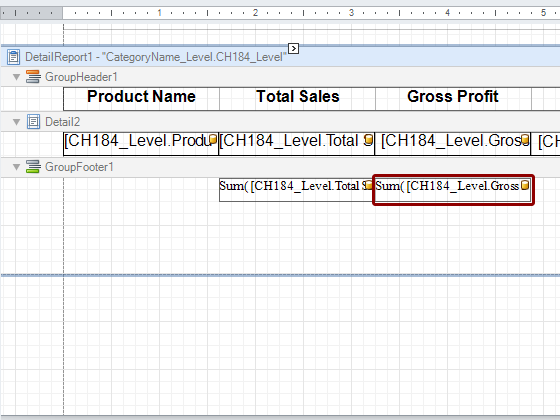
Format Subtotal Cell Content
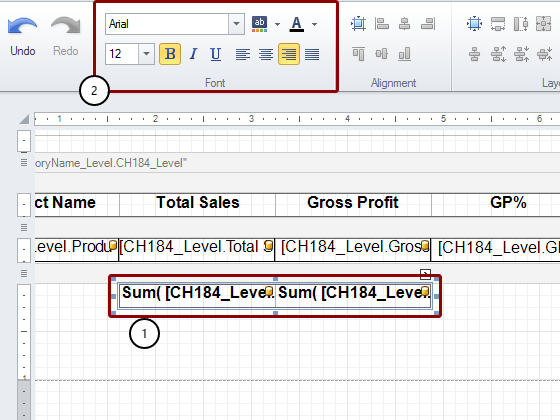
Render Subtotal Cell Borders Visible and Eliminate White Space
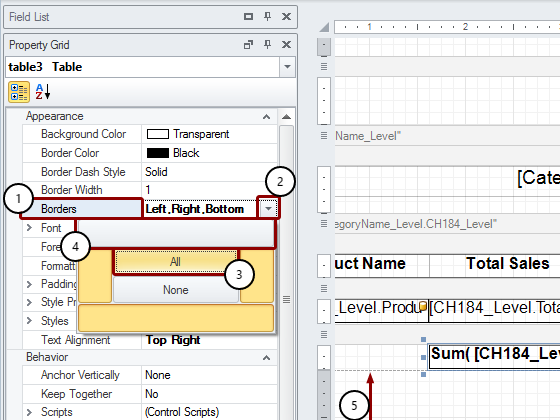
Begin Creating Report Totals
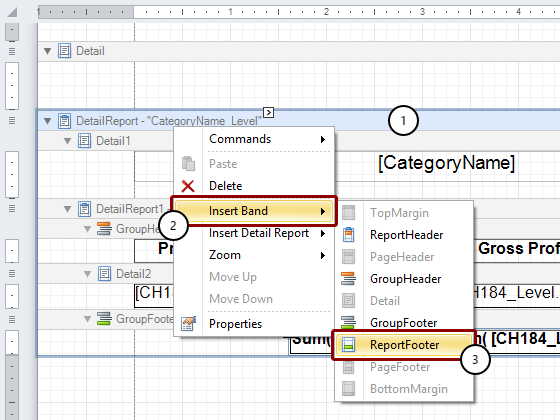
Copy Subtotal Cells

Paste Subtotal Cells in ReportFooter
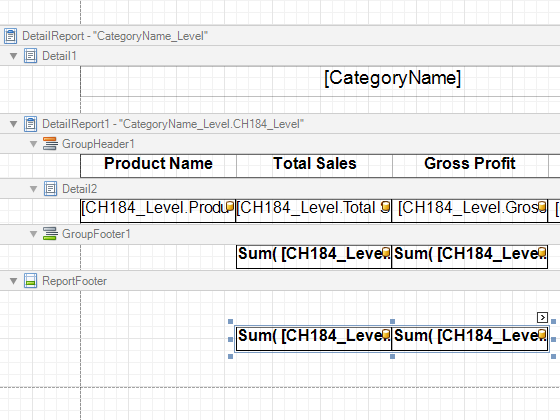
Open Summary Editor
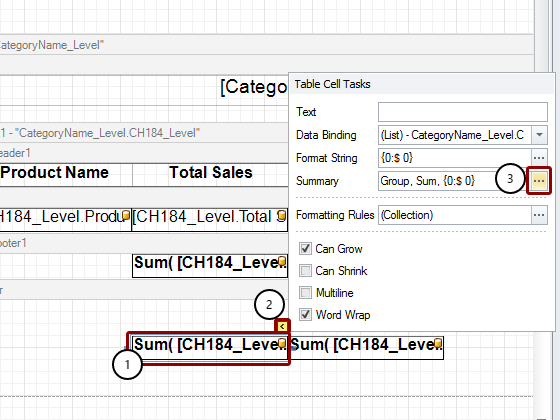
Set Summary Running and Open FormatString Editor

Format Cell Data Content
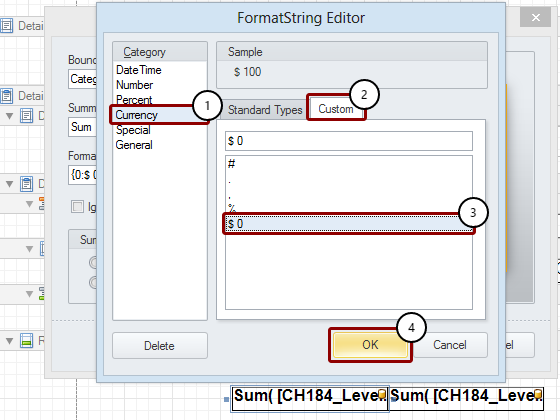
Close Summary Editor

Format Report Total Cell Contents
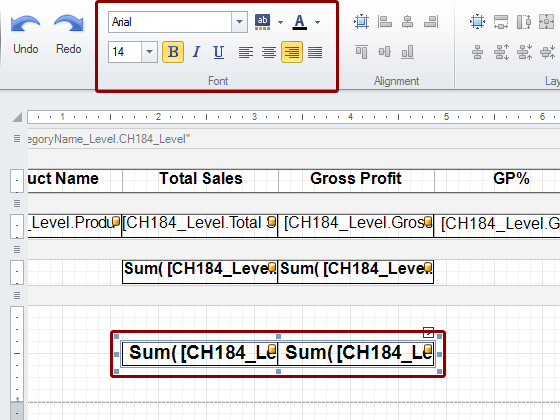
Format the text as Arial, 14px, Bold, Right justified.

- Select the Borders option in Property Grid, which is the lower left pane
- Open the drop-down menu by clicking on the down-pointing triangle at the extreme right of the field
- Click on All to render all cell borders visible
- Drag the Report Total cell upper border till it coincides with the lower border of the ReportFooter bar lower border to eliminate the white space between the Category Subtotals and the Report Totals in the final report

Save Template
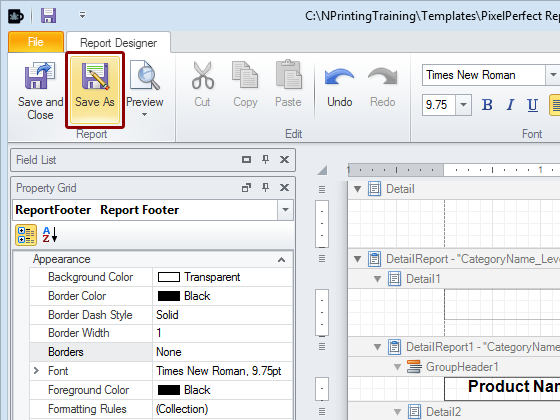
Name and Save to Specific Folder
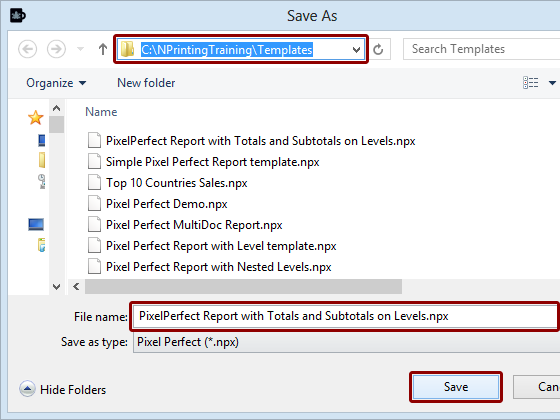
Preview Report
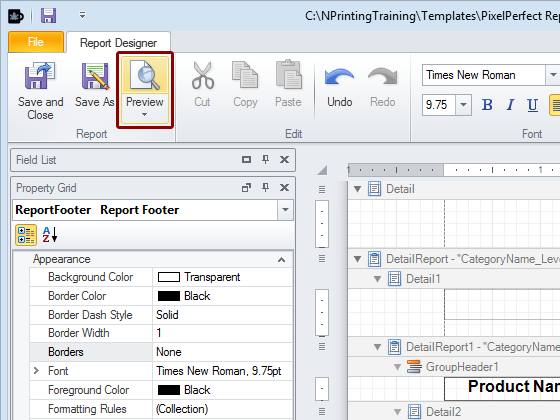
Inspect Report Detail