Unlock a world of possibilities! Login now and discover the exclusive benefits awaiting you.
- Qlik Community
- :
- Support
- :
- Support
- :
- Knowledge
- :
- Support Articles
- :
- Getting started with Tableau connector in Qlik App...
- Subscribe to RSS Feed
- Mark as New
- Mark as Read
- Bookmark
- Subscribe
- Printer Friendly Page
- Report Inappropriate Content
Getting started with Tableau connector in Qlik Application Automation
- Mark as New
- Bookmark
- Subscribe
- Mute
- Subscribe to RSS Feed
- Permalink
- Report Inappropriate Content
Getting started with Tableau connector in Qlik Application Automation
This article is intended to get started with the Tableau connector in Qlik Application Automation.
Limitations
- None have been observed so far.
Authentication and Authorization
To authenticate with Tableau you create a new connection. The connector makes use of a basic input for username and password as authentication and authorization purposes. You will be prompted with the following popup screen when adding a new connection:
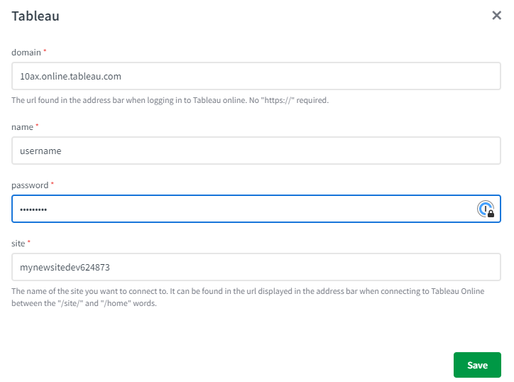
Besides the username and password used to login into the customers account we also required information about the domain and site name used by the customer. The two pieces of information can be found when logging into the Tableau Online platform in the address bar at the top of the browser.
Domain can be found here:
We require the full domain without the https:// in front of it. And the site name can be found here:
With this out of the way and a secure connection established you can jump into an automation and start using the blocks that are currently present in the connector.
Available blocks
The connector blocks are built around the following objects and have create/update, get, list and delete actions available:
- Site applications and application secrets
- Workbooks and workbook data
- Workbook views and view data
- Tags
- Users and groups
- Schedules/jobs/refresh tasks
While the API platform does open up a few more objects not being covered by the connector, there is the possibility to use RAW api requests provided in the connector in order to facilitate the customers access to those objects.
Examples
A quick example of the usage of those requests can be found in the following images:
- RAW api list request for the workbooks present on the site:
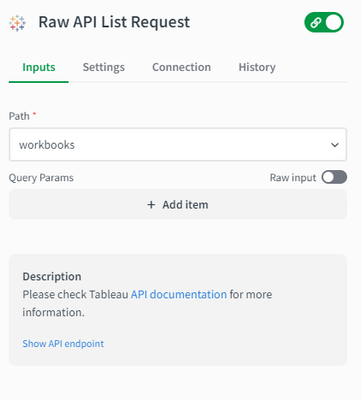
and the result should be the whole list of workbooks. The query params input can be used in order to add filtering to the api request you need.
- RAW api get request for an object (in our case a certain workbook we need more data on):

make sure to choose the correct method used in order to get the result needed.
- RAW api create request for a user:
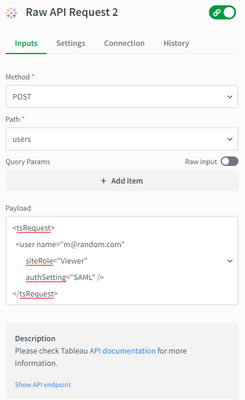
since the platform accepts only XML post bodies customer needs to make sure he constructs the request body correctly according to Tableau API documentation