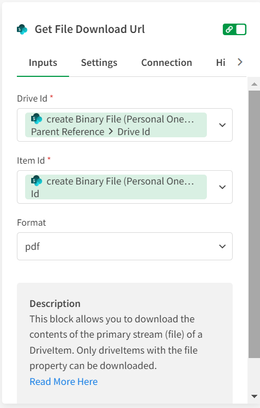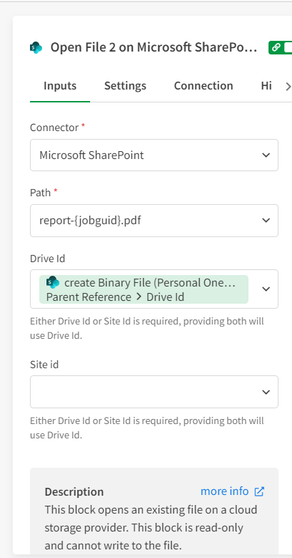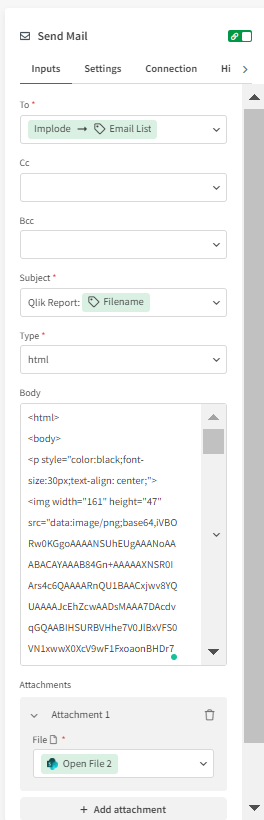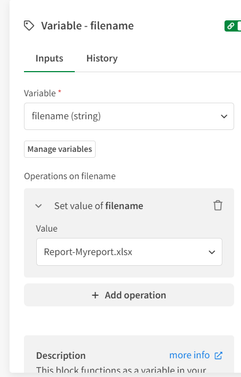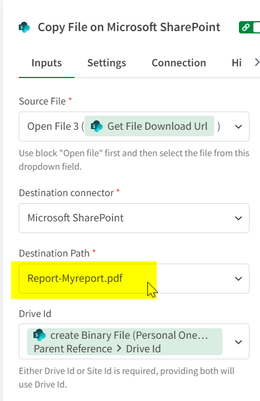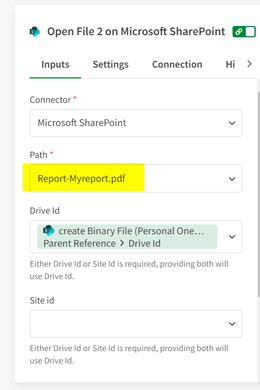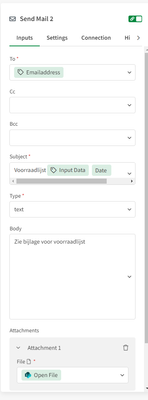- Mark as New
- Bookmark
- Subscribe
- Mute
- Subscribe to RSS Feed
- Permalink
- Report Inappropriate Content
How to convert Excel reports to PDF using Qlik Application Automation
Environment
This article describes how an excel file can be converted to pdf file and send as an attachment via Send Mail block using Qlik Application Automation
Automation Structure
The creation of an Excel report from a Qlik Sense straight table is explained in the first part of this article.
Let's walk through the blocks used in the automation workflow to convert the Excel file into a PDF file.
-
Use the 'Get File Download Url' block from Microsoft SharePoint Connector. You should set pdf as a value in the 'Format' parameter to convert the Excel file into a PDF file. This block returns the download URL of the PDF file in the response.
-
Open the PDF file using the 'Open File' block and select HTTP as the connector. Map the PDF file URL received from the above step in the 'URL' parameter.
- Save the PDF file on Microsoft SharePoint using the 'Copy File on Microsoft SharePoint' block.
- Open the PDF file created in Microsoft SharePoint using the 'Open File on Microsoft SharePoint' block.
- Use the 'Send Mail' block from Mail Connector to send the PDF file as an attachment via email.
A JSON file containing the above automation is attached to this article.
Please follow the steps provided in the How to import automation from a JSON file article to import the automation.
Related Content
- Mark as Read
- Mark as New
- Bookmark
- Permalink
- Report Inappropriate Content
How do I change the attachments titles from this
to say Report-Myreport.pdf
- Mark as Read
- Mark as New
- Bookmark
- Permalink
- Report Inappropriate Content
Hi @Rfoot
You can set the name of the excel file in the variable "filename" as per your wish.
And use the same name in the "Destination Path" input parameter of the "Copy File on Microsoft SharePoint" block and the "Path" input parameter of the "Open File 2 on Microsoft SharePoint" block.
Hope this helps
Thanks
- Mark as Read
- Mark as New
- Bookmark
- Permalink
- Report Inappropriate Content
Hi @Rfoot
If you are not bothered about the excel file name and you only want to change the converted pdf file name please set the name in the "Destination Path" input parameter of the "Copy File on Microsoft SharePoint" block and the "Path" input parameter of the "Open File 2 on Microsoft SharePoint" block as mentioned above.
It's not really required to set name in the filename variable as well
Sorry for the confusion
Thanks
- Mark as Read
- Mark as New
- Bookmark
- Permalink
- Report Inappropriate Content
You can send an Excel file.
Used the Open File block
and use this as the attachment
- Mark as Read
- Mark as New
- Bookmark
- Permalink
- Report Inappropriate Content
Yes, Thats even possible
I will update this article and write up another article to describe the approach of sending an excel file as an attachment
Thanks