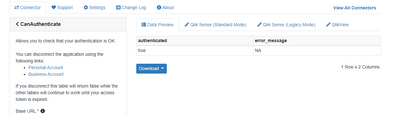Unlock a world of possibilities! Login now and discover the exclusive benefits awaiting you.
- Qlik Community
- :
- Support
- :
- Support
- :
- Knowledge
- :
- Support Articles
- :
- How to load a file from SharePoint 365 using Qlik ...
- Subscribe to RSS Feed
- Mark as New
- Mark as Read
- Bookmark
- Subscribe
- Printer Friendly Page
- Report Inappropriate Content
How to load a file from SharePoint 365 using Qlik Using Qlik Web Connectors
- Mark as New
- Bookmark
- Subscribe
- Mute
- Subscribe to RSS Feed
- Permalink
- Report Inappropriate Content
How to load a file from SharePoint 365 using Qlik Using Qlik Web Connectors
Nov 17, 2020 3:33:01 AM
Mar 18, 2019 8:39:37 AM
In this example, we load data from an Excel file hosted on SharePoint 365 using the Qlik Office 365 Sharepoint connector.
Environment:
All Qlik Sense Enterprise on Windows
For our example, we are using Qlik Sense Enterprise on Windows and the installed Qlik Web Connector for Office 365 Sharepoint. For more information on the Office 365 Sharepoint Qlik Web Connectors and for installation instructions, see: Office 365 Sharepoint and Installation Web Connectors.
Step by Step Instructions (as seen in the video)
Links provided in these examples are example links, not real links.
- Using a supported web browser, open up the Qlik Web Connectors Console
YourWebConnectorServer:5555/web - Locate and click the Qlik Office 365 Sharepoint Connector
- Select the CanAuthenticate table in the available Tables list on the left.
- Click Parameters
- Copy your Sharepoint base URL (where the file is located) into the Base URL field
https://<yourO365TenantID>.sharepoint.com - Click Authenticate
- This will open a new browser window with your Authentication Code. Copy the code to clipboard.
- Return to the previous browser window and paste the code into the Authentication Code field. Click Save.
- Now click Save Inputs & Run Table
A confirmation will be shown in the Data Preview tab reading true in the authenticated row. - Locate the ListFolders table in the available Tables list on the left.
- Click Parameters
- Provide the Base URL and Sub Site Path
- Base URL: https://<yourO365TenantID>.sharepoint.com
- Sub site Path: /sites/<yoursubsiteDirectoryPath>
- Click Save Inputs and Run Table
- In the now available list, locate the directory your file is located in.
- Copy the path and paste it into the Folder field.
- /sites/<yoursubsiteDirectoryPath>/Shared Documents/Functional Area - Development
- Repeat this step if needed to continue listing nested folders until you locate the folder storing the file.
- Click Save Inputs and Run Table
- Copy the folder ServerRelativeUrl
- Locate the ListFiles table in the available Tables list on the left. This will allow us to identify the ID of the Excel file.
- Click Parameters
- Paste the ServerRelativeUrl into the Folder field
- Click Save Inputs and Run Table
- The Data Preview tab will now show us the UniqueId of the xslx document you are interested in. In our example: cf079b74-1bc8-4a5a-971d-07321081a6ac
- Copy the ID
- Go back and choose the GetFile table
- The Sub Site path should be the subsite that you have previously used
- Paste the UniqueId into the UniqueId For File field.
- Click Save Inputs and Run Table
- The Connector will now attempt to preview the data
- Click the Qlik Sense (Standard Mode) tab
- Copy the URL provided:
http://localhost:5555/data?connectorID=Office365Connector&table=GetFile&subSite=%2fsites%2f<yoursubsiteDirectoryPath>&fileId=cf079b74-1bc8-4a5a-971d-07321081a6ac&appID= - Go to your app in Qlik Sense
- Create a connection to a web file using that URL previously copied.
- Reload the data to your Sense app
- Mark as Read
- Mark as New
- Bookmark
- Permalink
- Report Inappropriate Content
Hi, Thank you for the detailed post. The connector was working fine for us but it broke few months ago. Now we have upgrade Qlik to September 2020 and the webconnector to the latest release as well.
We are trying to access an excel for which the user already able to access on share point. The authentication is working fine
but it throws an error getting sub-site
What could be the reason for this?
Thank you
- Mark as Read
- Mark as New
- Bookmark
- Permalink
- Report Inappropriate Content
hi,
we are using Feb 2020 and when trying to authenticate, it is opening a new tab and asking to enter login and password. which after entering it is asking again to re enter.
Please advise
- Mark as Read
- Mark as New
- Bookmark
- Permalink
- Report Inappropriate Content
Hello @qs123 ,
Usually, a "no rows returns" means that probably the resource that you are trying to access. I would suggest verifying on SharePoint if that subsite is accessible.
Hello @gkkandukuri ,
Please note Feb2020 version does not exist in QWC, I would suggest using December 2020 version and check if the issue persists.
As a side note, I would recommend requesting assistance in our community (creating a post) to make sure that your questions get answered, our active users and engineers are constantly monitoring these boards.
For this specific topic, the Qlik Connector forum is the best-suited location to get your answers soon!
Best regards,
Francisco
- Mark as Read
- Mark as New
- Bookmark
- Permalink
- Report Inappropriate Content
is there a way to get sharepoint metadata about the excel from a qlik connection, such as the sharepoint metadata "Created By" and "Modified By" which show up in sharepoint for the files which are viewable in sharepoint for the files?
- Mark as Read
- Mark as New
- Bookmark
- Permalink
- Report Inappropriate Content
is there a way to get multiple files (e.g. all spreadsheets in a folder)?
- Mark as Read
- Mark as New
- Bookmark
- Permalink
- Report Inappropriate Content
Hello @DavidFosterVF
Is this what you are looking for? Ways to access your data in Office 365 Sharepoint
If it is not, I would recommend posting about your query in our active community forum: Connectivity & Data Prep.
All the best,
Sonja
- Mark as Read
- Mark as New
- Bookmark
- Permalink
- Report Inappropriate Content
@DavidFosterVF In Qlik Cloud, it works like that.... In SaaS, you can use one SharePoint connection for all the files. In Enterprise, I do not think that functionality is available. You have to create a connection for each file in Enterprise. based on my testing!
I am not sure if Qlik is planning to make Enterprise work like SaaS for this, but --- it is a great improved functionality that is available in SaaS right now.
- Mark as Read
- Mark as New
- Bookmark
- Permalink
- Report Inappropriate Content
@Sonja_Bauernfeind thanks for elaborating in steps. its helpful. I've a question though.
Does the Qlik Service/System account require to have access on the SharePoint Online? We can't give sys account permission on SPO due to compliance reasons.
Can you please guide what can be done in this case?
Thanks
Apurva
- Mark as Read
- Mark as New
- Bookmark
- Permalink
- Report Inappropriate Content
Hello @apurvaxjha
See Ways to access your data. Valid SharePoint account credentials are required, not the Qlik Service account.
Ways to access your data
You need to authenticate the connection to access your Office 365 SharePoint data .
Do the following:
Enter the SharePoint base URL that you want to connect to, and click Authenticate.
Log in using your SharePoint account credentials.
Retrieve the authentication token and enter it into the connector.
Your credentials are stored in the Qlik Web Connectors.
- Mark as Read
- Mark as New
- Bookmark
- Permalink
- Report Inappropriate Content
Hello has anyone been able to connect Sharepoint O 365 to Qlikview (not Qlik Sense) to read an excel file? We are migrating to cloud and not sure how to accomplish. I am reading we need an Office 365 Connector?