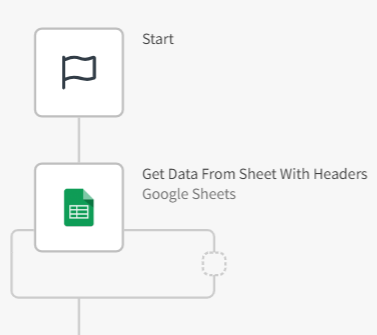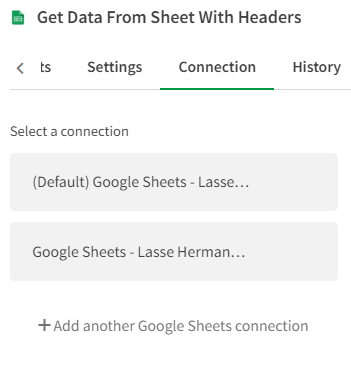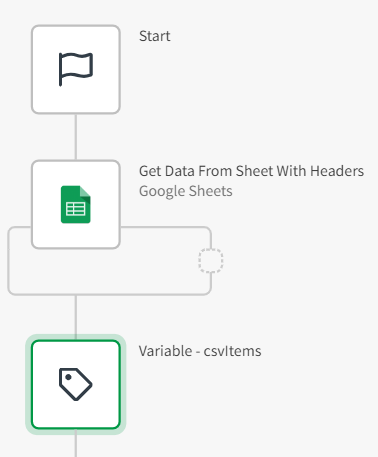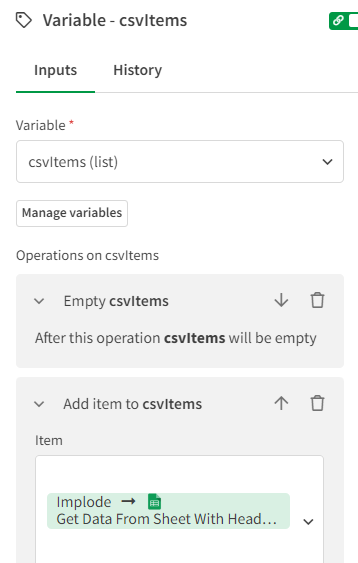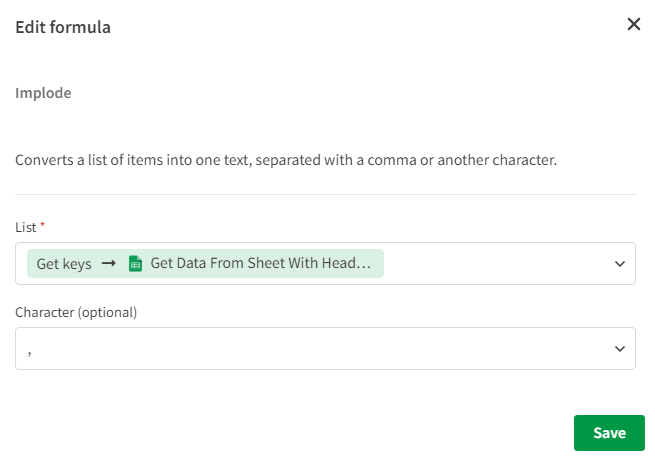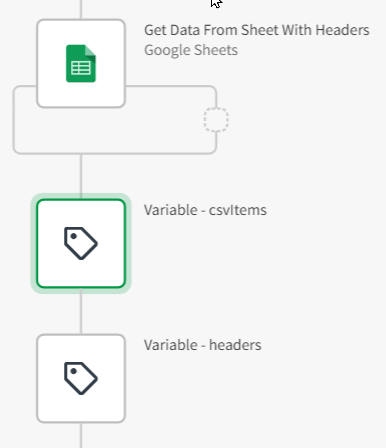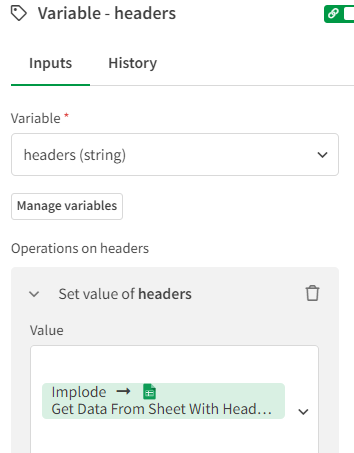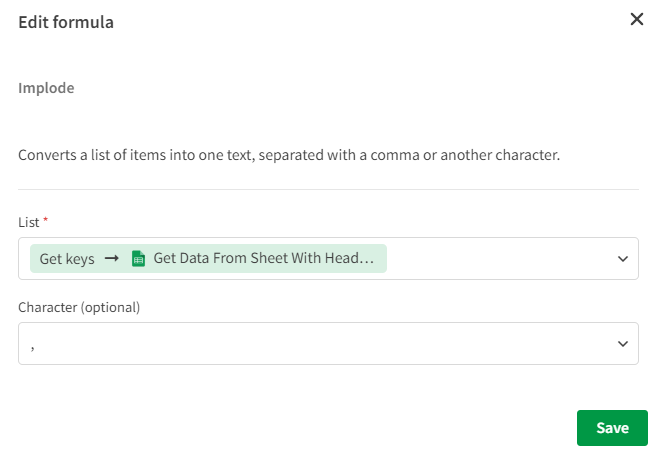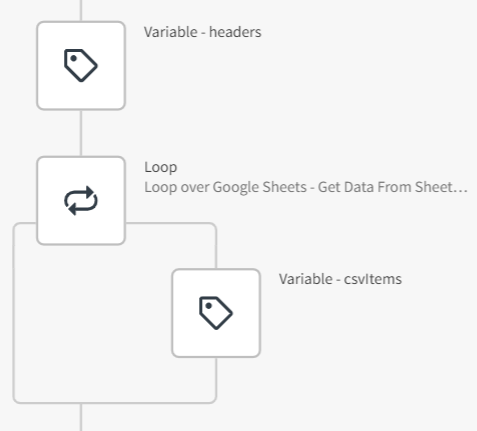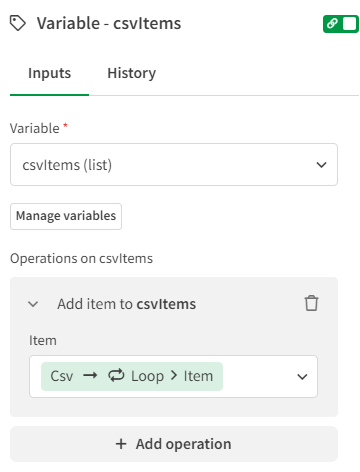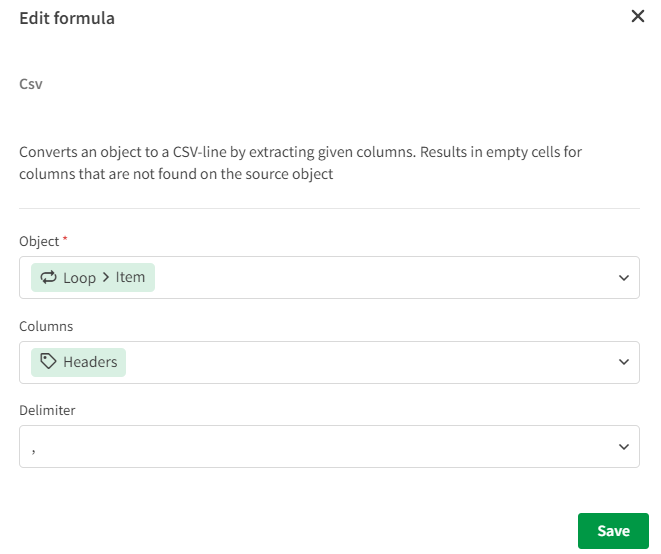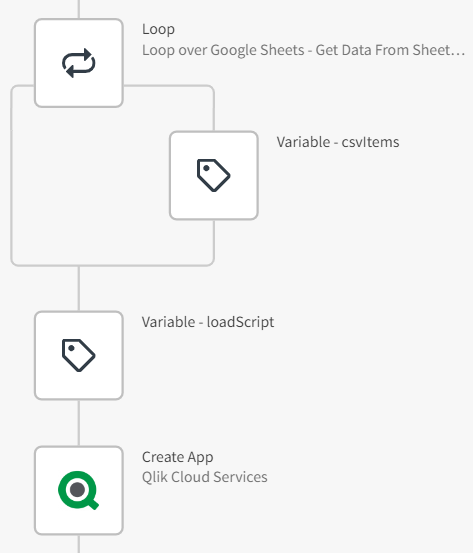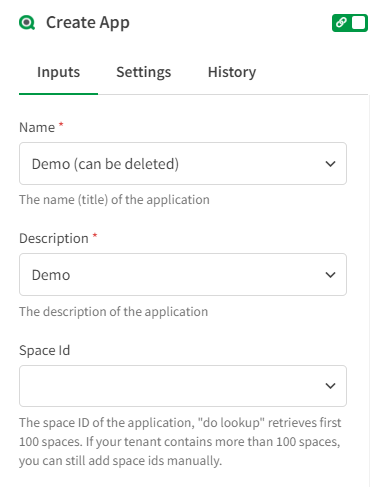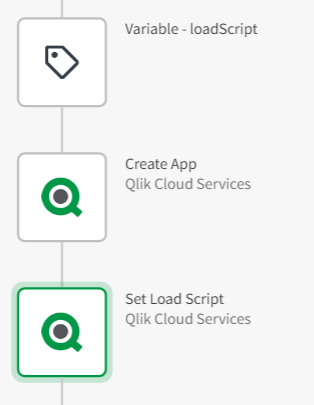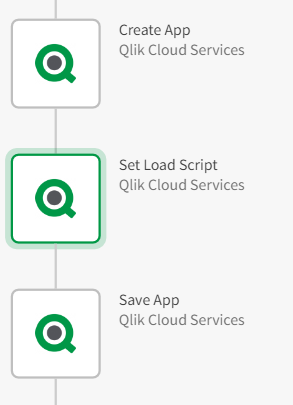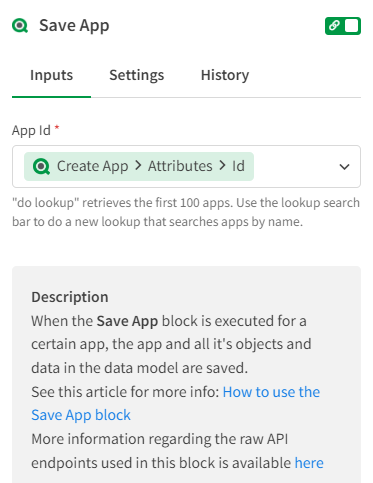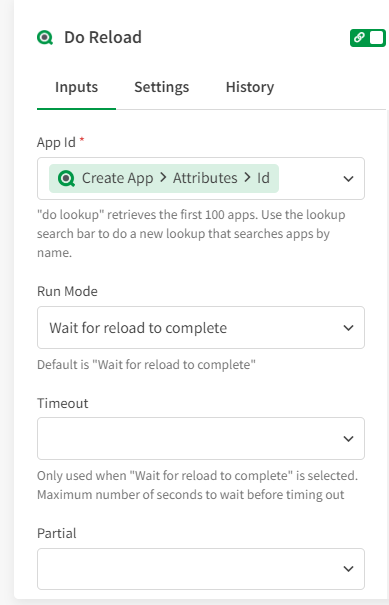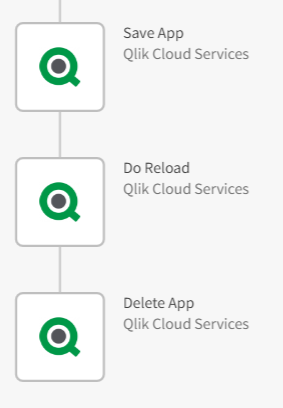Unlock a world of possibilities! Login now and discover the exclusive benefits awaiting you.
- Qlik Community
- :
- Support
- :
- Support
- :
- Knowledge
- :
- Support Articles
- :
- How to: use inline load to generate a QVD file in ...
Options
- Subscribe to RSS Feed
- Mark as New
- Mark as Read
- Bookmark
- Subscribe
- Printer Friendly Page
- Report Inappropriate Content
How to: use inline load to generate a QVD file in Qlik Application Automation
100% helpful
(1/1)
Turn on suggestions
Auto-suggest helps you quickly narrow down your search results by suggesting possible matches as you type.
Showing results for
Former Employee
- Mark as New
- Bookmark
- Subscribe
- Mute
- Subscribe to RSS Feed
- Permalink
- Report Inappropriate Content
How to: use inline load to generate a QVD file in Qlik Application Automation
The information in this article is provided as-is and to be used at own discretion. Depending on tool(s) used, customization(s), and/or other factors ongoing support on the solution below may not be provided by Qlik Support.
This example explains how to convert a Google Sheets file to a QVD in Qlik Cloud using a Qlik Application Automation.
NOTE: This solution only applies for files up to approximately 5MB and only for creating new files, not updating files.
Steps to convert to a QVD file:
- Create a new automation in Qlik Cloud and name the automation, for example Inline load to generate QVD.
- Add a Get Data From Sheets With Headers block from the Google Sheets connector.
- Create a connection to Google Sheets under the Connection tab.
- Add a list variable named csvitems
- Add items to csvitems with the Implode function.
- Where implode converts this list into a CSV:
- Save the column headers in a new string variable named headers:
- Add the first line, that is the headers, to variable headers. The implode formula converts the list of header items into a text separated with commas.
- Separate the headers with a comma.
- Add a loop block and loop through the Google Sheet and add items to csvitems.
- Add items to the variable csvitems. The csv function converts the list to a CSV file.
- Separate the values with a comma.
- Add a string variable named loadScript.
- Add values to loadScript variable:
- Apply Implode to convert csvitems to a list separated by linebreaks.
- Use Load*inline to load data. Note that the data is enclosed by square brackets [] and a semicolon (;) after the last square bracket.
- Store the result in 'lib://DataFiles/Testfile5.qvd'(qvd).
- Create a temporary app with the Create App block from the Qlik Cloud Services connector.
- Since the app will be deleted at the end of the automation, the naming is not important.
- Load the loadScript variable into the temporary app with the Set Load Script block from the Qlik Cloud Services connector.
- Configure the Set Load Script block with the ID attribute from the output from the previous block.
- Save the app with the Save App block from Qlik Cloud Services, then all objects and data in the app are saved.
- Configure the block with same app ID as in the previous block.
- Then reload with the Do Reload block.
- Configure with the same app ID once again.
- Delete the temporary app with the Delete App block.
- Configure with the same app ID.
- Run the automation. If you look in your Qlik Cloud tenant you will see the app appear and then disappear once the QVD file is created.
Limitations
There are two important limitations to this method:
- It only works for small data sets, up to approximately 5MB.
- It only works for creating new QVD files, it is not possible to use it to update an already existing QVD file.
Environment
Qlik Cloud

Qlik Cloud
Qlik Automate
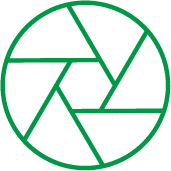
Qlik Automate
2,161 Views