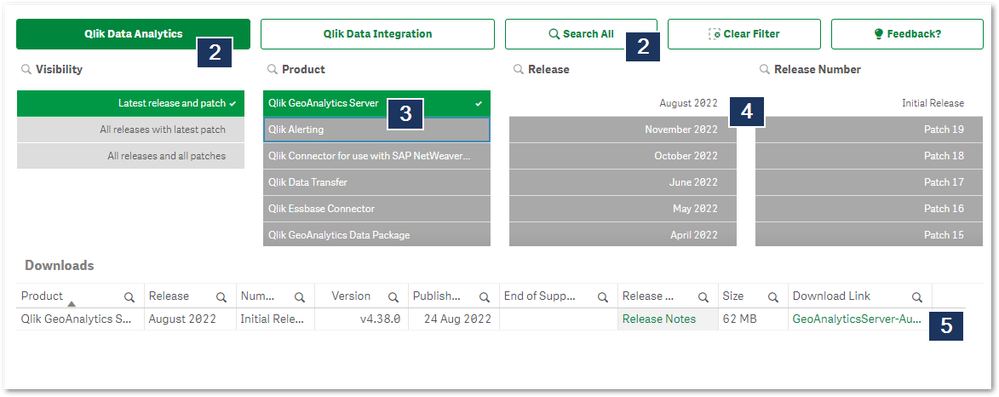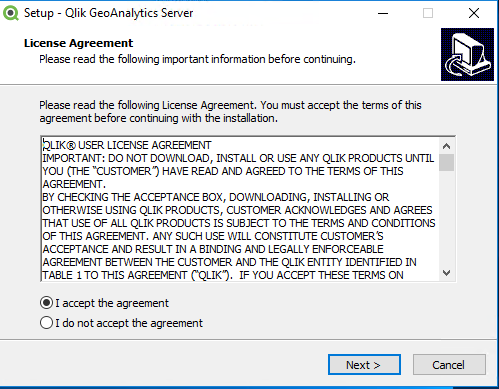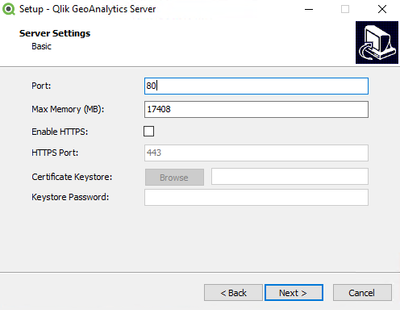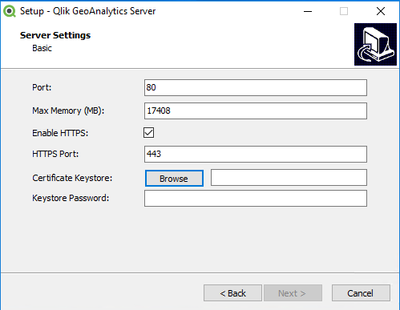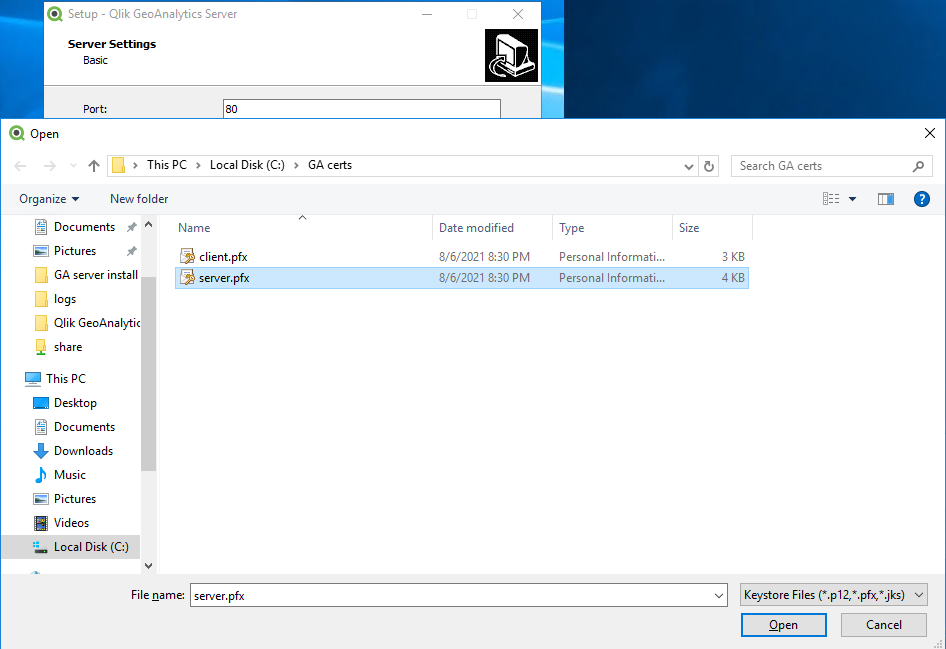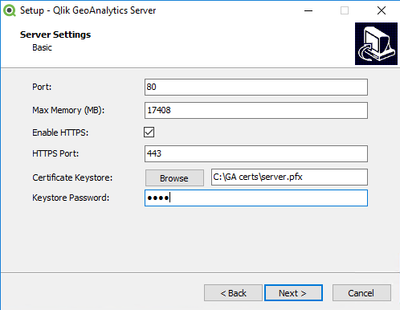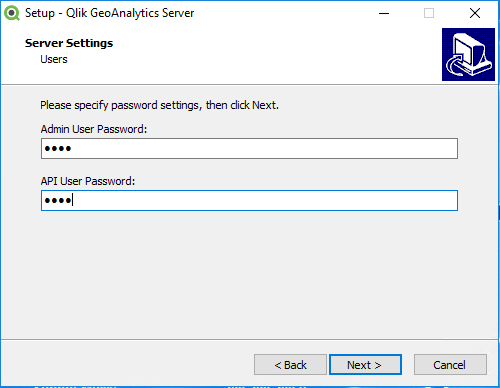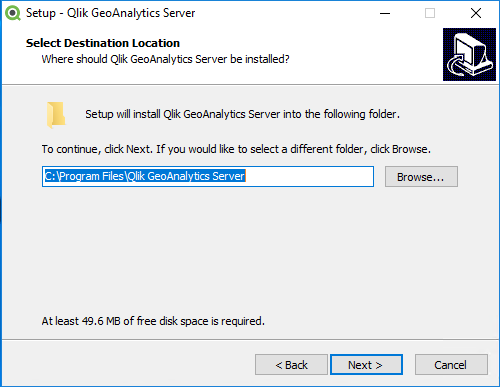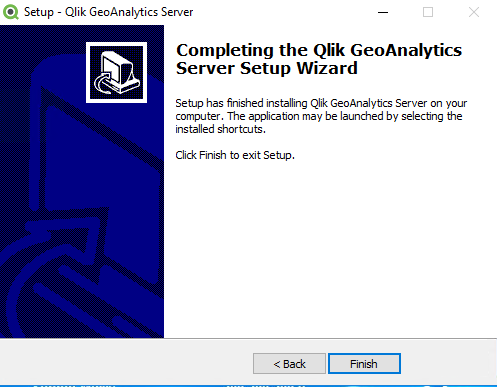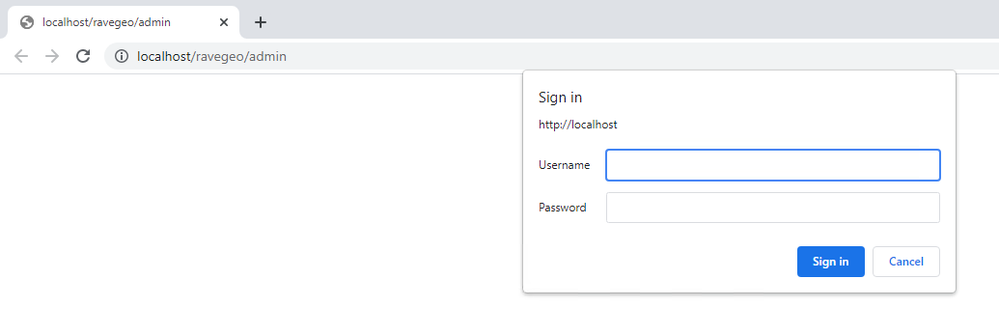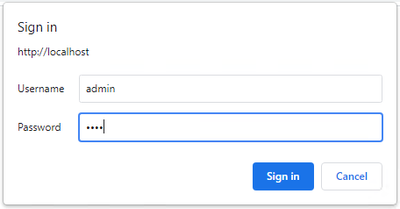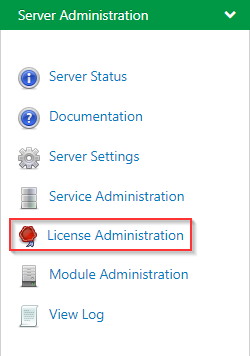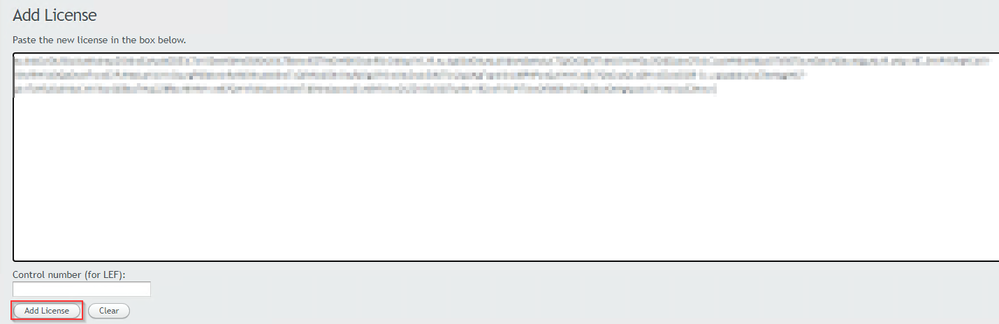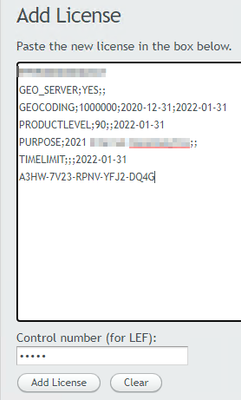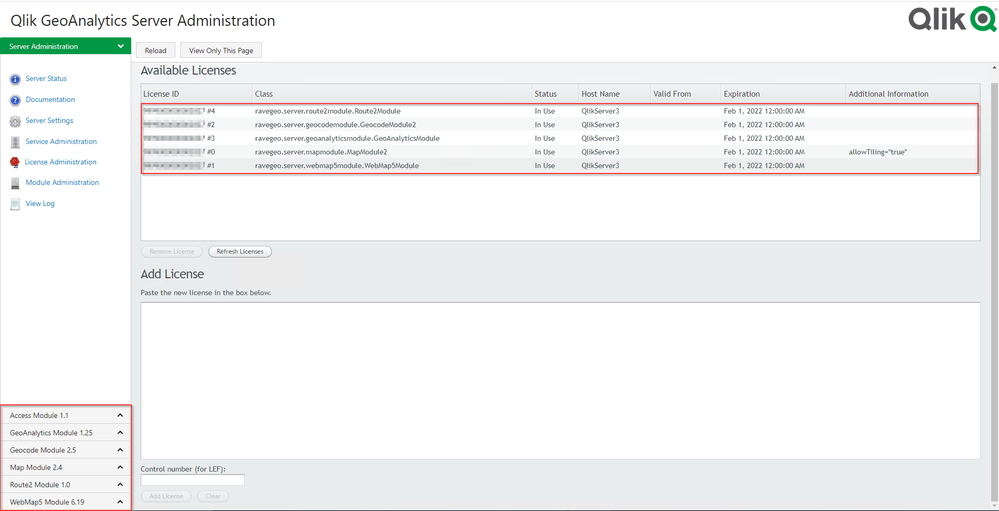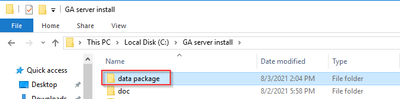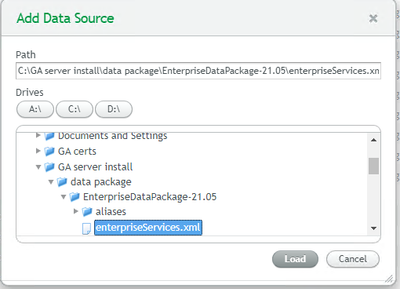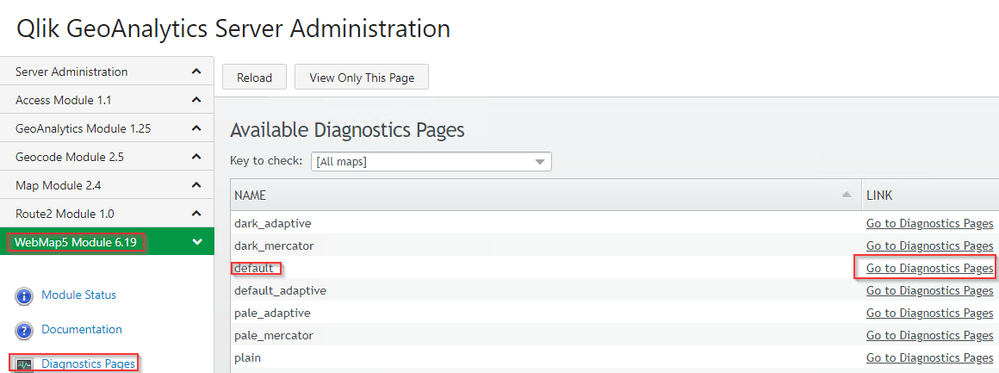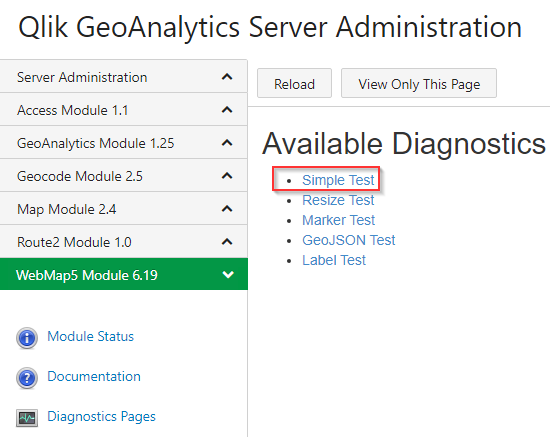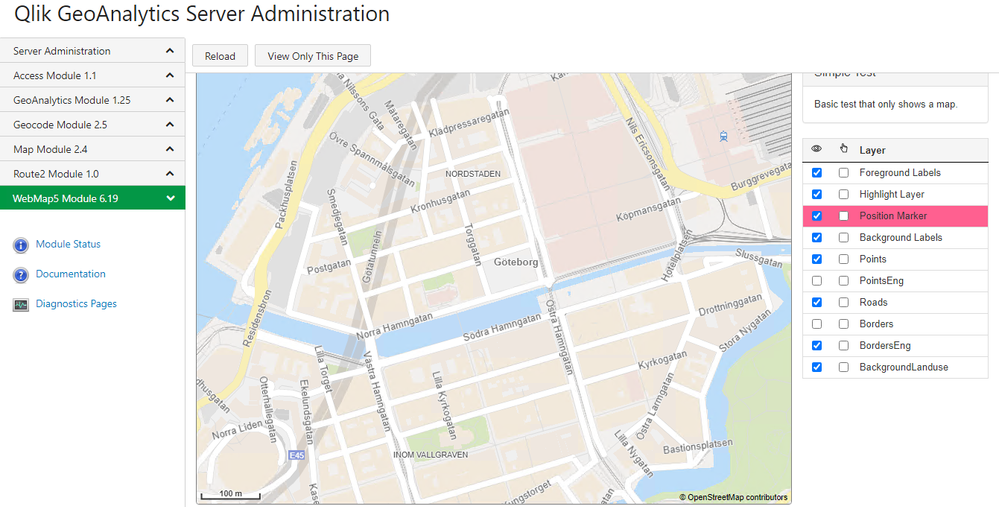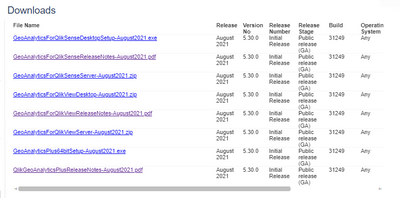Unlock a world of possibilities! Login now and discover the exclusive benefits awaiting you.
- Qlik Community
- :
- Support
- :
- Support
- :
- Knowledge
- :
- Support Articles
- :
- Installing Qlik GeoAnalytics Server
- Subscribe to RSS Feed
- Mark as New
- Mark as Read
- Bookmark
- Subscribe
- Printer Friendly Page
- Report Inappropriate Content
Installing Qlik GeoAnalytics Server
- Mark as New
- Bookmark
- Subscribe
- Mute
- Subscribe to RSS Feed
- Permalink
- Report Inappropriate Content
Installing Qlik GeoAnalytics Server
Jun 26, 2024 2:29:14 PM
Aug 23, 2021 8:09:02 AM
This article describes the prerequisites, downloaded files and steps necessary to install Qlik GeoAnalytics Server
Environment
Prerequisites
- Qlik GeoAnalytics Server system requirements
- Ensure you Prerequisites for Java installation
Prerequisites - GeoAnalytics Server communicates using both HTTP and HTTPS, so ensure those ports (default 80 and 443) are open on the server device
- Qlik GeoAnalytics Server installation files and data packages
- Local directory accessible by the Local System account (e.g. C:\GeoAnalytics install)
- If configuring to use HTTPS, a valid certificate from Computer Account from Qlik Sense Enterprise Server. Refer to How to prepare SSL certificate to enable HTTPS for Qlik GeoAnalytics Map Server
Refer to this site for Certificates installation: Certificate
- Copy the client and server certificates over to the GeoAnalytics server directory as noted previously (e.g. C:\GA certs)
Note: GeoAnalytics must be install on it's own server. It is not best practice to install GeoAnalytics with other Qlik products.
Download
- Go to the Qlik Downloads Site
- Select Qlik Data Analytics (or use Search All)
- Select Qlik GeoAnalytics
- Select your Release and Release Number
- Click the Download Link
Installation
- Run the Qlik GeoAnalytics Server installation file (e.g. GeoAnalyticsServer-February2021.exe)
- Accept the license agreement
- Use default port or change if needed.
Note: In a production environment, Qlik GeoAnalytics must be installed on a separate server from that of the Qlik Sense Server. Therefore, select ports 80 and 443 as defaults. However, when installing for a proof of concept (POC) or trial, you may install GeoAnalytics Server on the same Windows server as the Qlik Sense Server. For this scenario, change the ports from 80 and 443 (e.g. 8080 and 4430).
If configuring with HTTPS:
- Check the Enable HTTPS option
- Browse to the location where the client and server certificates were copied previously to the GeoAnalytics Server (e.g. C:\GA certs)
- Enter the certificate password which was previously configured and click Next
- Check the Enable HTTPS option
- Set an Admin user and API user password of your choosing
- On the Ready to Install screen click Next
- Enter an installation path (default is C:\Program Files\Qlik GeoAnalytics Server) and click Next
- Note the message on changing parameters post-installation and click Next
- Click Finish to complete the installation
Licensing
- Launch the GeoAnalytics Server Administration Interface by opening a browser and entering http(s)://localhost:<port>/ravegeo/admin
-
Login using username Admin and password chosen during installation
-
In the left pane, select License Administration
-
Paste the license code (if using a Signed License Key) or the LEF (if using a LEF based license) into the text area. If using LEF, also enter the control number associated with the license
- Click the Add License button to activate
- Once correctly licensed, the Available Licenses section will populate and the licensed modules will be visible in the bottom left pane
Add Data Package
- Refer to the Data Package Installation Guide available on the Qlik Downloads website
- Extract the downloaded data packages to a local directory accessible by the Local System account (e.g. C:\GA server install)
- Open the GeoAnalytics Server Administration console and select Service Administration
- Click Add Services button and browse to the location of the extracted data
- Select enterpriseServices.xml and click Load
- The xml file contains a number of services that will show up in the window but they remain disabled. Check ENABLED for all the new services in the following order:
- Enable all services that are not for module geoanalytics or module webmap5, service map.
- Enable all remaining services.
- If a service in the list turns red when enabled it means there was an error. You can hover the mouse over the service to read more about the error. To fix the most common errors, first make sure the zip files were extracted correctly. Then, restart each red service (disable then enable). Restarting the services should fix the most common error that is caused by enabling services in the incorrect order. Each error is also represented in the log (Server Administration -> View Log).
Confirming the Installation
- Open the GeoAnalytics Server Administration console and select WebMap5 Module > Diagnostics Pages > Default map > Go To Diagnostics Pages > Simple Test
- A map is displayed
- GeoAnalytics Server has been successfully installed
Related Content
- How to prepare SSL certificate to enable HTTPS for Qlik GeoAnalytics Map Server
- Installing Qlik GeoAnalytics Extensions for Qlik Sense Enterprise
- Qlik Fix: Installing GeoAnalytics Connector with Qlik Sense
The information in this article is provided as-is and to be used at own discretion. Depending on tool(s) used, customization(s), and/or other factors ongoing support on the solution below may not be provided by Qlik Support.
- Mark as Read
- Mark as New
- Bookmark
- Permalink
- Report Inappropriate Content
Hi.
I can't find the installation file for GeoAnalytics Server August 2021.
These are the only files I can see
Br
An
- Mark as Read
- Mark as New
- Bookmark
- Permalink
- Report Inappropriate Content
Hello @avl_dlimi.
There was no Server release for August 2021, so that's accurate. If you are worried about compatibility, you can find a compatibility table here: GeoAnalytics server supported versions.
All the best,
Sonja