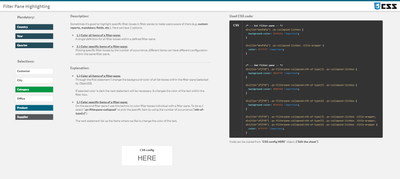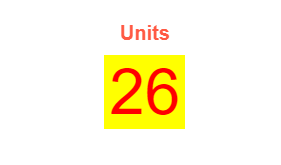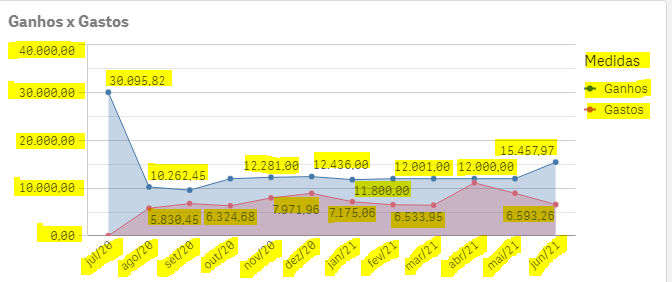Unlock a world of possibilities! Login now and discover the exclusive benefits awaiting you.
- Qlik Community
- :
- Forums
- :
- Forums by Product
- :
- Products (A-Z)
- :
- Qlik Sense
- :
- Documents
- :
- Dashboard Design - QS CSS MasterClass (video)
- Move Document
- Delete Document
- Subscribe to RSS Feed
- Mark as New
- Mark as Read
- Bookmark
- Subscribe
- Printer Friendly Page
- Report Inappropriate Content
Dashboard Design - QS CSS MasterClass (video)
- Move Document
- Delete Document and Replies
- Mark as New
- Bookmark
- Subscribe
- Mute
- Subscribe to RSS Feed
- Permalink
- Report Inappropriate Content
Dashboard Design - QS CSS MasterClass (video)
Mar 3, 2021 2:02:32 PM
Mar 2, 2021 11:14:06 AM
Welcome to the QS CSS MasterClass.
Motivation:
In my career as a PreSales, I need to create quite a few "user-appealing-applications". Sometimes users request a specific design or specific functions I need to implement in Qlik Sense. As we all know, Qlik Sense is built for simplicity & self-service and sometimes it could be challenging to achieve the desired result. But through the last couple of years, there were a lot of tips and tricks around using CSS to create completely new designs and functions to implement a better information design concept.
This is where the MasterClass starts. I have created an application that gathers a couple of these tricks and explains them more in detail. In addition to that, it is very easy to understand because you can see the result directly within a Qlik Sense App. If you think this sounds interesting, take a couple of minutes and join my short tour through the app. I won't cover all aspects in detail. This tour will give you an overview of the documented and used tricks within the app.
Content:
The following list will give you a brief overview of what topics are focused on the specific sheet within the app.
| Sheet | Description |
| You can add CSS definitions to your app by using themes or by using so-called "helper- objects". On this sheet, I will explain when you should use which option. |
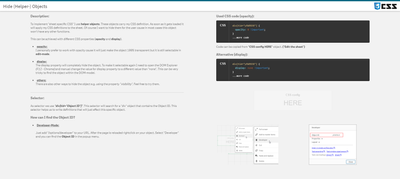 Hide (Helper-) Objects Hide (Helper-) Objects | A "helper-object" carries and injects the CSS definition on a specific sheet. This sheet helps you to hide this object and which objects can be used for it. |
| This example demonstrates how to add better guidance to your dashboards by segmenting your background. |
| Sometimes selections can be mandatory to consume a dashboard, or the creator likes to guide the user through the filter pane by using colored filter boxes. I show you how. |
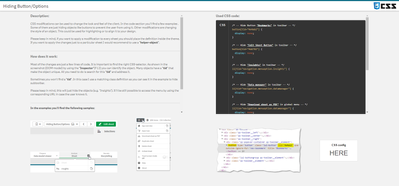 Hiding Button/Options Hiding Button/Options | How to hide objects like the selection bar or elements within context-menus in case these functions shouldn't be used in the app or on this sheet? |
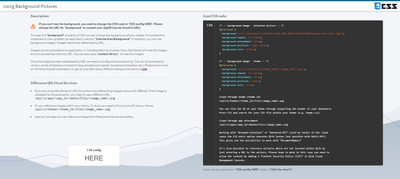 Using Background Pictures Using Background Pictures | Adding background-pictures to your dashboard can spice up the overall flavor of your dashboards. This can be used for segmentation or just to add some style. |
 Table modifications Table modifications | In this section, we will completely change the look and feel of a straight- and pivot table. |
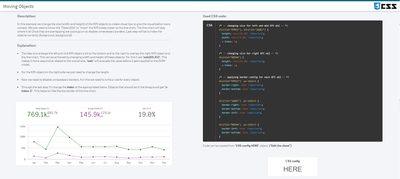 Moving Objects Moving Objects | Let's create an illusion by just moving our objects closer together. After that, I'll look like we just have one. |
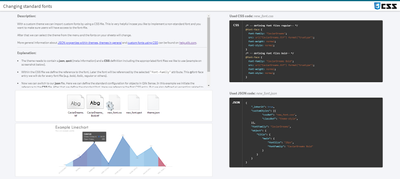 Changing standard fonts Changing standard fonts | This sheet explains the easiest way to implement your own font by using a custom theme. It's just a few lines of code. |
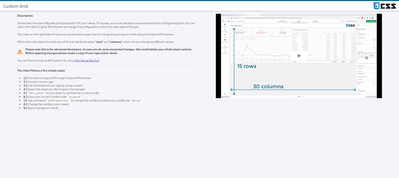 Custom Grid Layout Custom Grid Layout | No matching grid? This trick shows you how to create your own grid for a specific sheet by changing the metadata through Qlik Engine API Explorer. |
Installation:
Under "Attachments" you can find the required package. The zip package includes a qvf file (Qlik Sense - CSS MasterClass V 1.0.qvf) and an extension (ShowHTMLfromMeasure). After importing the extension and app we need to change a quick configuration because the app has a different ID on your system now.
Open sheet called "Using Background Pictures". Normally this sheet has a background image. This gets referenced over the internal app-ID. Click on "Edit Sheet" and select the displayed CSS box ("CSS config HERE"). Navigate to submenu "Styles" and change the used app-ID in "Styles (CSS)" to your app-ID (displayed in the URL). Now you should see a background picture on this sheet.
Usage:
Every sheet has the same structure. First, a description explains the trick in general and how it's working. On most of the sheets, you also get the explanation for the used CSS selectors. On the right-hand side, you can see the used code in a black code box. You can't copy the code from here. To do so enter the "edit-mode" and click on the "CSS config HERE" button. This object is always the "Helper-object" that carries the used and explained CSS code. Navigate to the "Styles" submenu and copy the code from the "Styles (CSS)" window. I recommend using an external editor to modify or review the CSS code.
In case you like to transfer the trick to your dashboard you just need to change the object ID. If you don't know how to find the object ID this will be explained on sheet "Hide (Helper-) Objects".
- Move Comment
- Delete Comment
- Mark as Read
- Mark as New
- Bookmark
- Permalink
- Report Inappropriate Content
@somdakay See this:
& .label * {
font-size: 100%;
color: #ff5943;
}
& .value * {
background-color: yellow;
font-family: 'Indie Flower', sans-serif;
font-size: 100%;
color: red !important;
}
- Move Comment
- Delete Comment
- Mark as Read
- Mark as New
- Bookmark
- Permalink
- Report Inappropriate Content
UI Menu in Qlik Sense using Multi KPI and CSS: https://lnkd.in/eGQdg9b
- Move Comment
- Delete Comment
- Mark as Read
- Mark as New
- Bookmark
- Permalink
- Report Inappropriate Content
Excellent ! Great great tips, very useful and well documented.
Awesome job, thanks a lot !
- Move Comment
- Delete Comment
- Mark as Read
- Mark as New
- Bookmark
- Permalink
- Report Inappropriate Content
Here is a tip I use to display hidden divs containing CSS, but only in edit mode :
(Replace tid value with yours)
div[tid='WtSM'] {opacity: 0 !important;}
.qv-mode-edit div[tid='WtSM'] {opacity: 1 !important;}
(You can also use display or visibility.)
- Move Comment
- Delete Comment
- Mark as Read
- Mark as New
- Bookmark
- Permalink
- Report Inappropriate Content
Have you tested it with the latest version of Qlik Sense (May 2021), it seems that it is not working on that version.
Marc
- Move Comment
- Delete Comment
- Mark as Read
- Mark as New
- Bookmark
- Permalink
- Report Inappropriate Content
its awesome @Dennis_Jaskowiak
I have one question/requirement like
I have 3 pivot table
first pivot I need to hide column /value button from the top
second pivot want to show column /value button
I did this using below css code
.qv-pt .cell.header .value, .touch-on.qv-pt .cell.header .value{
position: static;}
[tid="header.row"] {background-color:#4BACC6!important; }
.qv-object .lui-icon {display: none;}
.qv-pt .cell .left-meta-headers {
position: absolute;
text-overflow: ellipsis;
}
div[tid="fUsaD"] .qv-pt .cell.header .value, .touch-on.qv-pt .cell.header .value{
display:inline !important;
}
div[tid="mPNJsd"] .qv-pt .cell .top-meta-headers{
display:none;
}
next step I create the master item of this table and use container to display this, and after using in container this css code not working.
could you please help me on this.
- Move Comment
- Delete Comment
- Mark as Read
- Mark as New
- Bookmark
- Permalink
- Report Inappropriate Content
Good Morning!
how can i change the color of the labels, values and everything that is text inside the chart, not by extension but by css (Multi KPI)? I need examples.
Thank You!!
- Move Comment
- Delete Comment
- Mark as Read
- Mark as New
- Bookmark
- Permalink
- Report Inappropriate Content
@jackganev You can do it with the JSON theme file, much easier than CSS :
- Move Comment
- Delete Comment
- Mark as Read
- Mark as New
- Bookmark
- Permalink
- Report Inappropriate Content
@Ludo_ you beat me by a second... Lol
- Move Comment
- Delete Comment
- Mark as Read
- Mark as New
- Bookmark
- Permalink
- Report Inappropriate Content
@Ludo_ but is there any way to do this by css in the MULTI KPI chart?