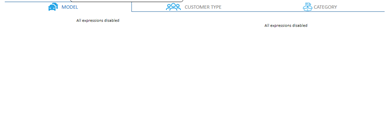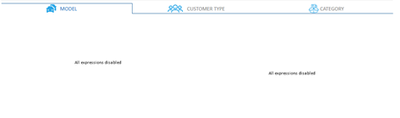Unlock a world of possibilities! Login now and discover the exclusive benefits awaiting you.
- Qlik Community
- :
- All Forums
- :
- QlikView App Dev
- :
- Qlikview upgrade issues with Web view
- Subscribe to RSS Feed
- Mark Topic as New
- Mark Topic as Read
- Float this Topic for Current User
- Bookmark
- Subscribe
- Mute
- Printer Friendly Page
- Mark as New
- Bookmark
- Subscribe
- Mute
- Subscribe to RSS Feed
- Permalink
- Report Inappropriate Content
Qlikview upgrade issues with Web view
Hello Everyone,
I recently upgraded Qlik view and i noticed a change in one of my dashboards with the upgrade! In the normal QVW file, the following chart seems correct, but if i switch to Web View style, the location of the text object changes. As an example, the following screenshots indicates a text object with a different location in the web view:
A visualization in Web view in the new version:
A visualization in Web view in the old version:
My new version of Qlikview : April 2019 SR3 version 12.40.20300
Anyone has any idea how to show the location of the text object as the old version?
Thank you
- Mark as New
- Bookmark
- Subscribe
- Mute
- Subscribe to RSS Feed
- Permalink
- Report Inappropriate Content
I am going to assume you upgraded from 12.20 or earlier track, and the key thing you missed is the change in the Graphics Engine we made in the 12.30 track/November 2018 that is most likely causing the issues. I am also assuming Web View is in relation to the Desktop Client Web View mode. If this is the case, the following Article may help out, as you can follow the instructions on how to change the QV.exe properties, and that may get you back to where you want to be, but I cannot say for sure.
The key content is the following:
For the issue related to the Desktop Client and rendering, one workaround is to follow these steps:
- go to the QV.exe which is located in C:\Program Files\QlikView\
- right-click the QV.exe file and choose properties
- click on the Compatibility tab (settings may be governed by domain policy - speak to your administrator if you cannot adjust them)
- click the Change high DPI Settings button in the Settings area
- check the Override high DPI scaling behavior and also change the dropdown value to System (Enhanced) option
- close out of all dialogs and restart the Desktop Client
See if that gets things sorted for you, but you are welcome to try the other items in the article too.
Regards,
Brett
I now work a compressed schedule, Tuesday, Wednesday and Thursday, so those will be the days I will reply to any follow-up posts.