Unlock a world of possibilities! Login now and discover the exclusive benefits awaiting you.
- Qlik Community
- :
- Forums
- :
- Analytics
- :
- QlikView
- :
- Documents
- :
- QlikView Maps
- Subscribe to RSS Feed
- Mark as New
- Mark as Read
- Bookmark
- Subscribe
- Printer Friendly Page
- Report Inappropriate Content
QlikView Maps
- Mark as New
- Bookmark
- Subscribe
- Mute
- Subscribe to RSS Feed
- Permalink
- Report Inappropriate Content
QlikView Maps
Hi all!
As consultant I´ve done several Dashboards using QlikView and in most of them I don´t have the need to incorporate maps, but if at least once you´ve tried to create a maps using just only the tools that are incorporated with the developer license (no extensions allow) you might realize that the layout is not so fancy so..... that’s why I am here to share with you how to create maps with more visual impact in 4 simple Steps.
Tools/skills that we will need:
- QlikView
- Photoshop (or similar software) Most of you just figure out what’s going on after read this

- Patience (it takes time but is not difficult)
STEPS
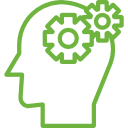
Determinate/think the regions that you are going to need/implement
.png)
Find a map (preferable in png format or vector) for the regions that you need. Examples:
.png)
Use your skills in Photoshop (don’t be afraid if it´s your first time)
- Cut the images in small sections
- Change the colors of each piece of map, why?
- Show more information for each region
- Create alerts/warnings (using the Green Amber Red colors)
- Our brain process better/faster images with colors that numbers (maybe its associative logic like Qlik J)
- Tutorial: https://www.youtube.com/watch?v=n9fwiNyDHLI

Take time and patience to configure each section of the map
- Load all the images using the famous sentence “Bundle LOAD”
- Create a Text Object
- Configure the text Object. Remember that I´ve said that I am using thresholds to show the regions in the different colors depending the KPI value so that`s why I have this conditional sentences in the “text field”.
Don’t forget to select “Image” in the presentation field !
TIPS
- Tip: if you have to show regions too small and too close you should use the different layer positions in order to put front or back the images
- I also add some triggers in each region in order to “Click” them and select the KPIs related to the selected region
FINAL VIEW
So the final layout for this project looks liek this. I have more tabrows (dependeing the selected region)
**********************************************************************
I hope you could find this article useful, to be honest using this method has some issues:
- You can`t zoom in the images (the images are static)
- Takes time and patience to configure all the images and join them untile you get the whole map but I think is a good alternative to the traditional and old fashion maps.
So check the pros and cos and decide if it is worth it!
I´ve tried Geoanalytics for QlikSense and is a beast with incredible capabilities and functionalities, 100% recommendable but for those who are still using QlikView I think might work as good as other alternatives
Any comment will be welcome, the main idea is to improve and share our skills together ![]()