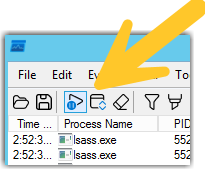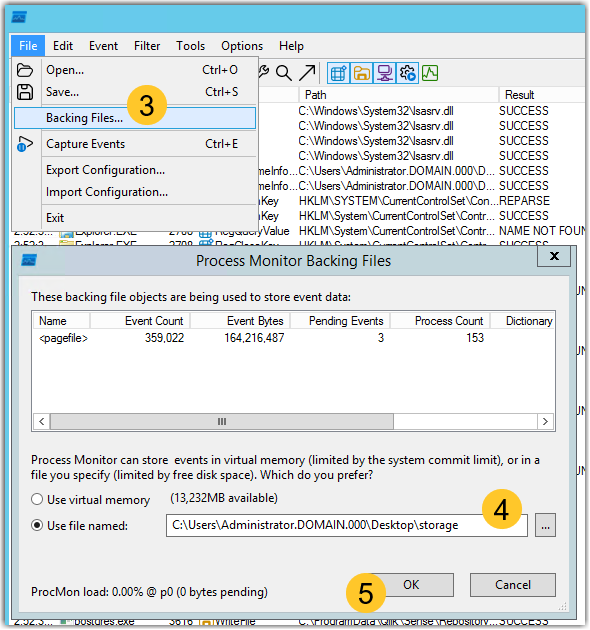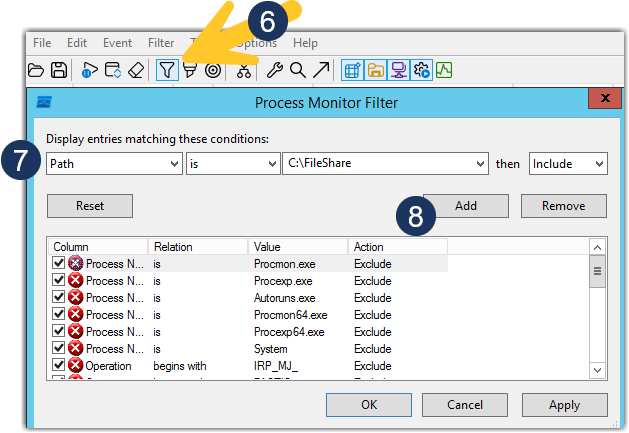Unlock a world of possibilities! Login now and discover the exclusive benefits awaiting you.
- Qlik Community
- :
- Support
- :
- Support
- :
- Knowledge
- :
- Support Articles
- :
- File Access and Process Monitoring: How to find lo...
Options
- Subscribe to RSS Feed
- Mark as New
- Mark as Read
- Bookmark
- Subscribe
- Printer Friendly Page
- Report Inappropriate Content
File Access and Process Monitoring: How to find locked files and the processes locking them
50% helpful
(1/2)
Turn on suggestions
Auto-suggest helps you quickly narrow down your search results by suggesting possible matches as you type.
Showing results for
Digital Support
- Mark as New
- Bookmark
- Subscribe
- Mute
- Subscribe to RSS Feed
- Permalink
- Report Inappropriate Content
File Access and Process Monitoring: How to find locked files and the processes locking them
Last Update:
Sep 20, 2024 9:26:58 AM
Updated By:
Created date:
Jul 31, 2014 3:55:03 AM
There are multiple ways to go about finding out the exact process of locking a file and preventing QlikView or Qlik Sense from carrying out a specific operation. This article covers one possible option on a Windows Server Operating Systems, Process Monitor.
For other options and third-party implementations, please contact your Windows administrator.
Common causes for locks are:
- A QVB (Reload Engine) that did not terminate correctly
- Qlik Sense Engine service holding file in error
- The QVS.exe (QlikView Server Service) holding the file in error
- AntiVirus Software during the scanning process
- Backup Software locking the file during the backup process
- Scheduled maintenance tools (Windows or Third Party)
Using the Process Monitor
- Download Windows Process Monitor and unzip it to your server (Desktop is fine, the location doesn't matter). Link: http://technet.microsoft.com/en-us/sysinternals/bb896645.aspx
- Pause capture by clicking the Capture icon
- Navigate to File > Backing Files...
- Select Use file named: and choose the storage path for the .pml file which will be created by the capture
- Click OK
- Click Filter
- Add the File Path to the files you need to monitor
Example:
Path is C:\FileShare then include - Click Add
If you need to exclude files, use the same method, pointing the filter at specific files or folders and choosing Exclude. - Click OK to close the Process Monitor Filter dialogue
- Resume the Capture
- Verify that your filter is correct, then click Filter > Drop Filtered Events to avoid creating a too-large file
- Reproduce the issue you are looking to troubleshoot
If the issue cannot be replicated on demand, and Procmon needs to run until issue occurs, "Backing files" and "History Depth" may need to be configured to store the capture in multiple files with limited size. - Stop Capture once you have captured the issue
Note: Do not close Procmon as means to stop the capture as this may inadvertently remove the .pml files. - You can now open the saved .pml file and review it to identify the processes accessing the files you are monitoring.
33,505 Views
Comments
Contributor II
2024-12-30
12:18 PM
- Mark as Read
- Mark as New
- Bookmark
- Permalink
- Report Inappropriate Content
Great documentation to identify those processes impacting a load or store statements and hard to identify in some situations.