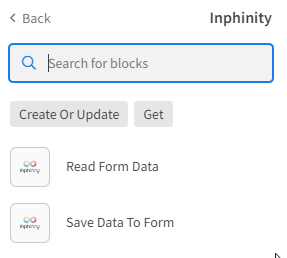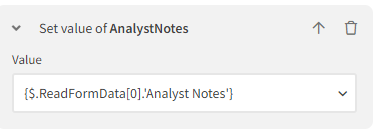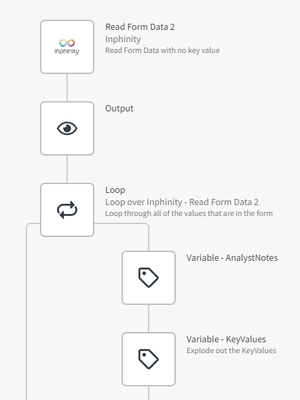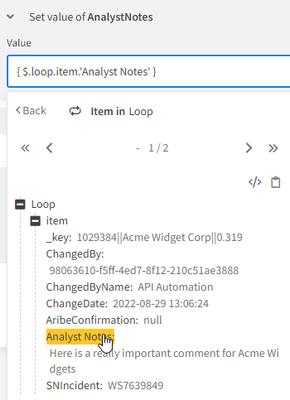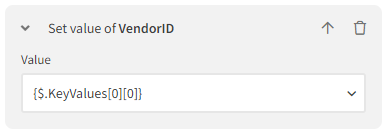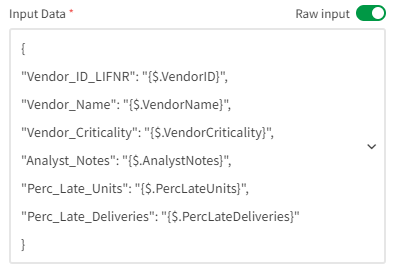Unlock a world of possibilities! Login now and discover the exclusive benefits awaiting you.
- Qlik Community
- :
- Support
- :
- Support
- :
- Knowledge
- :
- Support Articles
- :
- Inphinity Connector - Lions, and Tigers, and Readi...
- Subscribe to RSS Feed
- Mark as New
- Mark as Read
- Bookmark
- Subscribe
- Printer Friendly Page
- Report Inappropriate Content
Inphinity Connector - Lions, and Tigers, and Reading, and Writing Oh My
- Mark as New
- Bookmark
- Subscribe
- Mute
- Subscribe to RSS Feed
- Permalink
- Report Inappropriate Content
Inphinity Connector - Lions, and Tigers, and Reading, and Writing Oh My
The Qlik Application Automation team recently released a new connector called Inphinity that allows you to read data from your Forms, or write data back to your Forms. You may have felt a bit like Dorothy in Oz seeing it in a list of other connectors and you just want to get home.
But don't click those heels together so fast, this connector gives you some really powerful capabilities when combined with Inphinity Forms for Qlik Sense. How powerful you ask? How about the ability to record insights, take automated action(s) based on the values, and then report back the activity?
Now that seems like some wizardly cool kind of activity right there. So let's get started walking down that yellow brick road together.
Environment
Qlik Cloud
Qlik Application Automation July connectors update (and later)
Connecting to your Inphinity Forms
When you click on the Inphinity Connector you will see that you have 2 options Read Form Data or Save Data to Form.
Like nearly every connector type, either of those blocks is going to require you to establish a connection to your Inphinity Form. Something that identifies what/where it is you want your Qlik Application Automation block to talk to. Give your connection a snazzy connection name, or just a demo-worthy name like Inphinity. Then you will need to input your domain. {As of the writing of this post Inphinity only provides forms.inphinity.app but they may be providing regional domains in the future so this QAA connector allows for that.}
Next, you will need two (2) values regarding the specific form you wish to read from or write to. The form_instance_id will be displayed in the list of forms in your "Inphinity Forms SaaS" console. The api_token can be obtained by clicking the Setting link and then generating the API TOKEN
Reading from your Form
The Read Form Data block allows you to read all of the data that users have input for the form. To do that simply leave the Body blank.
That is a great option if you implement some type of stand-alone automation. But if you are implementing your automation to take action on a row-by-row basis as your end users are working on the form, then you will want to input the JSON body information. In the image below, notice that I have the base JSON information {"0" : "{key}"} and that I'm using the Row value from an Input block.
Where would that Input come from? Well, I can simply type in the information, or since I am having this Qlik Application Automation triggered by the Inphinity Form itself, I can simply append &row=$(key) to the URL in my Forms Rest settings. Be sure and take note that "row" is simply the label I gave my Input. But $(key) is the indicator to Inphinity that when calling my Qlik Application Automation it should send the "key" for the specific row that was just saved. Thus if the end user inputs multiple changes, it would call the automation multiple times.
If you Read Form Data with a key you will simply get an object with 1 row of data returned with columns for each value in the form. Since "rows" in Qlik Application Automation are zero (0) based, I can simply implement the following to assign the "Analyst Notes" value of the record to a variable.
If you Read Form Data without a key, you will obviously get as many rows as you have data in the form. In that case, the best plan is to set up a Loop so that you can iterate through each row.
Now, you can simply choose "Analyst Notes" from the Loop Item to assign the value to a variable, or use it directly elsewhere as you prefer.
Note that _key is comprised of as many dimensions as you define for your Inphinity Form. If you only have one (1) then you can simply refer to the _key as you would any of the other measures, or input values your form has. In this case, it is 3 fields, since you may have similar situations, which Inphinity then concatenates with two pipe symbols "||" between each of the values. Pulling the individual values can be achieved by first "exploding" the concatenated key into a list using the Qlik Application Automation function "explode" with the "||" as the delimiter.
This will lead to the following text:
If you used an Output block to view your "exploded" list, you would see something like this:
Now you can refer to the entry in our list, for the column you wish from that concatenated key. So if you want the first column, the VendorID portion of the key, you can do so like this:
The Vendor Name portion would be: { $.KeyValues[0][1] }
And the Vendor Criticality portion would be: { $.KeyValues[0][2] }
Take Action
The point of this new Qlik Application Connector is to offer you the ability to read from your form data ...
and take ACTION with it.
Whether you prefer to assign the values you read to variables as was done above, or whether you prefer to simply pass the data that you read directly to another task, the goal is to do something with it. Maybe you want to apply a field selection based on the key, and generate a report to some big cheese along with the Analyst Notes. Maybe it's to send an email that includes the data from the insights. Maybe it's to create a Service Now incident based on the insights and data values. In my case, I pass all of the data along as Input to a UiPath Connector to have it create a Service Now incident regardless of data values, and if the Vendor Criticality is high enough, create an SAP Ariba workflow as well.
Saving Data to Forms
Actions have consequences. Ok, so that statement refers to human actions. Better said in our case, automated actions have returned values. Whether it's just "Success." Or whether in my case it is the Service Now Incident Number and possibly the SAP Ariba confirmation number for the case. There will be information available to us.
When you think about it the ability to capture data in Qlik Sense regarding discovered insights and take any automated actions is neat. But recording them so that everyone knows what happened as a result really sets the use case apart. Right?
That's where the Save Data To Form block comes in handy. The command accepts a simple JSON object with the values we want to write back to the form. As you can see we will need to pass the "_key" back so that Inphinity will know which record to save the data to. So we can pass it back the same value we used to Read Form Data from, the simple Input Row. You can also rewrite the information you already have in the form like the Analyst Notes. Or you can create additional fields of information based on whatever Qlik Application Automation action(s) you took. You could pass back a "Email generated to John Doe and sent on the 29'th of August at 1:27 PM." Or as you can see I want to pass the SAP Ariba Confirmation and Service Now Incident numbers back to the form.
Whatever it is, that you will write back to the form, simply add the field name and value pairs to the JSON block and you will be in business.
Wizardry
Unlike the Wizard of Oz where there was just a man behind a green curtain, the combination of Qlik Application Automation and Inphinity Forms is true wizardry. What you have to see for yourself, as you will never believe these screenshots is the fact that when you write anything back to your Inphinity Form, any screens that are visualizing the Form will be automatically updated in real-time.
SERIOUSLY!!!!!
Check out this 1-minute video where I demonstrate the entire process in split screen so that you can see the input, the activity and the real-time feedback.
Because seeing is believing.
UPDATE 2/14/2024 - Inphinity released version 2.0 of their API and Qlik Application Automation blocks were updated to work with the new release. Existing projects, like above, will continue to work with the version 1 blocks, but if you are trying to do something similar you will need to utilize the new blocks pictured below.
The information in this article is provided as-is and to be used at own discretion. Depending on tool(s) used, customization(s), and/or other factors ongoing support on the solution below may not be provided by Qlik Support.
- Mark as Read
- Mark as New
- Bookmark
- Permalink
- Report Inappropriate Content
Be sure to checkout my companion post for this where I walk you through the new UiPath Connector block I used. https://community.qlik.com/t5/Member-Articles/UiPath-Connector-Nobody-wants-to-wait-Or-do-they/ta-p/...
- Mark as Read
- Mark as New
- Bookmark
- Permalink
- Report Inappropriate Content
Typo in the 1st paragraph, should be "forms.inphinity.app"