Unlock a world of possibilities! Login now and discover the exclusive benefits awaiting you.
- Qlik Community
- :
- Support
- :
- Support
- :
- Knowledge
- :
- Member Articles
- :
- How to - Double layout ("Sausage") gauge
- Move Document
- Delete Document
- Subscribe to RSS Feed
- Mark as New
- Mark as Read
- Bookmark
- Subscribe
- Printer Friendly Page
- Report Inappropriate Content
How to - Double layout ("Sausage") gauge
- Move Document
- Delete Document and Replies
- Mark as New
- Bookmark
- Subscribe
- Mute
- Subscribe to RSS Feed
- Permalink
- Report Inappropriate Content
How to - Double layout ("Sausage") gauge
The native QV gauges are not very sexy but you can give them little makeover.
Please see below one on how to do that
(you can find out more her
Dislike gauge charts? You may want to give them a second chance)
The idea here is to have our scale started at 12 am (or pm).
We will need two gauges precisely layout out one on another.
The first gauge is just a circle, the second will hold calculation and segments.
Advice:
Turn on the " Design grid" option.
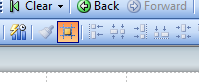
It is very helpful when deciding upon the size of the chart or adjusting the layout.
First Gauge
Press right button anywhere on the tab and from option choose "Create New Sheet Object.." and then "Chart..."
a) Tab : General :-
Choose gauge from the chart options.
b) Dimension:
Skip
c) Expressions:
Add '1' as expression
d) Sort:
Skip
e) Style:
Choose the first top left corner chart
f) Presentation:
Fallow the picture below:
g) Actions:
Skip
h) Colors:
The "Color Background" and the "Frame Background " "Transparency" must be set to 100%
i) Layout:
The "Use Borders " box must be empty
j) Caption:
The "Show Caption" box must be empty
The final result is a blue circle.
Second gauge
Points a-e
(Follow instruction on first chart)
f) Presentation:
Follow the picture below.
Where Segment 1 Lower Bound is 0 and color is Blue and Segment 2 Lower Bound is is your expression
(in this example only decimal number is use but normally you will need to enter an expression in form x/y)
and the color is transparent.
Add Text in "Text in Chart" option and format it as %.
| Segment 1 | Segment 2 |
|---|---|
Points g-j
Follow instruction for the first chart.
The final result:
And the two gauges joined together:
and a small visualization
----------------------------
Did You like it?
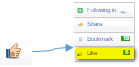
Feeling Qlikngry?
How To /Missing Manual(18 articles)
- Move Comment
- Delete Comment
- Mark as Read
- Mark as New
- Bookmark
- Permalink
- Report Inappropriate Content
You are welcome.
- Move Comment
- Delete Comment
- Mark as Read
- Mark as New
- Bookmark
- Permalink
- Report Inappropriate Content
Checkout A sneaky use of QlikView gauges - Doughnut gauges
we went a bit nuts with doughnut gauges.
- Move Comment
- Delete Comment
- Mark as Read
- Mark as New
- Bookmark
- Permalink
- Report Inappropriate Content
Good one.
Thanks for sharing
- Move Comment
- Delete Comment
- Mark as Read
- Mark as New
- Bookmark
- Permalink
- Report Inappropriate Content
i am getting the % in corner how to get it in the middle
- Move Comment
- Delete Comment
- Mark as Read
- Mark as New
- Bookmark
- Permalink
- Report Inappropriate Content
You need to manually moved that:
When on the chart :
Press and hold CTRL+Shift
Object will rounded with red boxes
You can move the boxes now adjusting the position
- Move Comment
- Delete Comment
- Mark as Read
- Mark as New
- Bookmark
- Permalink
- Report Inappropriate Content
and one more font color of text is not changing but size is changing
- Move Comment
- Delete Comment
- Mark as Read
- Mark as New
- Bookmark
- Permalink
- Report Inappropriate Content
Hemesh465: Robert is correct, in addition, you may edit the text in chart and alight is centrally. This is help you more getting the % figure right at the center.
Hope it helps.
- Move Comment
- Delete Comment
- Mark as Read
- Mark as New
- Bookmark
- Permalink
- Report Inappropriate Content
@Hemesh465: When you go editing to text in chart you will find the option to change the font settings(see the screen shot attached). When you click the font button you will have the option to pick the font type, font size and font color of your choice there
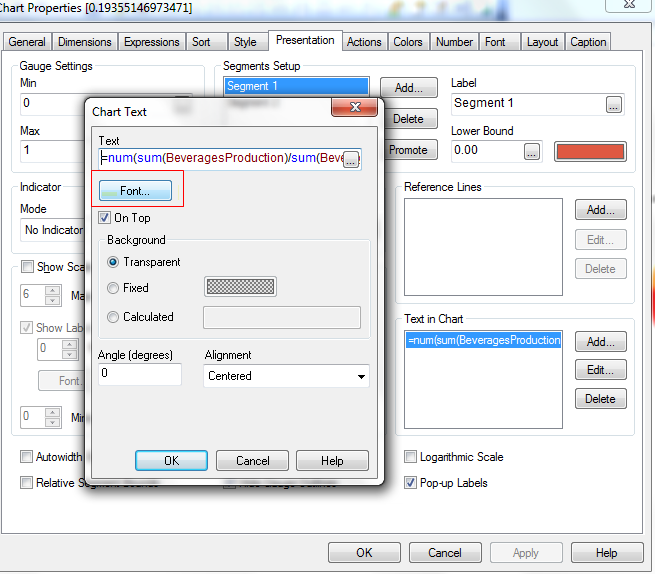
Hope it helps.
- Move Comment
- Delete Comment
- Mark as Read
- Mark as New
- Bookmark
- Permalink
- Report Inappropriate Content
Could you add a screen dump?
- Move Comment
- Delete Comment
- Mark as Read
- Mark as New
- Bookmark
- Permalink
- Report Inappropriate Content
its working
thanks muhammad