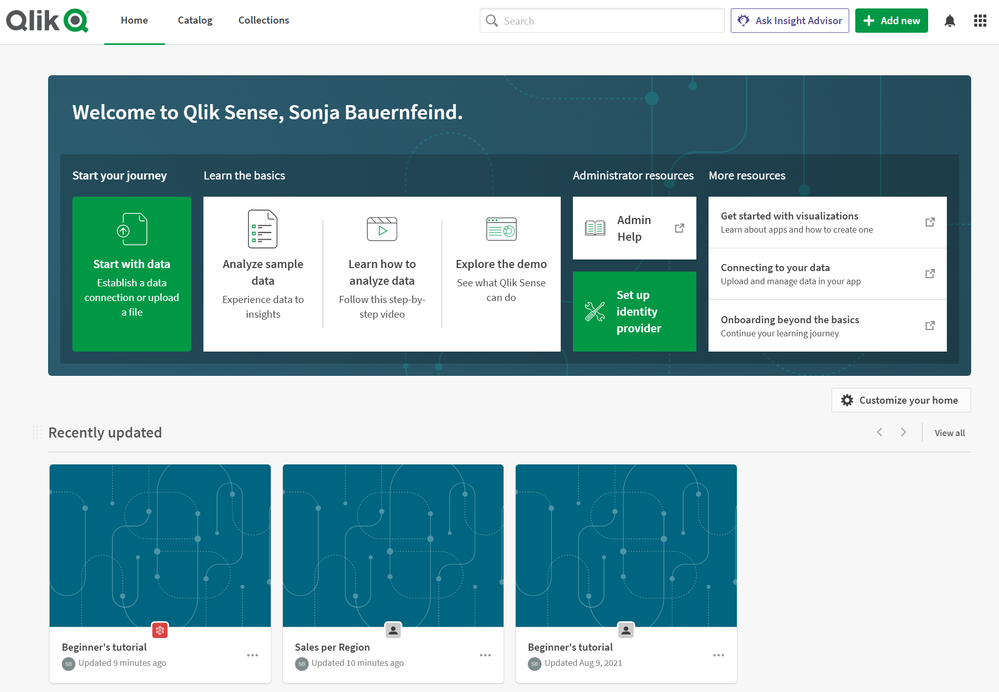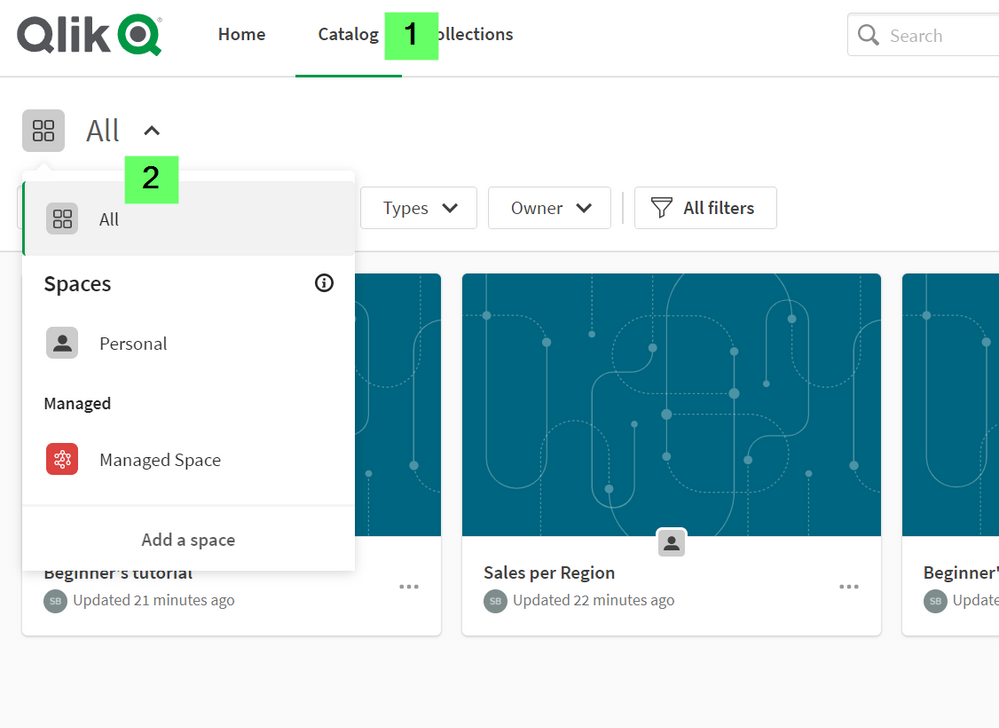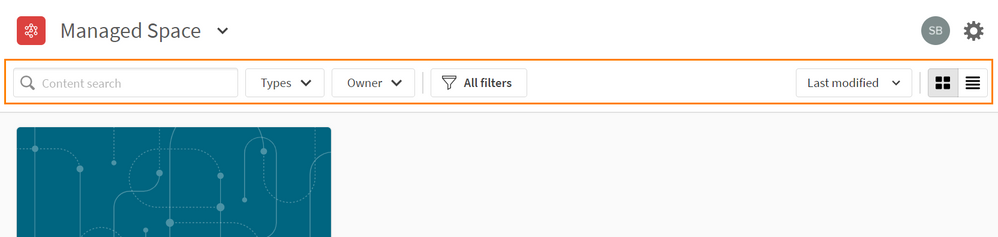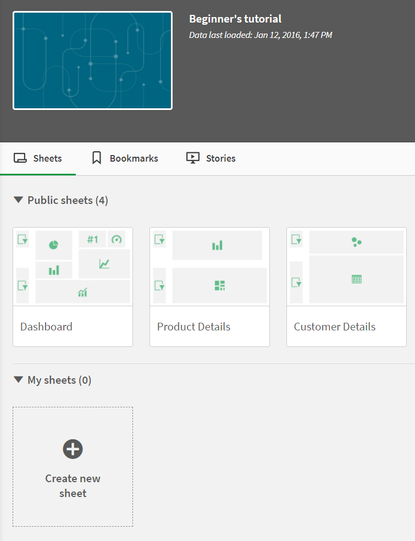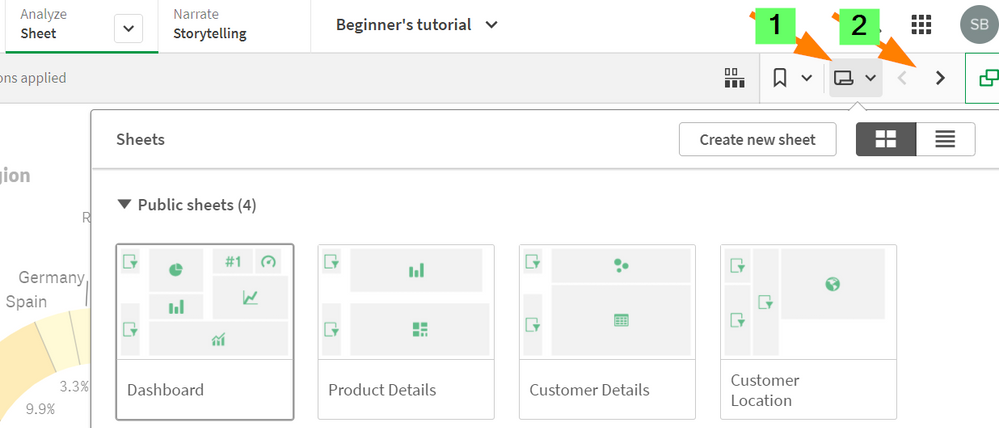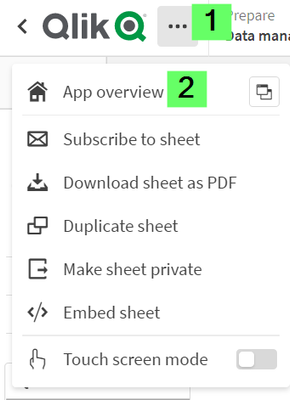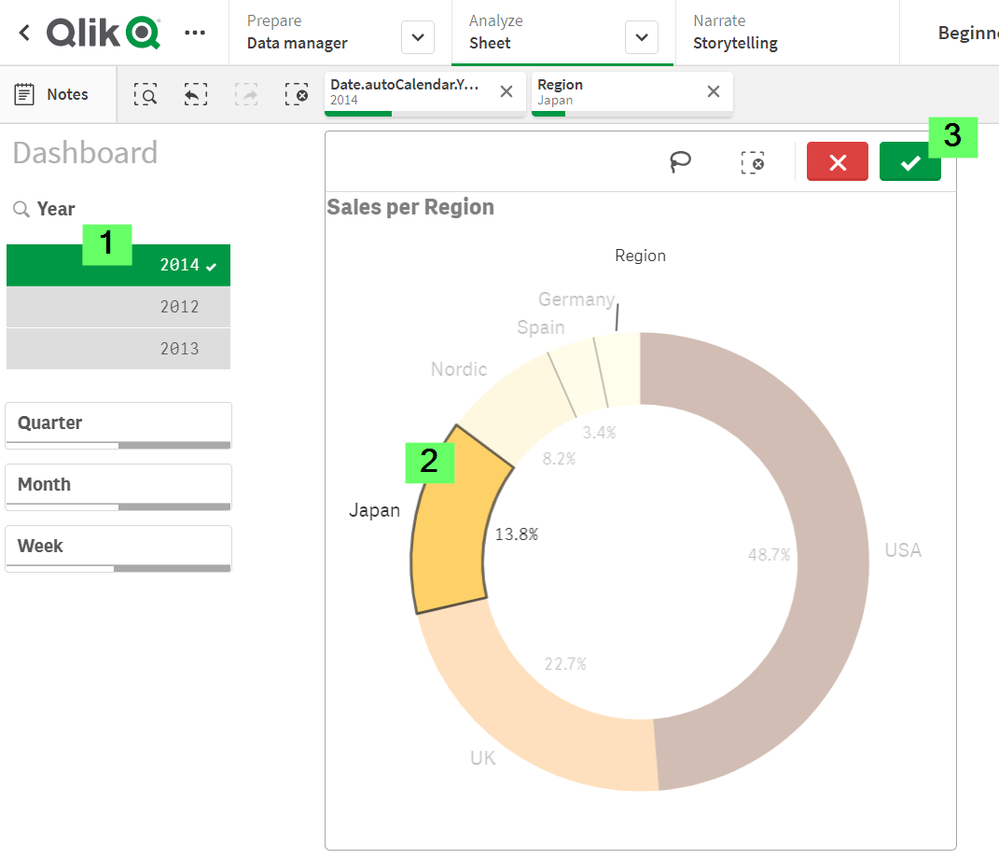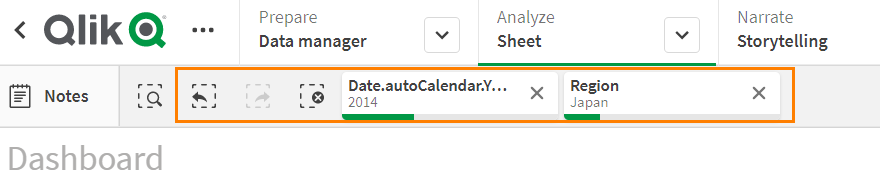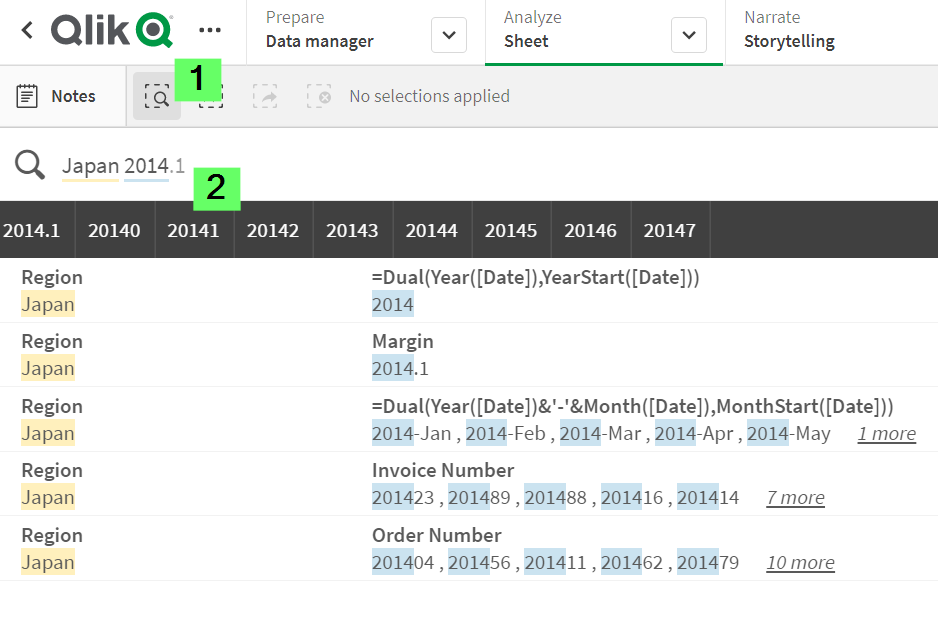Unlock a world of possibilities! Login now and discover the exclusive benefits awaiting you.
- Qlik Community
- :
- Support
- :
- Support
- :
- Knowledge
- :
- Support Articles
- :
- Getting started with the Qlik Cloud Analytics Hub
- Subscribe to RSS Feed
- Mark as New
- Mark as Read
- Bookmark
- Subscribe
- Printer Friendly Page
- Report Inappropriate Content
Getting started with the Qlik Cloud Analytics Hub
- Mark as New
- Bookmark
- Subscribe
- Mute
- Subscribe to RSS Feed
- Permalink
- Report Inappropriate Content
Getting started with the Qlik Cloud Analytics Hub
Jul 11, 2024 4:27:55 AM
Aug 25, 2021 6:40:53 AM
If your tenant is using the new navigation experience, Activity centers replace the Hub. For more information, see New platform navigation.
Welcome to Getting started with the Qlik Sense Cloud Analytics Hub and how to interact with an app. In this article, we'll cover the basics of how to navigate the Qlik Sense Cloud Hub and how to interact with the data provided in an app.
The example App used in the video and article (Beginner's Tutorial) can be downloaded from the Qlik Help site.
Environment
Click here for video transcript
Here is a link to the referenced Qlik Help site page in the video:
Tutorial - Beginning with the Basics
Opening the Qlik Sense Hub
- You access the Qlik Sense SaaS hub through your tenant URL. Example: Tenantname.eu.qlikcloud.com.
- Once successfully logged in, the hub will be presented:
Note that you can customize your home view, but we will focus on opening apps and navigating an app in this article.
Filter on the Hub and find your App
By default, the hub will show you all content available to you. This includes apps, charts, data, notes, and links. To begin filtering;
- Click Catalog.
- Choose from Spaces available to you.
- Open a space. In our example, we select Managed Spaces (available in Qlik Sense Enterprise on SaaS).
- Filter the space by using the Filters available in the top menu, or Search content.
You can also sort by Last modified, Last created, or in Alphabetical order, and switch between List view and Tile View.
The filters allow you to filter by Types (Apps, Charts, Data, Notes, Links) and Owners.
- Open your App
Navigating the App
- The app will display a list of sheets available to you in the Public sheets section and My sheets section.
Right-clicking on sheets shows a number of options available to you (depending on your permission) level. Such as Make private, Copy, Paste, and Duplicate.
Note that in this article, we will not cover creating, copying, or customizing sheets. - Open a sheet (we will open the Dashboard sheet in our example.)
- You can navigate between sheets from inside an active sheet by either using the sheets menu or the navigational arrows to page forward and back.
- Return to the App overview from the top-right menu.
- Return to the Hub by clicking on the Qlik Logo
Making selections
When you make selections, the colors of the values change accordingly. The characteristic Qlik Sense colors are green, white, and gray, and they represent the basic states: selected, possible, and excluded. To learn more about selections and their different states, see Selection states.
Depending on the visualisation used, different selection methods can be used, such as Click selection, Draw selection, Range selection, Lasso selection, Legend selection, and Label selection. For more information on each selection method available, see Make Selections.
Let's test some selections:
- We select 2014 from a Filter Pane and Japan from the Pie Chart and then confirm by clicking the green checkmark.
This will select Sales Per Region in the Year 2014. - The Selections Toolbar allows you to remove, edit, and step through (forward and back) your selections.
For more information see Exploring with selections and the Learning Material Searching & Selecting Data. - Another way to select and explore data is to use the Smart Search available in the Selections Toolbar.
Smart search is the global search tool in Qlik Sense, enabling you to search the entire data set in your app from any sheet in the app.
For more information, see Using smart search and the Learning Material Searching & Selecting Data.
This concludes the basics of navigating the Qlik Sense hub and how to interact with visualisations.
Related Content:
Advanced material is available on Help.qlik.com, as well as in our Qlik Continuous Classroom offering:
Navigating in the user interface
Getting Started with Qlik Sense (Free Training)
Searching & Selecting Data (Free Training)
Create and Apply Bookmarks (Free Training)
Build and Play Stories (Free Training)
Creating analytics and visualizing data
- Mark as Read
- Mark as New
- Bookmark
- Permalink
- Report Inappropriate Content
Hello All,
Thanks Sonja_Bauernfeind ,
for article and materials for learning. I am just looking for more advanced materials ( courses and certification about Qlik Cloud ) and i cant find anything. Have you any information for additional courses?
Thank You.
Regards,
GreG
- Mark as Read
- Mark as New
- Bookmark
- Permalink
- Report Inappropriate Content
Hello @GreG
We have a wide range of training available on our training site: https://www.qlik.com/us/services/training
Is this what you are looking for?
All the best,
Sonja