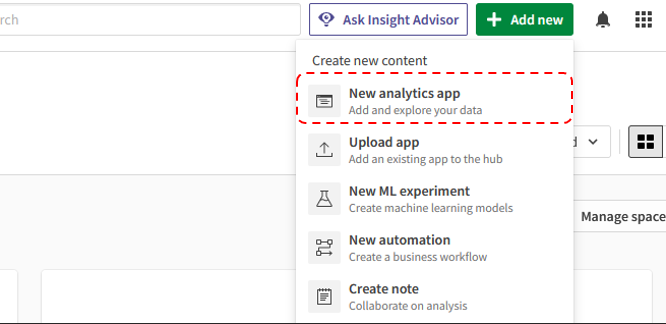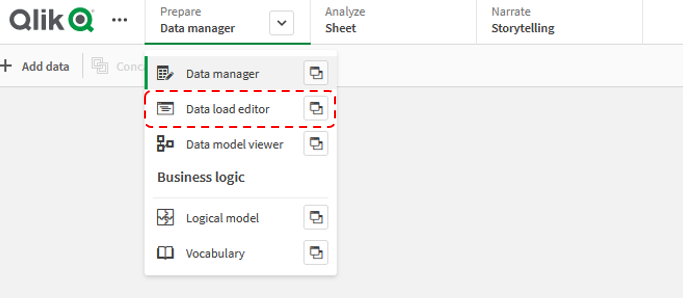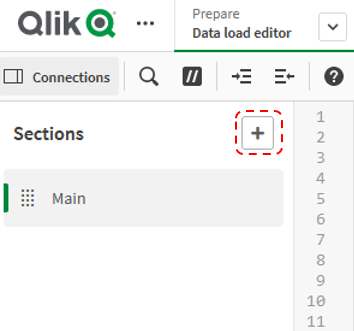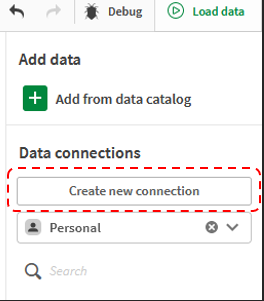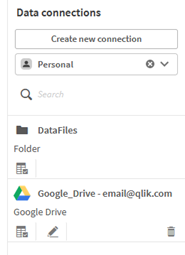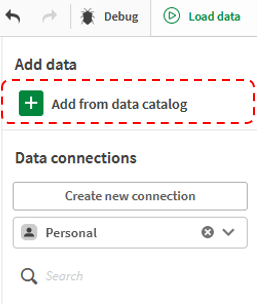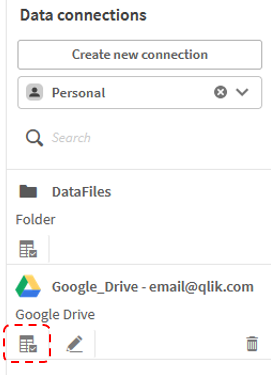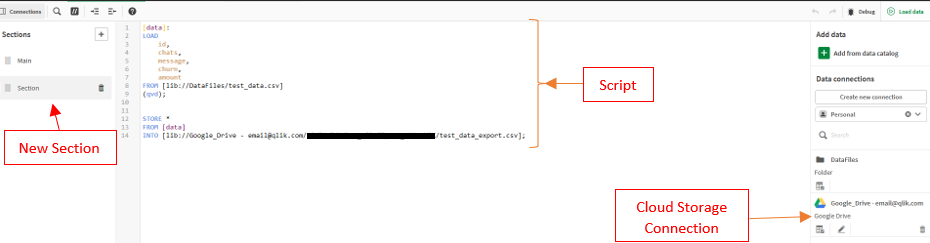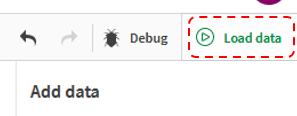- Mark as New
- Bookmark
- Subscribe
- Mute
- Subscribe to RSS Feed
- Permalink
- Report Inappropriate Content
How to Export Data from Qlik Catalog to Cloud Storage
Nov 16, 2022 4:57:05 AM
Nov 15, 2022 12:59:07 PM
Introduction
In this example, we'll go over how to export CSV files from Qlik's Catalog into cloud storage.
Qlik has multiple cloud storage connectors, including, but not limited to Amazon S3, Azure Storage and Google Cloud Storage.
Follow the steps below to export your data from inside Qlik to your cloud storage.
Steps
- The first step is to log in to your Qlik tenant
- Next, create a "New analytics app".
- In your new analytics app, go to the "Data load editor." This can be done by clicking on the drop down which can be found at the top right of your screen.
- Create a new "Section." Do this by clicking on the "+" button in "Sections" pane. The pane can be found at the left of your screen.
- Next up is to create a connection. This connection will allow you to connect to your cloud storage. To do this, click on the "Create new connection" button, choose a supported cloud storage connector of your choice, fill in the credentials and authenticate. For the purposes of this example, we'll use Google Drive to store our CSV file, but you're welcome to choose from the various connectors supported by Qlik
After establishing a connection, it should show up in the connections pane, which can be found at the right side of your screen. - Load the data from the data catalog. To do this, click on the "Add from data catalog" button at the top right of your screen. Select the CSV you wish to export. Click "Next" and then click "Insert script". You should now see the "LOAD" script in your scripting pane.
Your script should look like this:
LOAD
id,
chats,
message,
churn,
amount
FROM [lib://DataFiles/test_data.csv]
(qvd); - Assign this "LOAD" script to a variable to be able to use it in the "STORE" script. To do that, at the top of the "LOAD" script insert the variable name in square brackets. For this example, we'll name our variable "data".
Your script should now look like this:
[data]:
LOAD
id,
chats,
message,
churn,
amount
FROM [lib://DataFiles/test_data.csv]
(qvd); - Create your "STORE" script.
Note: Before continuing with this step, it would be easier if there already exists a CSV in your cloud storage which can be used as a placeholder. If it doesn't exist, simply place an empty CSV to be the placeholder. Make sure the CSV is in the folder to where you wish to export your script.
This is the part where we export our data to the cloud storage. Click on the "Select data" icon under your cloud storage connection in the connections pane and select the placeholder CSV and then click "Insert script". This should give you a "LOAD" script. We'll replace "LOAD <columns> FROM" with "STORE [data] INTO". We'll also rename the file name and replace the last bit between parentheses with a semi-colon ( ; )
The export script should look like the following:
STORE *
FROM [data]
INTO [lib://Google_Drive - email@qlik.com/randomgeneratedvalue/test_data_export.csv];
Your final script should look like the following:
[data]:
LOAD
id,
chats,
message,
churn,
amount
FROM [lib://DataFiles/test_data.csv]
(qvd);STORE *
FROM [data]
INTO [lib://Google_Drive - email@qlik.com/randomgeneratedvalue/test_data_export.csv];
And this is how it all comes together. - Now that all the script is set up, the last step is to hit the "Load data" button at the top right of your screen.
Your data should now be in your cloud storage.
Environment
The information in this article is provided as-is and to be used at own discretion. Depending on tool(s) used, customization(s), and/or other factors ongoing support on the solution below may not be provided by Qlik Support.