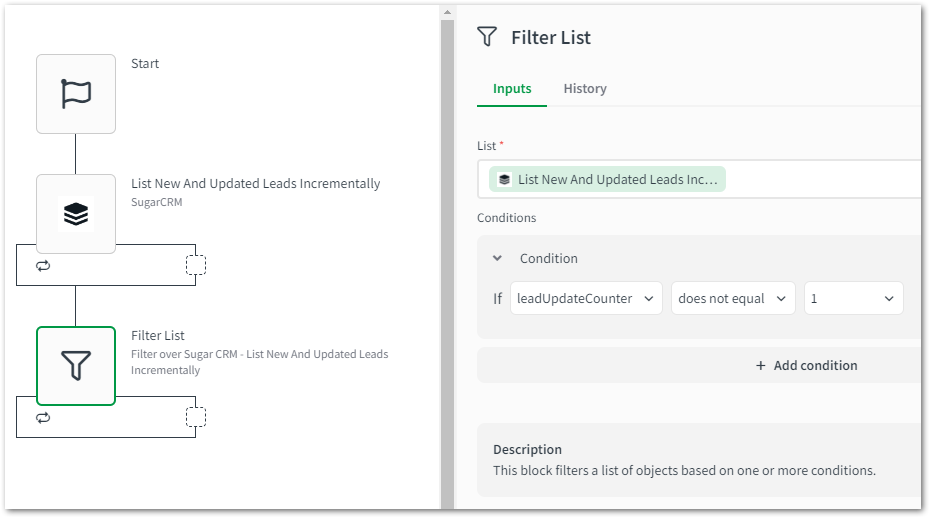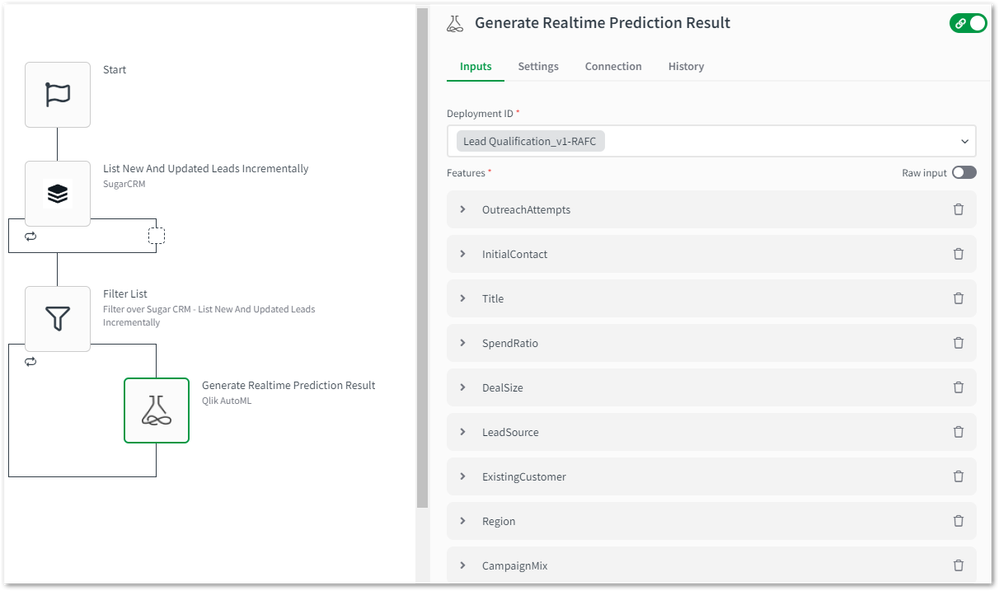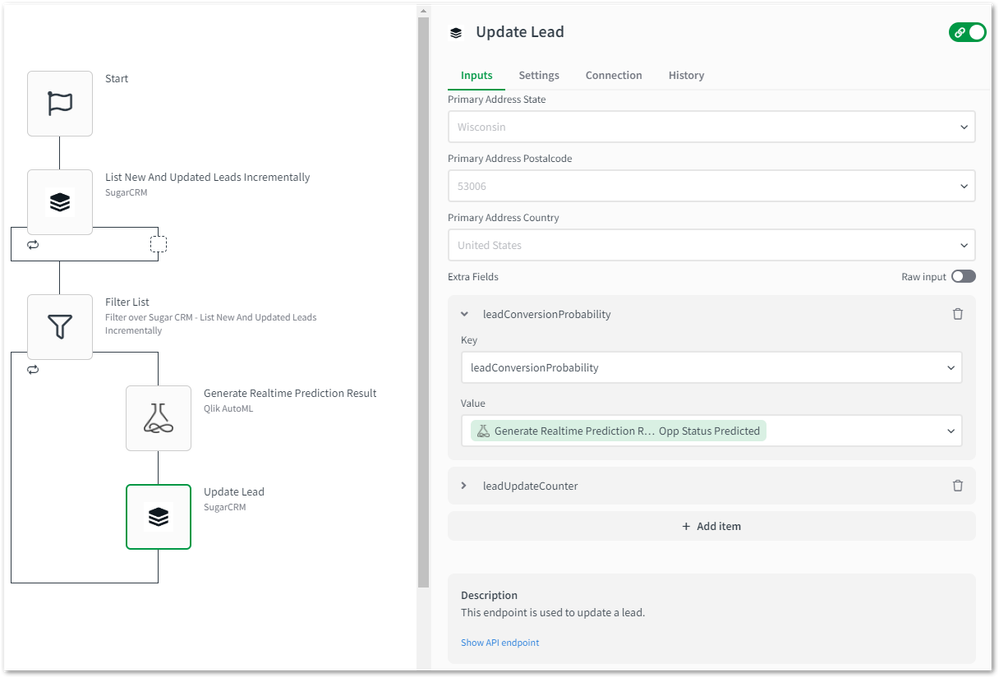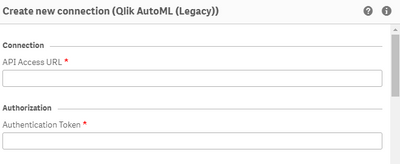Unlock a world of possibilities! Login now and discover the exclusive benefits awaiting you.
- Qlik Community
- :
- Support
- :
- Support
- :
- Knowledge
- :
- Support Articles
- :
- How to: Getting started with the Qlik AutoML conne...
- Subscribe to RSS Feed
- Mark as New
- Mark as Read
- Bookmark
- Subscribe
- Printer Friendly Page
- Report Inappropriate Content
How to: Getting started with the Qlik AutoML connector in Qlik Application Automation
- Mark as New
- Bookmark
- Subscribe
- Mute
- Subscribe to RSS Feed
- Permalink
- Report Inappropriate Content
How to: Getting started with the Qlik AutoML connector in Qlik Application Automation
Aug 1, 2023 9:36:54 AM
Dec 1, 2021 9:19:13 AM
This article provides an overview of getting started with the Qlik AutoML connector in Qlik Application Automation.
The Qlik AutoML connector in Qlik Application Automation is created to enable users to obtain predictions generated by the Qlik AutoML using automations.
Using the connector
The connector has two blocks available:
Generate Realtime Prediction Result: This block creates a prediction for the provided input based on a model in Qlik AutoML.
Generate Multiple Realtime Prediction Results: This block creates a prediction for the provided input based on a model in Qlik AutoML.
It block accepts a maximum of 10.000 rows or 100.000 cells.
Example
After you have run the experiments on Qlik AutoML and deployed the models, you can use the Qlik Application Automation to get Realtime Prediction results on the go.
Lets go with a Lead Qualification example where we update the Lead Conversion Probability in a CRM system based on the new information obtained about a lead, running the new information against the trained model and updating the probability in the system. This can help the Marketing Team focus their efforts towards a more probable lead.
- Open a blank automation and search for Lead incremental block under the SugarCRM connector and drag it on to the canvas and place it under the start block. This will fetch us the new and updated leads from the CRM.
- Drag a Filter List block from under the Lists blocks to filter the list of leads so they only contain the newly added data.
- Drag the Generate Realtime Prediction Result and place it inside the Filter List loop.
- When you 'do lookup' under the deployment ID, you will be able to see all the deployments you have in your tenant. Select the Lead Qualification deployment.
- When providing the features, you provide column names that are the same as in the training data set and provide values for each of those keys from the lead object you got in the filter list.
- Add an Update Lead block from the SugarCRM connector under the AutoML block and map the result from the Prediction to the field you want to update. Add another custom field to satisfy the filter list block condition we added.
- When you run the automation, you will be able to get the prediction result for the features you provided from the new lead and the prediction result will be updated in the CRM system.
The information in this article is provided as-is and to be used at own discretion. Depending on tool(s) used, customization(s), and/or other factors ongoing support on the solution below may not be provided by Qlik Support.
- Mark as Read
- Mark as New
- Bookmark
- Permalink
- Report Inappropriate Content
@MarkGeurtsen - Thanks for this tutorial.
However, I am still struggling to get info how to get the URL and API Token. Can you please help on this?
- Mark as Read
- Mark as New
- Bookmark
- Permalink
- Report Inappropriate Content
Hey @dmohanty ,
Are you able to access "Automated Prediction Download API Credentials" from Kraken UI?
Navigate to your model in Kraken -> open up your Prediction -> click Settings on top right of page
You will see "Automated Prediction Download API Credentials" with the info surrounded by a yellow box (like the first screen shot in the article).
Copy the "Access URL" to "API Access URL"
Copy the "Token" to "Authentication token"
Let me know if
1. You are not able to access your API Credentials from the Settings page
or
2. They do not work for you in the new connection page
Thank you,
Kelly
- Mark as Read
- Mark as New
- Bookmark
- Permalink
- Report Inappropriate Content
Hi @KellyHobson , @dmohanty ,
It appears that you are not using the Qlik Application Automation connector to AutoML, so this article is not relevant for your purpose. This documentation should mention how the analytical data source connection works: https://help.qlik.com/en-US/cloud-services/Subsystems/Hub/Content/Sense_Hub/LoadData/ac-qlik-automl-...
- Mark as Read
- Mark as New
- Bookmark
- Permalink
- Report Inappropriate Content
@MarkGeurtsen , @KellyHobson - Thank you.
Even though I want to create Data Connection of Qlik AutoML (using above link shared), and not thru Application Automation connector - from where/how can I get those values?
- Mark as Read
- Mark as New
- Bookmark
- Permalink
- Report Inappropriate Content
Hi @dmohanty ,
In Qlik AutoML you need to go to the project that you created. Here click on the Deploy link at the top right part of the screen. This will give you the choice between Predicted Dataset and API Access and we choose API Access. You now need to change the toggle for the Prediction API and it will provide you an Access URL as well as an API Access Token.