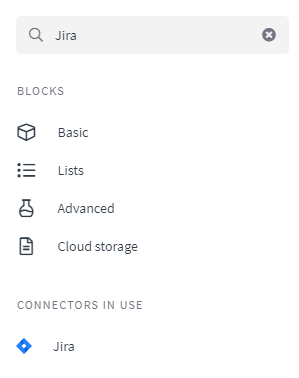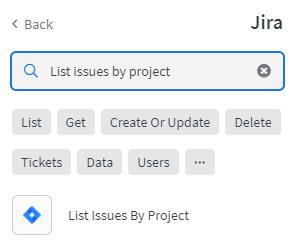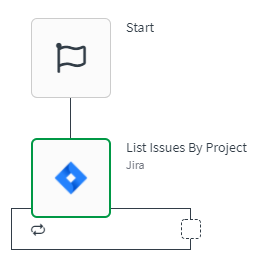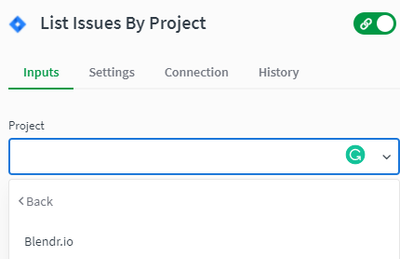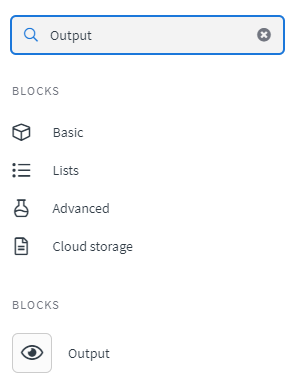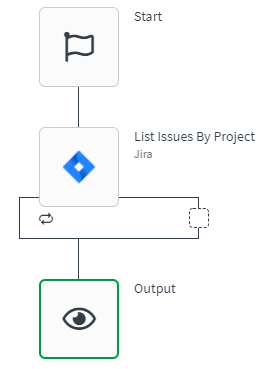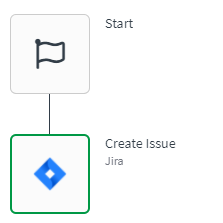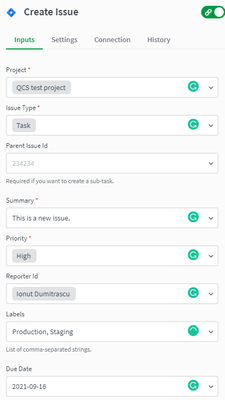Unlock a world of possibilities! Login now and discover the exclusive benefits awaiting you.
- Qlik Community
- :
- Support
- :
- Support
- :
- Knowledge
- :
- Support Articles
- :
- Jira - How to get started with Jira in Automations
- Subscribe to RSS Feed
- Mark as New
- Mark as Read
- Bookmark
- Subscribe
- Printer Friendly Page
- Report Inappropriate Content
Jira - How to get started with Jira in Automations
- Mark as New
- Bookmark
- Subscribe
- Mute
- Subscribe to RSS Feed
- Permalink
- Report Inappropriate Content
Jira - How to get started with Jira in Automations
Sep 20, 2021 2:13:27 PM
Sep 15, 2021 9:28:08 AM
This article gives an overview of the available blocks in the Jira connector in Qlik Application Automation. It will also go over some basic examples of retrieving issues by a specified project and creating an issue within a Jira account.
This connector supports CRUD operations(read, create, update, delete) for the following modules in Jira:
- issues
- comments
- projects
There are also a few generic blocks that could help to cover the other modules :
- Raw API List Request
- Raw API Get Request
- Raw API Create Request
- Raw API Update Request
- Raw API Delete Request
Authentication for this connector is based on the oAuth2 Protocol.
Let's now go over a few basic examples of how to use the Jira connector:
1. How to list issues from a specific project from a Jira account
- Create an automation;
- From the left menu, select the Jira connector;
- Use the 'Search for blocks' input to search for the 'List issues by project' block;
- Drag and drop the block into the automation and link it to the start block;
- On the right side of the screen, click on the 'Project' input field, click on the 'do lookup' option, then choose the project.
- From the left menu, search for the 'Output' block;
- Drag and drop the 'output' block into the automation and link it to the 'List issues by project' block;
- Run the automation. This will output a paginated list of issues available in the specified project.
2. To create a new issue:
- The first two steps are similar as before;
- Use the 'Search for blocks' input to search for the "Create issue' block;
- Drag and drop the block into the automation and link it to the start block;
- On the right side of the screen, use the input fields to fill in the issue information.
- Run the automation. This will create a new issue in your Jira account and output this information.
The information in this article is provided as-is and to be used at own discretion. Depending on tool(s) used, customization(s), and/or other factors ongoing support on the solution below may not be provided by Qlik Support.