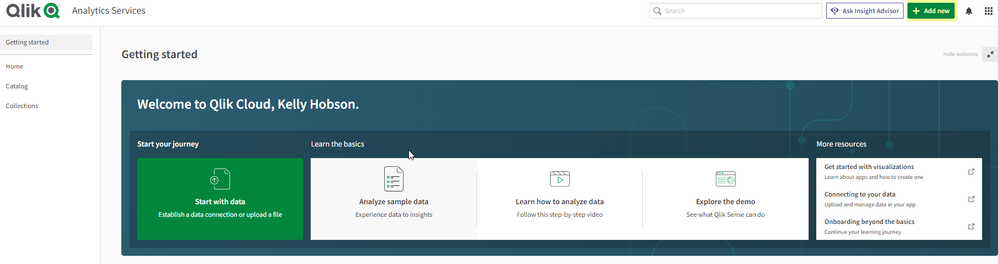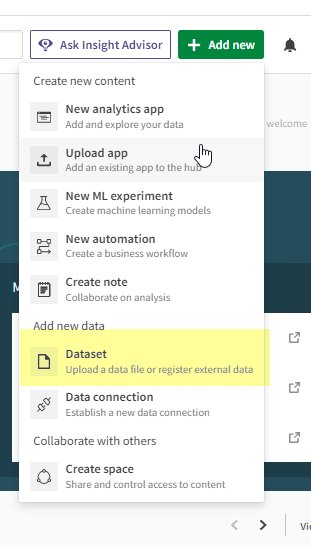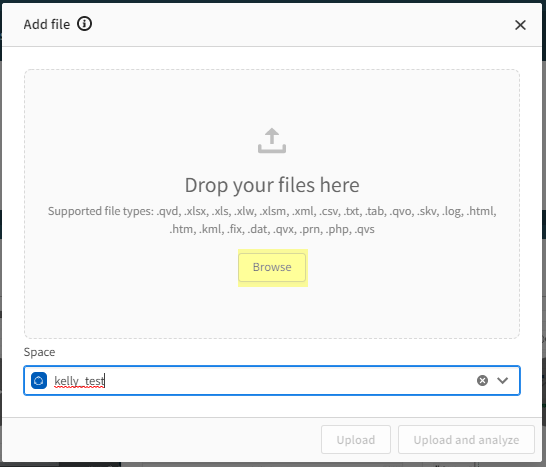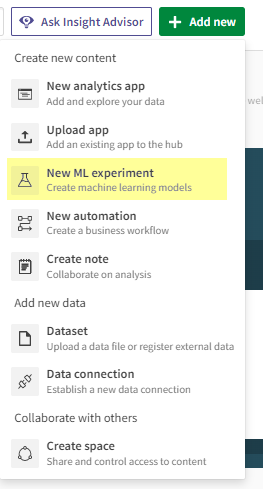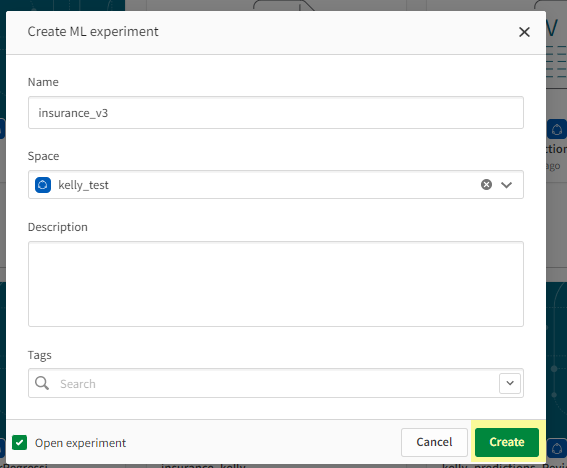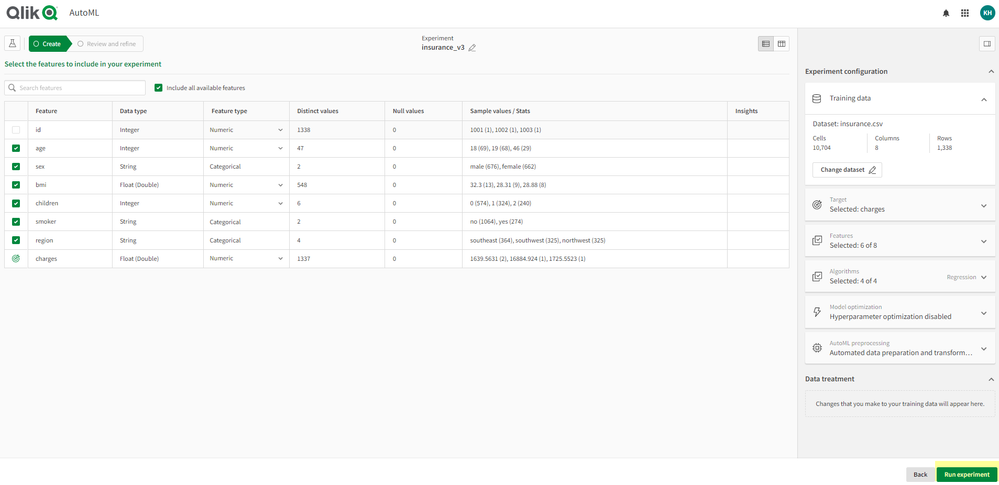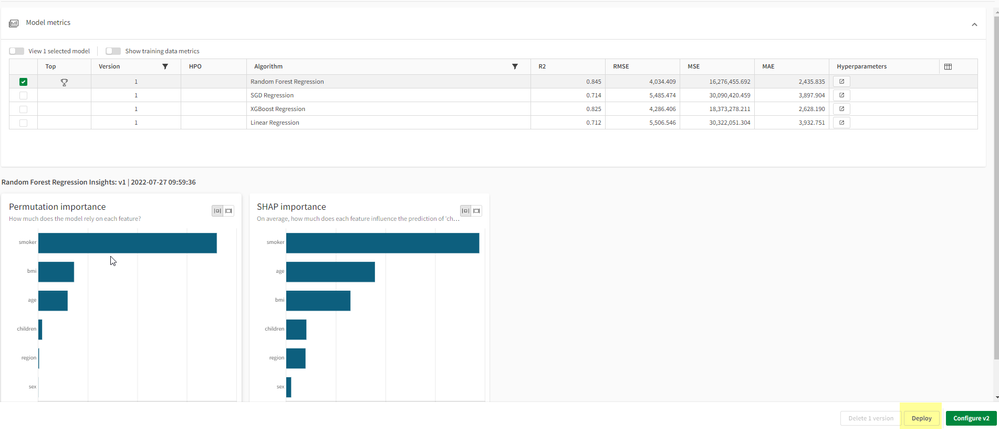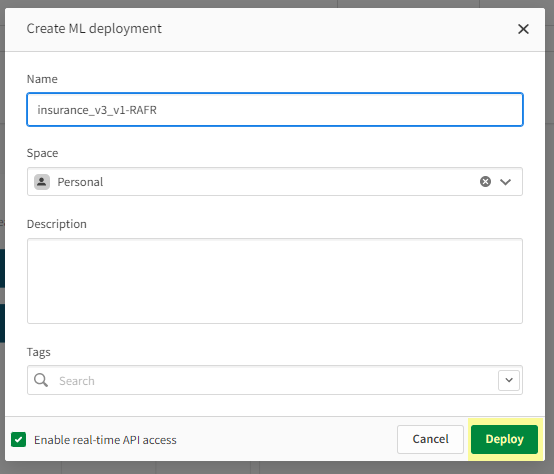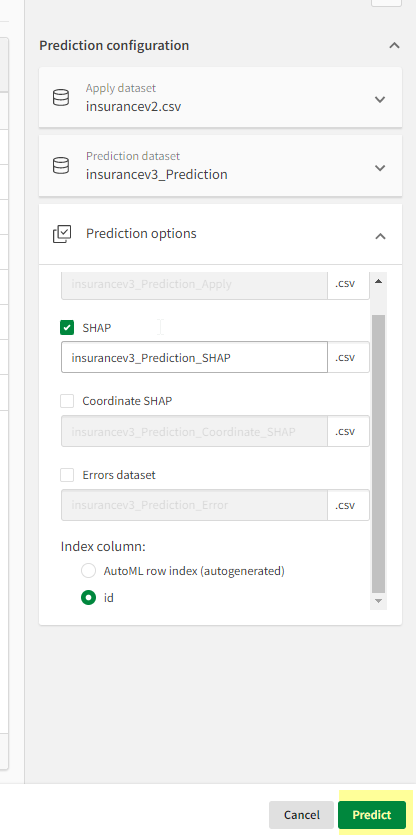Unlock a world of possibilities! Login now and discover the exclusive benefits awaiting you.
- Qlik Community
- :
- Support
- :
- Support
- :
- Knowledge
- :
- Support Articles
- :
- Qlik AutoML: How to upload, model, deploy, and pre...
- Subscribe to RSS Feed
- Mark as New
- Mark as Read
- Bookmark
- Subscribe
- Printer Friendly Page
- Report Inappropriate Content
Qlik AutoML: How to upload, model, deploy, and predict on Qlik Cloud platform
- Mark as New
- Bookmark
- Subscribe
- Mute
- Subscribe to RSS Feed
- Permalink
- Report Inappropriate Content
Qlik AutoML: How to upload, model, deploy, and predict on Qlik Cloud platform
This article provides step by step guidelines for uploading a dataset (csv from local machine), creating a model, deploying a model, and generating predictions with Qlik AutoML on Qlik Cloud environment.
Steps
- Log into Qlik Cloud
- Click +Add new and select "Dataset"
- Select "Upload data file", select Browse, navigate to your file, then click 'Upload'
- Once uploaded, click +Add New -> 'New ML Experiment'
- Give ML experiment a meaningful name and assign to a space, then click 'Create'
- Select the dataset you uploaded
- Select the target variable and features to include in the model. On the right hand side you have additional options to select which algorithms, hyperparamteter optimization, and data prep steps. We are sticking with the defaults. Click 'Run Experiment' on the bottom right side of screen.
- Model metrics and insights are displayed on the page. If you would like to refine the model, you can select 'Configure V2' on the bottom right. If you are ready to deploy model, then click 'Deploy.'
- Give the model a meaningful name and then click 'Deploy'
- At the top of the page you will get a notification, click this to open the deployed model. If you 'miss' the notification, you can always navigate to Home -> Catalog -> and search for type 'ML Deployments'. Once opened, you will see a page with metadata about the deployed model. At the bottom right, you will see an option to 'Create Prediction'
- Select an apply dataset. In this example, I am using the same dataset I used to train the model. (Not advisable but easy for learning purposes).
- Name your prediction dataset something meaningful and add to working space. Click 'Confirm'
For this particular example, we have an ID column and I will use this as the index column (and later for joining) - Congratulations! You now have a generated predictions on using your deployed model.
If you navigate to 'Home' - > 'Catalog' -> 'Data' you will see your predicted outputs.
Related Content:
Qlik AutoML: Overview of SHAP values
Environment
The information in this article is provided as-is and to be used at own discretion. Depending on tool(s) used, customization(s), and/or other factors ongoing support on the solution below may not be provided by Qlik Support.
- Mark as Read
- Mark as New
- Bookmark
- Permalink
- Report Inappropriate Content
Hi! Inspired by yesterdays blog post I had a go at this, but the "New ML experiment" item under "+ Add new" is not there. I have enabled "Machine learning endpoints", but have the impression that that is for enabling Sense to get the ML++ connections available.
Any docs or tips?
Best regards
Jan
- Mark as Read
- Mark as New
- Bookmark
- Permalink
- Report Inappropriate Content
Hey @Supersmurf ,
Confirmed with an internal contact there was a technical issue yesterday, so AutoML features have not been made available yet.
They should be up hopefully later today (8/17/22), but if not I would check tomorrow and let me know if you are still unable to access.
Best,
Kelly
- Mark as Read
- Mark as New
- Bookmark
- Permalink
- Report Inappropriate Content
Dear @Supersmurf and others following,
New update from internal: Tuesday 8/23/22 in afternoon AutoML will be available on Qlik Cloud. Thank you for your patience and will keep you posted if anything changes.
Best,
Kelly
- Mark as Read
- Mark as New
- Bookmark
- Permalink
- Report Inappropriate Content
@KellyHobson may I have the sample file insurance.csv for upload, step #3 above? I don't see any download link to the sample file in this article. Thanks.
- Mark as Read
- Mark as New
- Bookmark
- Permalink
- Report Inappropriate Content
Hey @William_Wistam ,
I have attached the dataset to the article and it should appear just below the title. Let me know if you have any issue and I can PM you.
Best,
Kelly
- Mark as Read
- Mark as New
- Bookmark
- Permalink
- Report Inappropriate Content
@KellyHobson Yes, I saw it. Thank you very much!
W
- Mark as Read
- Mark as New
- Bookmark
- Permalink
- Report Inappropriate Content
@KellyHobson I tried three times, got an error on step # 13 above. Error message: "id is a model feature and is not a valid index column", am I missing a step? On step # 12 above, id was set to index column?
- Mark as Read
- Mark as New
- Bookmark
- Permalink
- Report Inappropriate Content
Hey @William_Wistam ,
Can you try re-training your model with 'ID' field excluded/unchecked? i.e during the initial ML experiment when you select your target variable.
The issue is it's trying to use this field as both and index and a feature during the prediction phase. Because ID is unique, it's not a helpful feature and thus can be excluded from your model.
Best,
Kelly
- Mark as Read
- Mark as New
- Bookmark
- Permalink
- Report Inappropriate Content