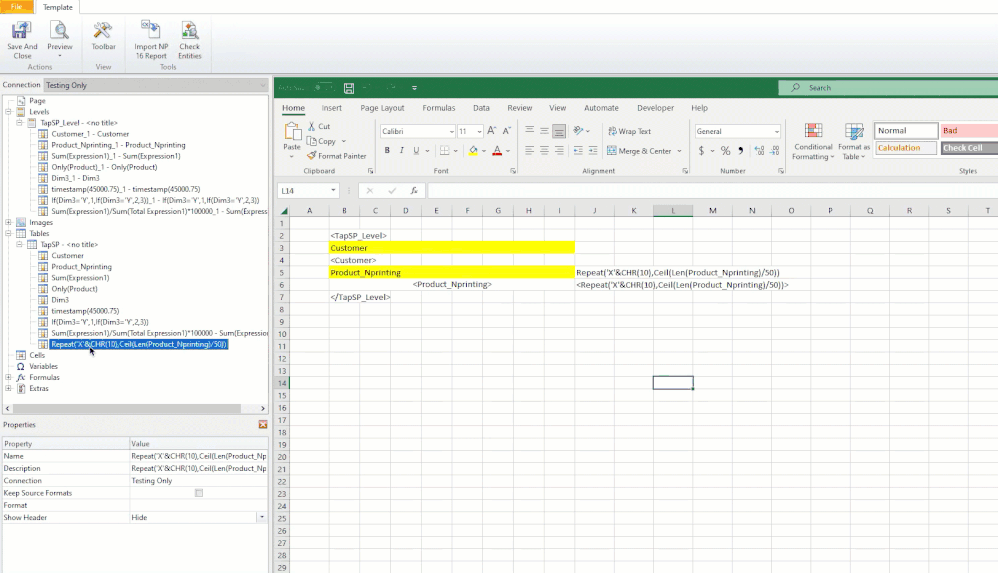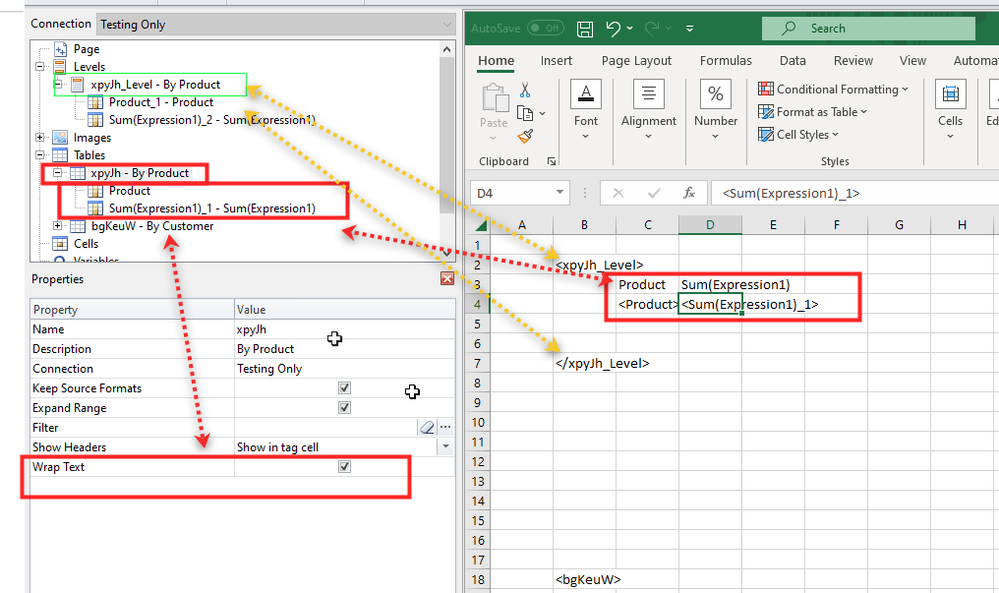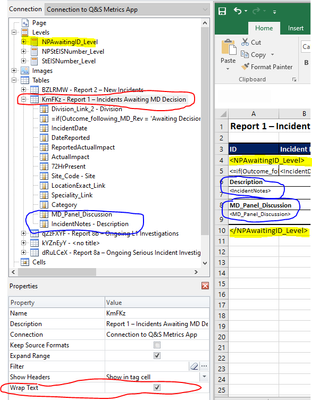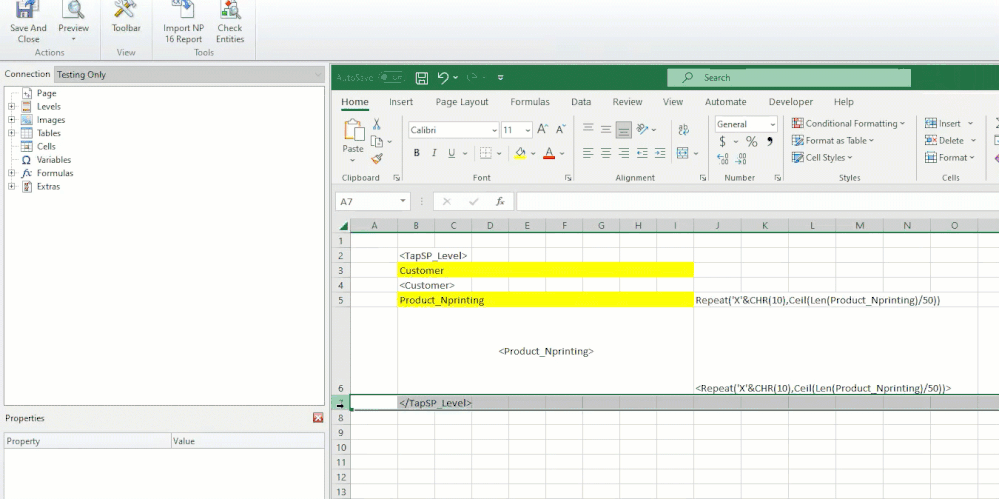Unlock a world of possibilities! Login now and discover the exclusive benefits awaiting you.
- Qlik Community
- :
- All Forums
- :
- Qlik NPrinting
- :
- Re: Format issues when using levels - text box not...
- Subscribe to RSS Feed
- Mark Topic as New
- Mark Topic as Read
- Float this Topic for Current User
- Bookmark
- Subscribe
- Mute
- Printer Friendly Page
- Mark as New
- Bookmark
- Subscribe
- Mute
- Subscribe to RSS Feed
- Permalink
- Report Inappropriate Content
Format issues when using levels - text box not big enough to display data
Hi
I've recently started using Qliksense Nprinting and have encountered the following issue when using levels and adding specific fields underneath the main fields in each record.
I don't have the same issue if I'm not using levels - the data cells there increase in size to ensure the text can wrap to fit.
The following is the table in my Excel Template in NPrinting editor:
| ID | Date | Date Reported | Reported Impact | Actual Impact | Report Present | Site | Location | Speciality | Category |
| <NPAwaitingID_Level> | |||||||||
| <ID> | <Date> | <DateReported> | <ReportedlImpact> | <ActualImpact> | <ReportPresent> | <Site> | <Location> | <Speciality> | <Category> |
| Description | |||||||||
| <Description> | |||||||||
| Further Overview | |||||||||
| <FurtherOverview> | |||||||||
| </NPAwaitingID_Level> | |||||||||
This produces the following snip in the Excel preview - all of the data appears in the right places, but the 'Description' and 'Further Overview' fields are not showing all of the data in the cells i.e. the cells aren't increasing in size to allow the data to fit. The text displaying is from the middle of the field.
The table below shows what I would expect to see in the above entry:
|
ID |
Date |
Date Reported |
Reported Impact |
Actual Impact |
Report Present |
Site |
Location |
Speciality |
Category |
|
123456 |
01/01/2023 |
02/01/2023 |
HIGH |
LOW |
N |
COL |
Carpark |
Estates |
Incident |
|
Description |
|||||||||
|
When you analyze your data, you have different ways of making selections. The charts and tables have different selection patterns. Some selection types are particularly useful for certain visualizations. The following table displays which kinds of selections that are supported in the visualizations. |
|||||||||
|
Further Overview |
|||||||||
|
When you make a selection, all associated visualizations are updated immediately to reflect the selection. You confirm the selection by clicking , or by clicking anywhere on the sheet outside the visualization, including in another visualization, (in which case you generate a new selection). You can also press Enter to confirm. |
|||||||||
Accepted Solutions
- Mark as New
- Bookmark
- Subscribe
- Mute
- Subscribe to RSS Feed
- Permalink
- Report Inappropriate Content
I see,
What appears to be an issue is combination of "Merged excel cells" and "wrap text". You will notice that if you "unmerge" cells in excel it will wrap that text properly and adjust cell hight to the actual required level.
Now I dont know if this is by design or not but I assume we could apply workaround by creating potential column which would wrap a character X number of times. In my example I am assuming that I need 50 characters per line. Then I used expression in my data table to create wrapped text using CHR(10) character. It counts the lengt of the string in field I am using (Product NPrinting) and divides it by 50 and applies celing to get me integer value
Repeat('X'&CHR(10),Ceil(Len(Product_Nprinting)/50))
I then use this field in narrow column (column J) which I can simply hide, but since it is not containing merged cell and it has characters on multiple lines it expands row height to required level - see GIF below:
For this to work you need to ensure that row height is set to height of the font in excel though (double click on row height).
@Ruggero_Piccoli - any ideas from you mate?
- Mark as New
- Bookmark
- Subscribe
- Mute
- Subscribe to RSS Feed
- Permalink
- Report Inappropriate Content
Have you tried nesting those 2 fields by adding them from table and setting the "wrap text option" for those fields?
It is hard to say how you have it setup at the moment as you are not showing full designer view. The way I would do it is by loading data into level and the same table into table.
Level would be used to cycle through and other fields could come from table as they would show each value anyway. That way you can have Wrap text enabled directly on the table object and it should do exactly what you want.
With the info provided thats all I can suggest at the moment
cheers
- Mark as New
- Bookmark
- Subscribe
- Mute
- Subscribe to RSS Feed
- Permalink
- Report Inappropriate Content
Thanks Lech
Apologies, current set up is per the screen shot below (excuse the name changes in certain fields). The text is set to wrap (for the table, I can't seem to see a similar option for the individual fields) , which it is doing I guess, the issue is it's only displaying a very small amount of the total text which is coming from the middle of the description rather than say the start, or end.
The formatting in the template 'merge and centre'.
If I increase the height of say the <IncidentNotes> field then more text appears, but it means that the box is very large for records with only a short entry in this field
Hope this makes sense
Sarah
- Mark as New
- Bookmark
- Subscribe
- Mute
- Subscribe to RSS Feed
- Permalink
- Report Inappropriate Content
I see,
What appears to be an issue is combination of "Merged excel cells" and "wrap text". You will notice that if you "unmerge" cells in excel it will wrap that text properly and adjust cell hight to the actual required level.
Now I dont know if this is by design or not but I assume we could apply workaround by creating potential column which would wrap a character X number of times. In my example I am assuming that I need 50 characters per line. Then I used expression in my data table to create wrapped text using CHR(10) character. It counts the lengt of the string in field I am using (Product NPrinting) and divides it by 50 and applies celing to get me integer value
Repeat('X'&CHR(10),Ceil(Len(Product_Nprinting)/50))
I then use this field in narrow column (column J) which I can simply hide, but since it is not containing merged cell and it has characters on multiple lines it expands row height to required level - see GIF below:
For this to work you need to ensure that row height is set to height of the font in excel though (double click on row height).
@Ruggero_Piccoli - any ideas from you mate?
- Mark as New
- Bookmark
- Subscribe
- Mute
- Subscribe to RSS Feed
- Permalink
- Report Inappropriate Content
Thank you Lech! I'm off to try this out to see if it works - apologies for the automatic accepting of the solution, it apparently relates to my organisation's email settings.
- Mark as New
- Bookmark
- Subscribe
- Mute
- Subscribe to RSS Feed
- Permalink
- Report Inappropriate Content
Hey Lech
OK so I tried this but unfortunately it doesn't seem to have worked for me.
I've generated the Xs no problem but, unlike in your example above, it's not having the desired effect on the merged cell row. This has not changed in height, and is just showing a single X in the X field (if i unhide it).
I'm using Calibri 10 font, so made the row height = 10 by right clicking on the row and choosing the 'row height' option, and then setting this to 10.
Thanks
Sarah
- Mark as New
- Bookmark
- Subscribe
- Mute
- Subscribe to RSS Feed
- Permalink
- Report Inappropriate Content
Hi,
you said you have set row height by typing actual row height size, but I erlier said this will not work - so no surprises there.
I suggested "double click" which i specifically said that has to be done or excel will not consider it as "auto size". You can then change the actual size of row by defining font size of the hidden X which will automatically grow or shrink.
Sidenote: I also would consider changing the formula from Ceil() to Floor() as we are getting 1 extra row each time:
Repeat('X'&CHR(10),Floor(Len(Product_Nprinting)/50))
- Mark as New
- Bookmark
- Subscribe
- Mute
- Subscribe to RSS Feed
- Permalink
- Report Inappropriate Content
Thanks Lech.
Apologies, i wasn't sure what you meant by 'double click on row height', but it is clear from your above explanation. As it turns out, this hasn't made a difference for me, both height of the font and 'double clicking' appear to give the same output.
However I have been playing around with this more today, and i've got your method to work so long as I include some other text above the formulae in column J. If I don't include this text, the cells created are still one X in height.
No idea why this is the case, but I'm happy that this works, and thank you for your excellent suggestion.
- Mark as New
- Bookmark
- Subscribe
- Mute
- Subscribe to RSS Feed
- Permalink
- Report Inappropriate Content
Hi @Sa_Rah
I am glad I could help - with NPrinting there is always way of work-arounding things.
It may be "flaky" solution and it is often difficult to explain them but as long as they work,. they do the job 🙂
good luck!