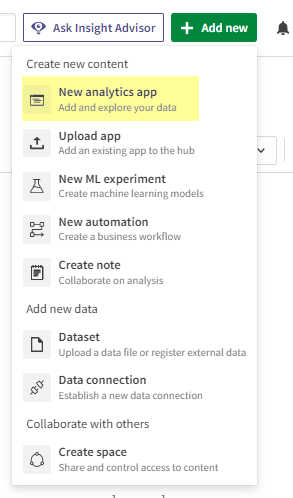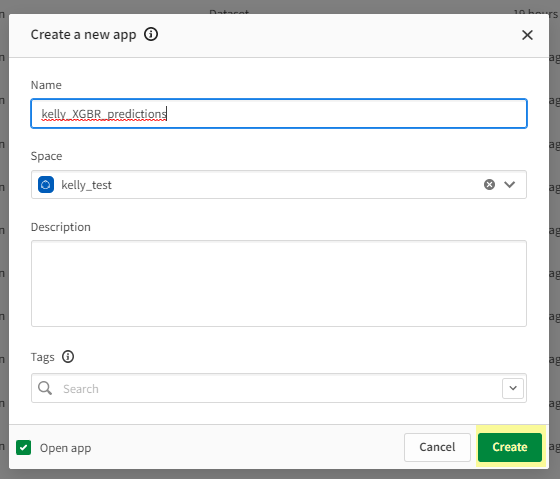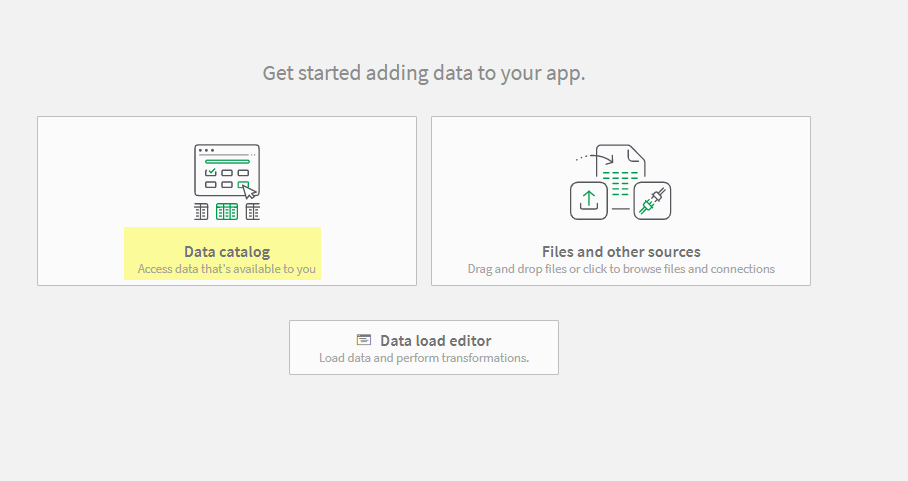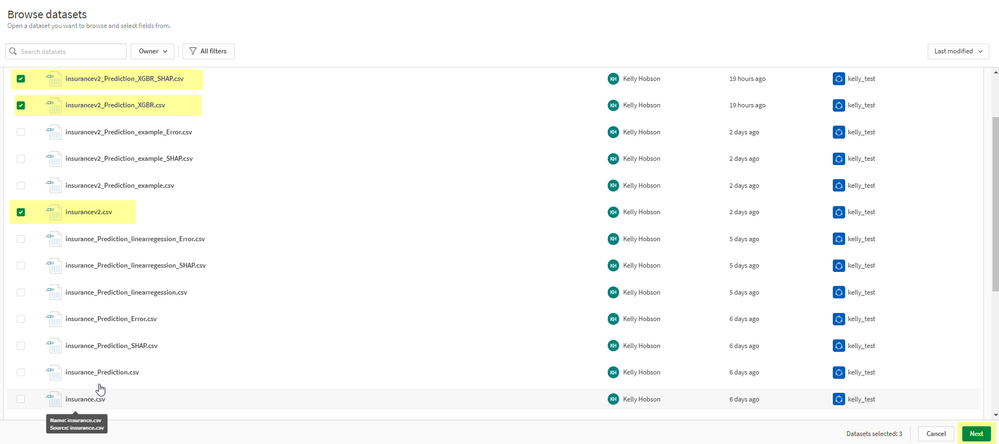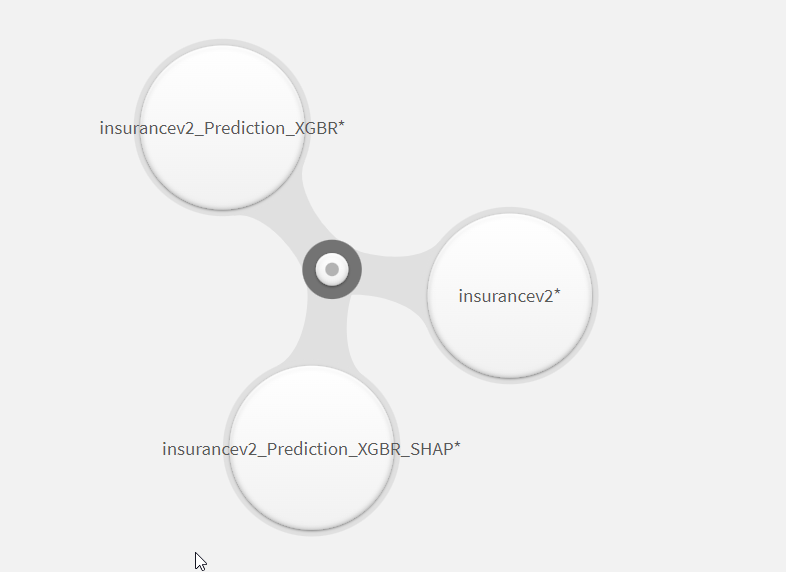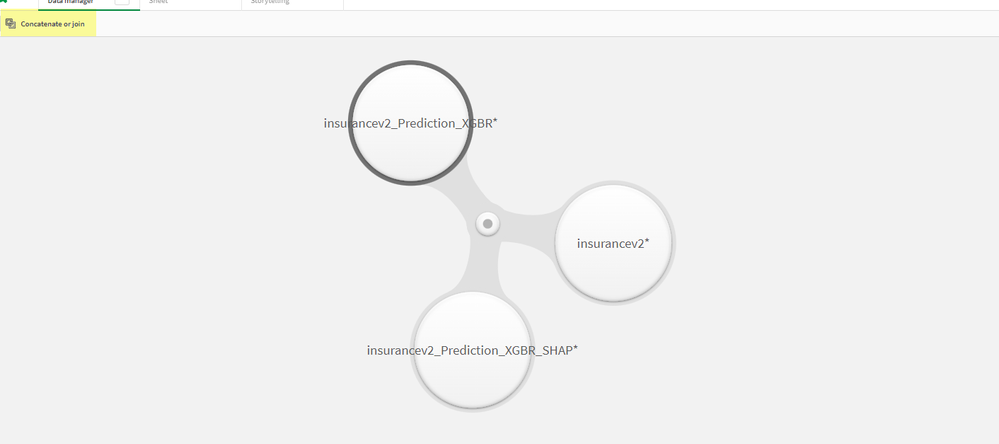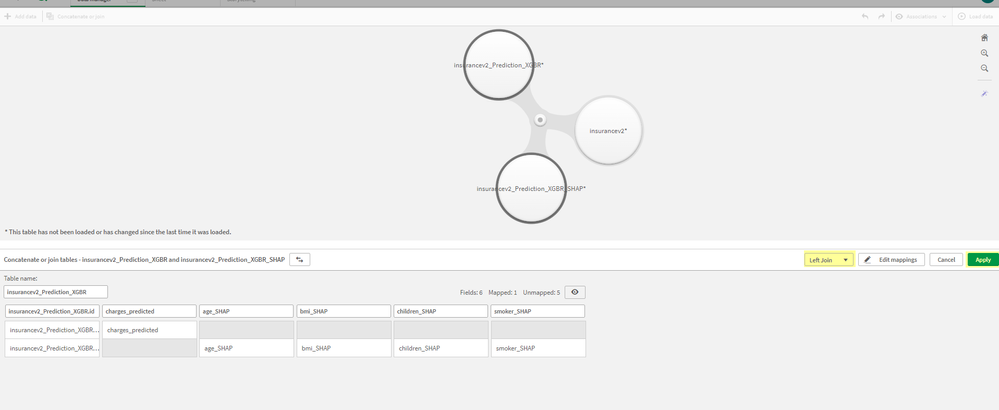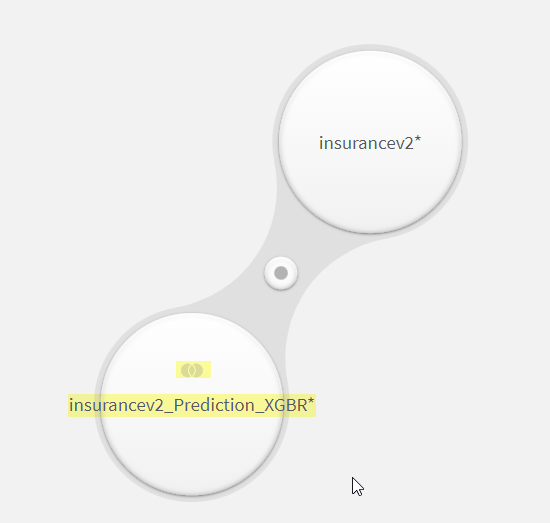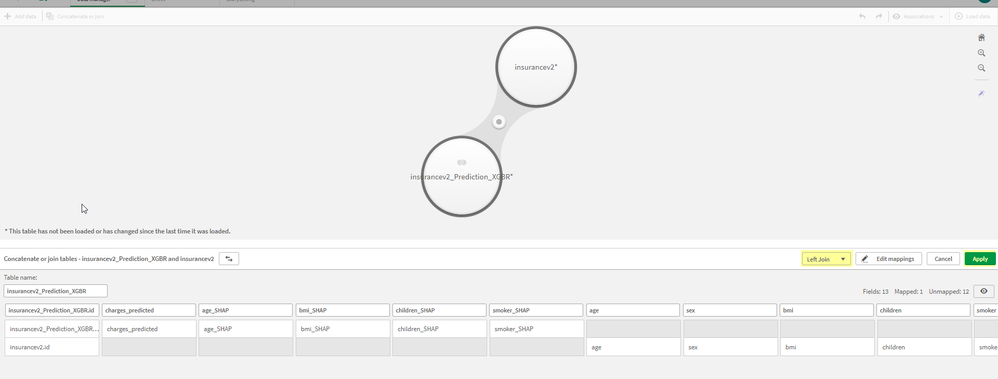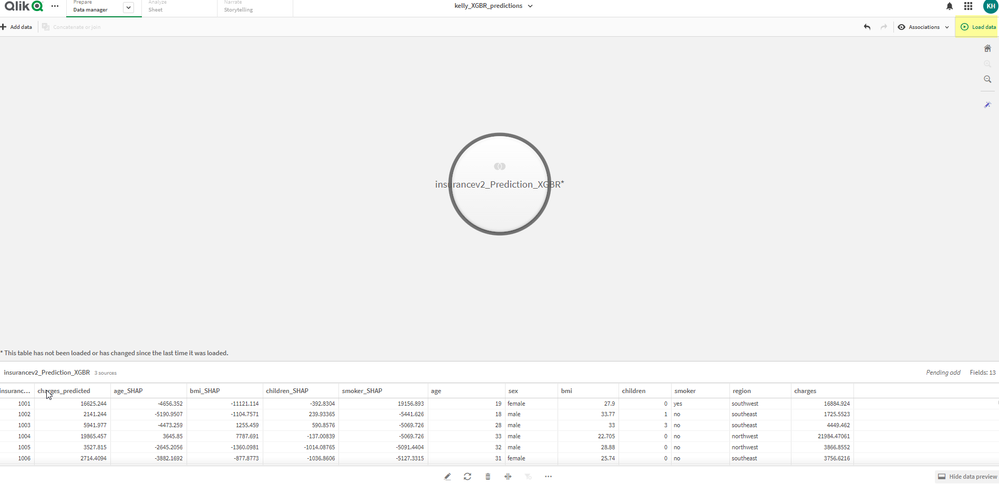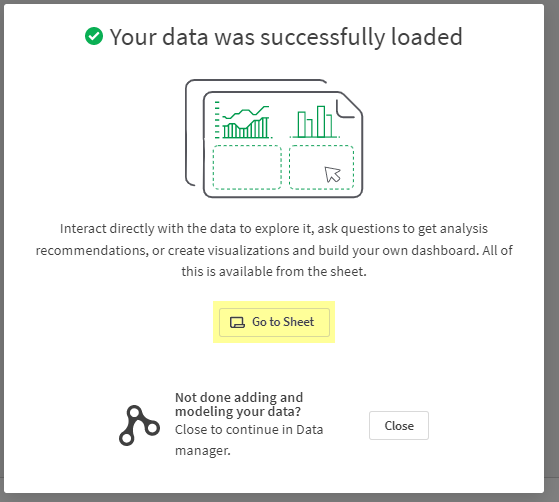Unlock a world of possibilities! Login now and discover the exclusive benefits awaiting you.
- Qlik Community
- :
- Support
- :
- Support
- :
- Knowledge
- :
- Support Articles
- :
- Qlik AutoML: How to join predicted output to origi...
- Subscribe to RSS Feed
- Mark as New
- Mark as Read
- Bookmark
- Subscribe
- Printer Friendly Page
- Report Inappropriate Content
Qlik AutoML: How to join predicted output to original trained dataset
- Mark as New
- Bookmark
- Subscribe
- Mute
- Subscribe to RSS Feed
- Permalink
- Report Inappropriate Content
Qlik AutoML: How to join predicted output to original trained dataset
After generating model predictions in Qlik AutoML on Qlik Cloud, you can view the data in a Qlik Sense App. This way the data is hosted in the Cloud and you can view your output with Qlik Sense while it remains staged in the Catalog.
Viewing predictions helps to understand the model output and is also useful in generating visualizations.
For this example, we pick up from the previous article (Qlik AutoML: How to upload, model, deploy, and predict on the Qlik Cloud platform) after we have generated the predictions.
Note: in this example, there is an 'ID' column linking all tables together in a 1-to-1 relationship.
- Navigate to Qlik Cloud Console and Catalog. In this example, I've generated predictions for a Gradient Boost model (_XGBR)
- Go to Add new -> "New Analytics App"
- Give it a meaningful name and click "Create"
- In this example, we will generate from files in Data Catalog
- Select ….Prediction_XGBR_SHAP, …Prediction_XGBR and the original dataset insurancev2.csv then click 'Next' on bottom right, the 'Load into App'
- This will display the 'Data Manager' page. Click 'Apply' on the recommended associations on the right hand side of the page
- Now the tables will be linked by the common 'ID' value between all tables
- In order to combine the datasets into 1 table for additional analysis, we will do simple Left join on ID. Select 1 of the tables and then click 'Concatenate or Join'
Will produce:
Select Left Join then Apply
Produces a combined table: - Now follow the same steps to combing insurancev2_Prediction_XGBR with insurancev2. Select insurancev2_Prediction_XGBR and click 'Concatenate or join'. Select left join and apply.
- Now, we have 1 table with columns from all three tables which were joined by 'ID'. Click on 'Load Data' in top right corner to load the data into the app and begin making visualizations or exploring SHAP values.
After clicking 'Load Data':
More info to come about Visualizations you can create in Qlik Sense!
Environment
The information in this article is provided as-is and to be used at own discretion. Depending on tool(s) used, customization(s), and/or other factors ongoing support on the solution below may not be provided by Qlik Support.