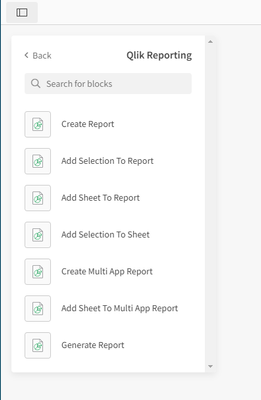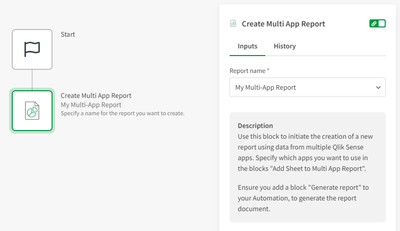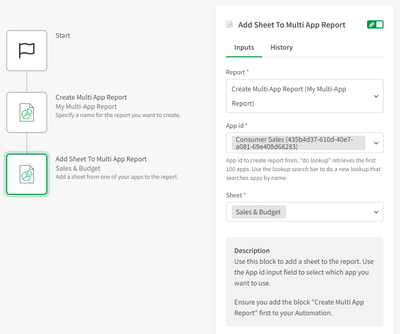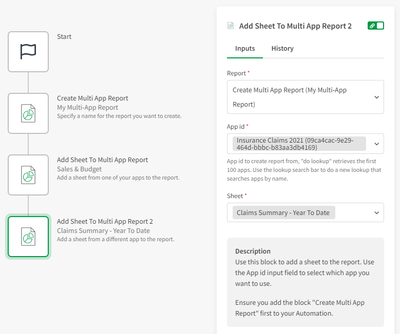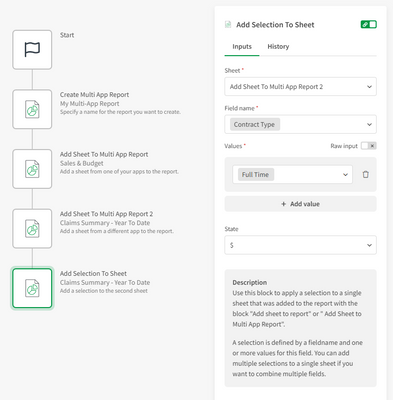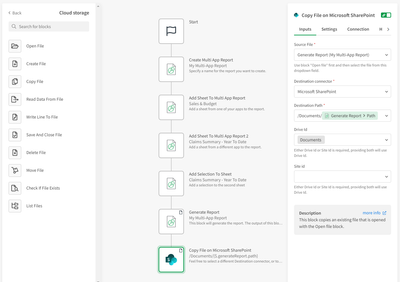Unlock a world of possibilities! Login now and discover the exclusive benefits awaiting you.
- Qlik Community
- :
- Support
- :
- Support
- :
- Knowledge
- :
- Support Articles
- :
- How to create multi-app reports and store them to ...
- Subscribe to RSS Feed
- Mark as New
- Mark as Read
- Bookmark
- Subscribe
- Printer Friendly Page
- Report Inappropriate Content
How to create multi-app reports and store them to Microsoft SharePoint using Qlik Application Automation
- Mark as New
- Bookmark
- Subscribe
- Mute
- Subscribe to RSS Feed
- Permalink
- Report Inappropriate Content
How to create multi-app reports and store them to Microsoft SharePoint using Qlik Application Automation
Oct 20, 2022 3:45:23 AM
Oct 19, 2022 9:26:45 AM
This article explains how the Reporting connector in Qlik Application Automation can be used to generate multi-app reports. It also explains how the generated report can be stored on a cloud storage tool, like Microsoft SharePoint.
Multi-app reports
A multi-app report is a report that contains sheets from multiple apps. This type of report can be created in Qlik Application Automation with the Create Multi App Report and the Add Sheet to Multi App Report blocks.
To add selections to these sheets, you can still use the Add Selection To Sheet block. To add selections to the report, you can use the Add Selection To Report block.
Example
In this example, we'll create an automation that generates a report containing two sheets from two different apps, with selections applied to the second sheet.
Before you continue, please create a new automation and search for the reporting connector in the Block Library:
- Search for the Create Multi App Report in the Reporting connector, drag it to the automation editor, and attach it to the Start block. Configure it by specifying a name for the report.
- Add the Add Sheet To Multi App Report block to the automation and configure it to use the output from the Create Multi App Report block and select an app and sheet to add as the first page to the report.
- Add a second Add Sheet To Multi App Report block to the automation and configure it for a different app and sheet.
- Add an Add Selection To Sheet block to the automation to add a selection to the second sheet. Configure it to use the output from the second Add Sheet To Multi App Report block and select a field to apply the selection. Provide one or multiple values for the selection.
- Add the Generate Report block to the automation and configure it to use the report we've been building. When this block is executed in the automation, it will trigger the actual report generation and its output will be the report PDF file.
- Find the Cloud Storage connector in the Block Library and add the Copy File block to the automation. Configure it to use the output from the Generate Report block as the Source File and set the Destination connector to Microsoft SharePoint (or another destination of your choosing). Include the Path from the output of the Generate Report block in the Destination Path parameter to use the generated filename. Use the do lookup functionality to find a Drive Id or a Site Id, but do not specify both.
The information in this article is provided as-is and to be used at own discretion. Depending on tool(s) used, customization(s), and/or other factors ongoing support on the solution below may not be provided by Qlik Support.
- Mark as Read
- Mark as New
- Bookmark
- Permalink
- Report Inappropriate Content
Hi @Emile_Koslowski, this is a great capability. But one thing I am trying to figure out is how to apply filter selections to multi-app reports. The Add Selection to Report block says in its description that "This block can not be used for a multi-app report." What is the alternative way to filter? Thanks!
- Mark as Read
- Mark as New
- Bookmark
- Permalink
- Report Inappropriate Content
Hello @Greg_Oliven
Please post your use case and requirement directly in the Qlik Application Automation forum, where our active support engineers and your knowledgeable Qlik peers can assist you better.
Our templates and quick start guides are mostly provided as-is to get you off the ground with them.
All the best,
Sonja