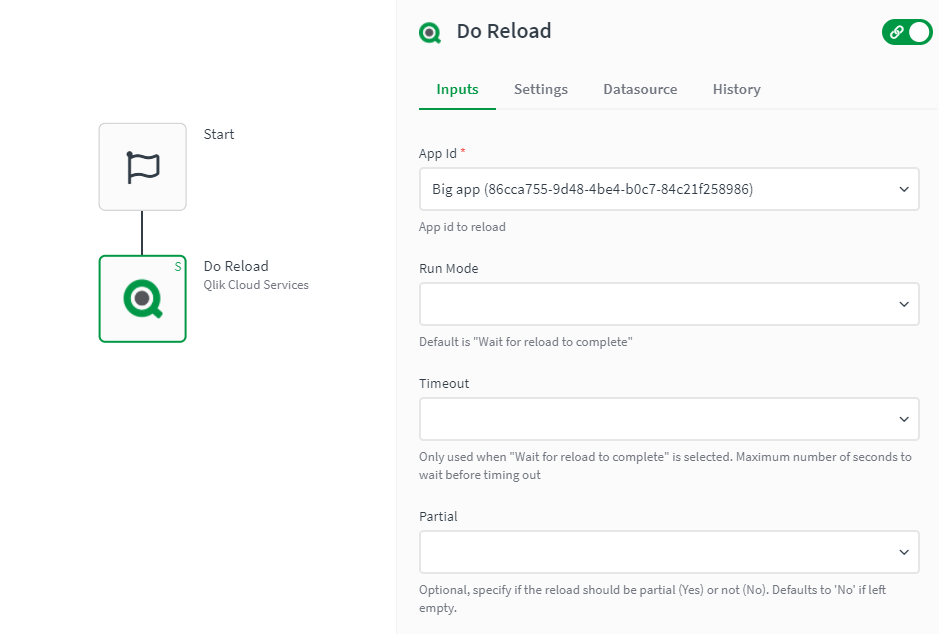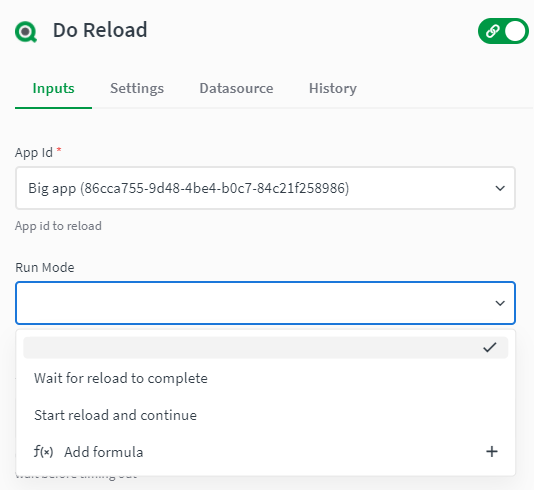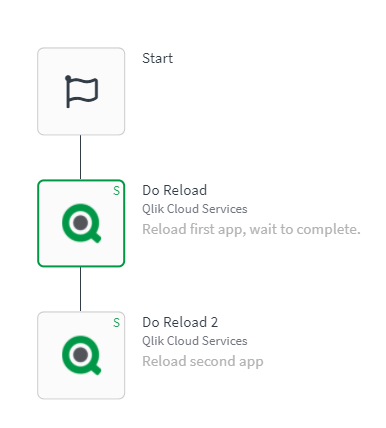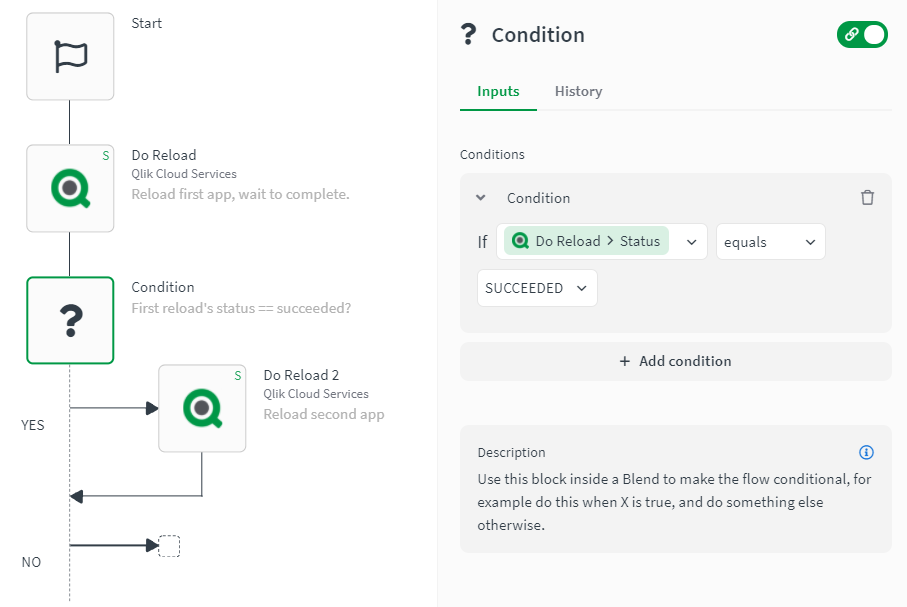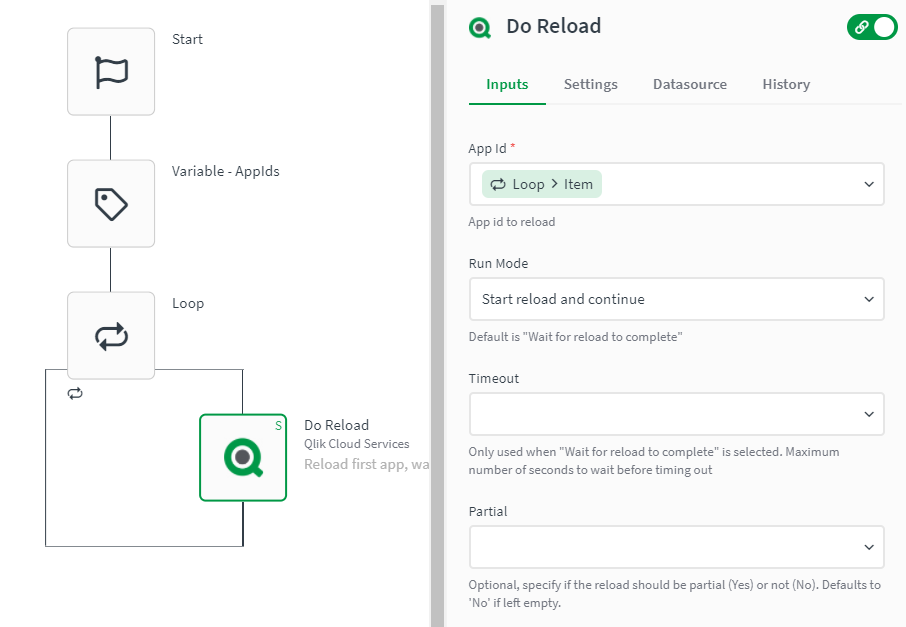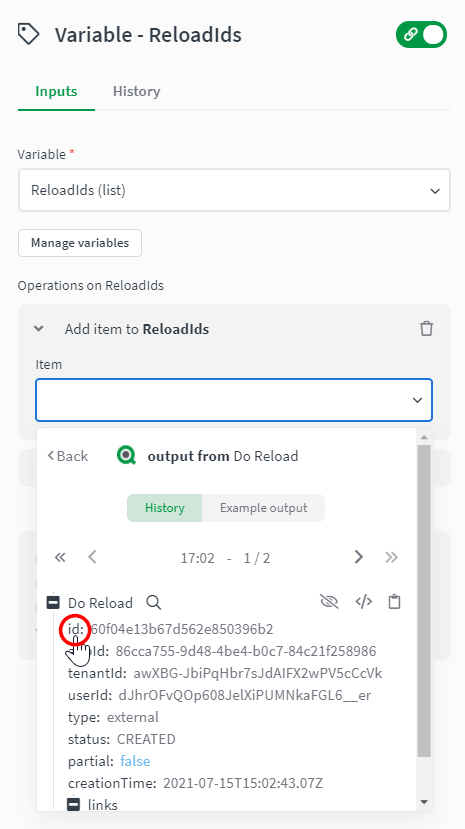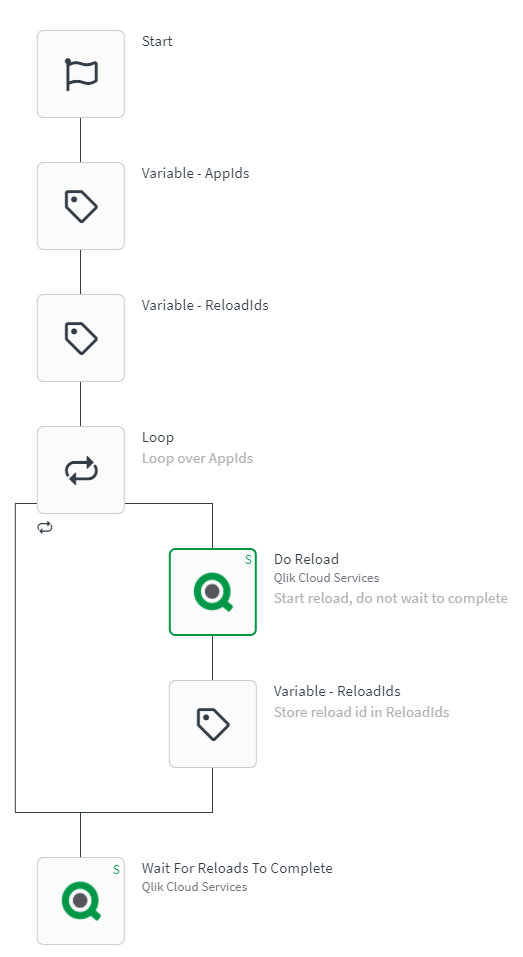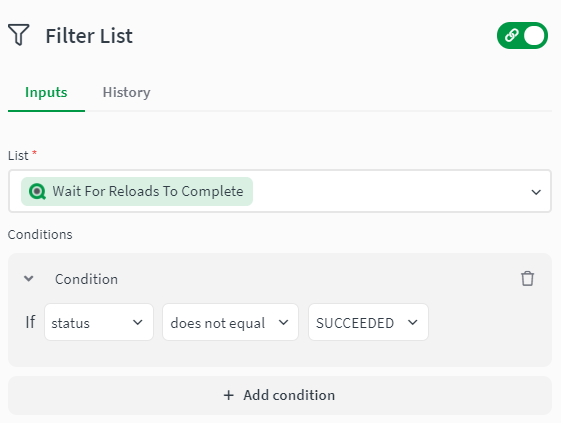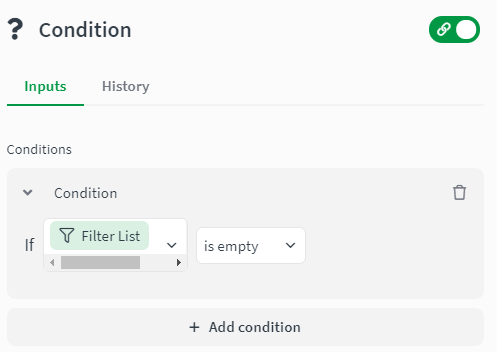Unlock a world of possibilities! Login now and discover the exclusive benefits awaiting you.
- Qlik Community
- :
- Support
- :
- Support
- :
- Knowledge
- :
- Support Articles
- :
- How to use task chaining with Qlik Application Aut...
- Subscribe to RSS Feed
- Mark as New
- Mark as Read
- Bookmark
- Subscribe
- Printer Friendly Page
- Report Inappropriate Content
How to use task chaining with Qlik Application Automation
- Mark as New
- Bookmark
- Subscribe
- Mute
- Subscribe to RSS Feed
- Permalink
- Report Inappropriate Content
How to use task chaining with Qlik Application Automation
Jul 31, 2023 5:34:17 AM
Sep 6, 2021 9:17:13 AM
This article explains how to perform task chaining for your QCS apps using Qlik Application Automation. It'll start with a simple app reload example and finishes with a complex task chain example.
Content:
- 1. Reloading Qlik Cloud apps
- 2. Sync vs async reloads
- 3. Basic task chain
- 4. Task chain with a condition
- 5. Task chain with a loop (parallel task chain)
- 6. Task chain with a loop and condition
- Related Content
1. Reloading Qlik Cloud apps
Create a new automation and follow these steps to reload a Qlik Cloud app:
- Go to the Qlik Cloud Services connector and search for the "Do Reload" block. Drag this block inside the editor and attach it to the Start block.
- Click on the newly added block to highlight it and display the block details menu on the right side of the editor. Go to the inputs tab of this block and enter the App Id for the QCS app you want to reload.
- It is also possible to do a lookup for your app. Click the empty input field for App Id and click "Do Lookup" in the dropdown that appears. This will fetch a list of all the QCS apps you have access to, select the app you want to reload.
- For now, you can ignore the other input fields. Click the green Run button to execute the automation.
Example automation:
Result in the editor:
The output from the Do Reload block contains information about the reload. The "status" field for example will indicate whether the reload was successful.
2. Sync vs async reloads
Reloads can either be done synchronously or asynchronously. This is configured by selecting a value for the field "Run Mode" in the inputs tab of the Reloads block.
Async: set the Run Mode to "Start reload and continue". When executed, the block will trigger a reload and output the reload id. The automation will continue immediately. Use the reload id in the block "Get Reload Record" to get the reload's status.
Sync: set the Run Mode to "Wait for reload to complete". When the block is executed, the automation won't continue until the reload is finished. Once the reload is finished the block will output the reload's result and the automation will continue.
3. Basic task chain
Now for a basic task chain, drag an additional "Do Reload" block in the editor and attach it to the automation.
Go to the Inputs tab in the first Reloads block and set the Run Mode to "Wait for reload to complete". This way, the second reload block will only execute once the first reload block is finished.
4. Task chain with a condition
In the previous example, the second reload will always execute once the first reload is finished. Regardless of the result. In some cases, you might only want to start the second reload when the first reload finished successfully.
- Search for the "Condition" block and attach it between the 2 reload blocks.
- Go inside the inputs tab on the Condition block and set the Input field of the "if" statement. From the dropdown that appears, select "output from Do Reload" and click on the "status" field.
- Next, select the condition of the "if" statement and set it to "equals". A new input field will appear. Here you should specify the value you expect to receive in the Reload's status field. In this example, we only want to do the second reload if the first one was successful so we'll set this value to "SUCCEEDED".
- Now drag the second Do Reload block to the "Yes" part of the Condition block.
- Finally, add a comment to the Condition block so its function is clear without having to open it and look at the actual condition.
- The automation should look like this:
A JSON file containing the above automation is attached to this article as basic_task_chain.json. How to import an automation
Bonus: feel free to add functionality to the "No" part of the Condition block. Maybe use the Email connector to send out an email or send a message to a channel in Slack.
5. Task chain with a loop (parallel task chain)
In some cases, you'll want to trigger multiple app reloads to start simultaneously. And wait for all of them to finish before continuing the automation.
- Clear your automation or create a new one and drag a "Variable" block in it. This variable will contain a list of app ids for all the apps to reload.
- Go to the Inputs tab on the Variable block and click the "Manage variables" button to add new variables. Add a variable of name "AppIds" and type "List". Click Save.
- Select the new variable as the value for the Variable input parameter in the Inputs tab.
- Click "Add operation" in the variable's input tab and select "Empty AppIds" as the first operation that needs to happen when this block is executed. It's a good practice to empty a variable before using it.
- Add a new operation, this time select "Add item to AppIds". Enter the id of one of the apps that need to reload.
- Repeat above step 5 for each app that needs reloading.
- Next, we'll need to loop over the list of app ids. Search for the "Loop" block and attach it to the Variable block.
- Go to the inputs tab of the Loop block and specify the list variable. (This should have happened automatically)
- Search for a "Do Reload" block and add it to the automation inside the loop of the Loop block.
- Go to the inputs tab of the Do Reload block and map the App Id field to the Item in the loop. Set the Run Mode to "Start reload and continue".
- Now we somehow need to keep track of the ids of all the reloads that were started. To do this, add a new variable block to the automation right after the "Variable - AppIds" block. Again, go to Manage variables and add a new variable with the name "ReloadIds" and type "List". Set this variable as the active variable in the Variable input parameter and add "Empty ReloadIds" as an operation.
- Drag another Variable block inside the automation and add it right after the "Do Reload" block in the loop.
- Select ReloadIds as the Variable for that block. And add a new operation "Add item to ReloadIds". Click the input field for the Item's value and select the Id that's returned from the "Do Reload" block.
- The next block we'll need is the "Wait For Reloads To Complete" block from the Qlik Cloud Services connector. Add this block to the automation after the loop.
- Go to this block's inputs tab and map the ReloadIds list variable to the "Reload Ids" input parameter. This input parameter expects a comma-separated list. So after mapping it, click the ReloadIds mapping and select "Add Formula".
- Search for the "Implode" formula and select it. This formula will transform the list into a comma-separated string. Click "Save" to add the formula.
- Bonus: feel free to add a "Send Email" block from the Email connector or send a message to a channel in Slack. To notify people of the finished reloads.
6. Task chain with a loop and condition
This part continues on the automation that was created in part 5. "Task chain with a loop".
In most use cases, what happens after the parallel reloads will depend on the returned results. To do this, we'll need to filter the results from the "Wait For Reloads To Complete" block.
- Search for the "Filter List" block and attach it after the Wait For Reloads To Complete block.
- Map the output from the Wait For Reloads To Complete block as input for the List parameter. And set the condition to "If status does not equal SUCCEEDED". Now the Filter List block will output all the unsuccesful reloads.
- Next, add a Condition block after the Filter list block. Set the condition to "If Filter List is empty". If this condition is true, (the Yes part) then all reloads were successful. Else (the No part) some reloads failed.
- Feel free to fill in both the Yes and No part of the Condition block, depending on your use case.
- Maybe you want to start a new reload only if all reloads were successful? Then add a new Do Reload block to the Yes part of the condition.
- Or if you want to alert your team on the result, you can use blocks from the Email, Slack, or Teams connectors to populate both the Yes and No part
A JSON file containing the above automation is attached to this article as parallel_task_chain_with_condition.json How to import an automation
Related Content
- Mark as Read
- Mark as New
- Bookmark
- Permalink
- Report Inappropriate Content
Hi Emil,
I wanna setup reload of an App in two different times a day
1. Run @ 12:10 AM
2. Run @ 10:30 AM
How to setup an Automation for this scenario?
Thanks,
Kalyan
- Mark as Read
- Mark as New
- Bookmark
- Permalink
- Report Inappropriate Content
Hello @DGSundaram_Qlik
Do you think this helps you with your question? We have an open Automation Schedule idea (on-roadmap) which I suggest you leave your notes on and vote on.
In addition, I would recommend this article by Marius: Qlik Application Automation: How to use the create and update automation blocks, and change automati...
All the best,
Sonja
- Mark as Read
- Mark as New
- Bookmark
- Permalink
- Report Inappropriate Content
@DGSundaram_Qlik You can find an automation similar to the one you are looking for here: https://community.qlik.com/t5/Qlik-Application-Automation/scheduling-an-automation-at-specific-time/...
Some modifications would be needed, but I think this shows the concept of having an automation rescheduling itself based on a certain condition.
- Mark as Read
- Mark as New
- Bookmark
- Permalink
- Report Inappropriate Content
I am trying to figure out a way to get the Reload App Block to retry a couple times if it failed using a loop and reload another app in parallel. Is this possible to do this without creating additional automations?
When I try to set the reload to continue it will go back into the loop then fail due to the reload already running. Only way around I can think to get the code to run in a async loop is to create multiple automations to run the loop internally with on automation running them in parallel. But with the 5000 free automation limit we are concerned with costs building up.
- Mark as Read
- Mark as New
- Bookmark
- Permalink
- Report Inappropriate Content
Hello @MrWendal
I recommend posting this query directly in our Qlik Application Automation forum or otherwise suggest an idea in our ideation portal.
All the best,
Sonja
- Mark as Read
- Mark as New
- Bookmark
- Permalink
- Report Inappropriate Content
Hi,
I wish chaining reload tasks would be the same manner as in Sense or QlikView.
It will make life much easier..
- Mark as Read
- Mark as New
- Bookmark
- Permalink
- Report Inappropriate Content
HI @Emile_Koslowski ,
Just wanted to check how many apps i can reload as a task chain in one single automation..
currently we are using almost 35 app reloads as a task chain.
Regards.
Raju
- Mark as Read
- Mark as New
- Bookmark
- Permalink
- Report Inappropriate Content
Hi Community,
I have a requirement to reload Qlik Cloud applications (an Extract app and a UI app) every 5 minutes, continuously 24/7. Since the native Qlik Cloud scheduler only supports hourly intervals, I've implemented a solution using Qlik Application Automation with a "Task Chain with a Condition." This setup is currently working fine, as the data volume is relatively low (~100K records).
However, I want to validate whether this approach is scalable and aligned with best practices.
Here’s a breakdown of the reload frequency:
12 reloads per hour
288 reloads per day
~8,640 reloads per month (assuming 30 days)
My questions are:
Is using Qlik Application Automation with a conditional task chain every 5 minutes a recommended and scalable approach?
Will this continuous 5-minute interval reload raise any concerns regarding Qlik Cloud automation quota limits or system performance over time?
Appreciate any insights or recommendations from those who have implemented a similar high-frequency reload strategy.
Thanks!