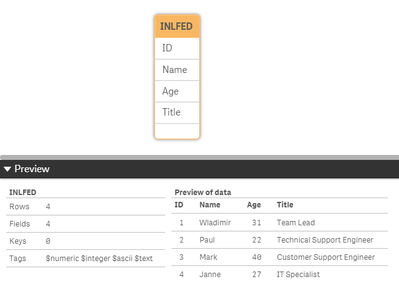Unlock a world of possibilities! Login now and discover the exclusive benefits awaiting you.
- Qlik Community
- :
- Discover
- :
- Blogs
- :
- Product
- :
- Support Updates
- :
- Qlik Inline load
- Subscribe to RSS Feed
- Mark as New
- Mark as Read
- Bookmark
- Subscribe
- Printer Friendly Page
- Report Inappropriate Content
Inline load is a type of data load that can be used when you do not have a data source. The data can be entered manually or by using the wizard within QlikView or Qlik Sense.
Here are a couple of key things to remember:
- Data entered through an inline clause must be enclosed by square brackets [ ]
- The columns of the table are defined in the first line of the inline load statement, separated by comas.
- A semi colon (;) is required after the closing square bracket
Here is an example of a simple table using inline load:
Load * Inline [
ID, Name, Age, Title
1, Wladimir, 31, Team Lead
2, Paul, 22, Technical Support Engineer
3, Mark, 40, Customer Support Engineer
4, Janne, 27, IT Specialist
];
In the example inline load above, the columns for the table are:
- ID
- Name
- Age
- Title
The values starting with 1, are all data values that will populate the table. After loading the data, and looking at the data model, it will look like a normal table:
As with any other dataset, two inline load tables can be created and be connected as can be seen below. You can also connect your inline table to an already existing table:
Inline load using the QlikView wizard:
You can accomplish the same result using the QlikView Inline load wizard.
In the edit script window, go to Insert > Load Statement > Load Inline. A window with a structure of a table will appear. Select the top cell indicated by F1 and change its value to the name of your first column. Repeat for the other columns of your inline table. Insert the data to create the table. At the end, your table should look like this:
Inline load using the Qlik Sense wizard:
In the Data Manager, select the ‘Manual Entry’ option located at the top left corner of the screen.
Add the table name and double click on Field_1 cell to insert your first column name. Repeat this for the other columns. After naming all the columns, you should have something like in the image below.
Note that at the bottom right you can see the column count = 4 and number of rows = 0. If you Insert data, you see that the number of rows is no longer 0.
For more detail information on using the Qlik Sense Wizard, please see the following resources:
Manual Entry - Qlik Sense
Inline load Delimiter
Please give this post a like if you found it helpful! Also please let us know if you have any questions or leave your feedback in the comments.
- « Previous
-
- 1
- 2
- Next »
You must be a registered user to add a comment. If you've already registered, sign in. Otherwise, register and sign in.