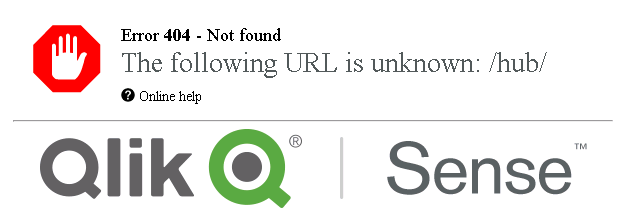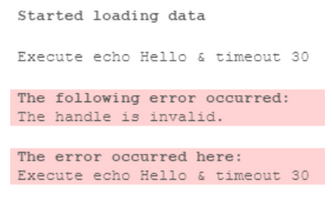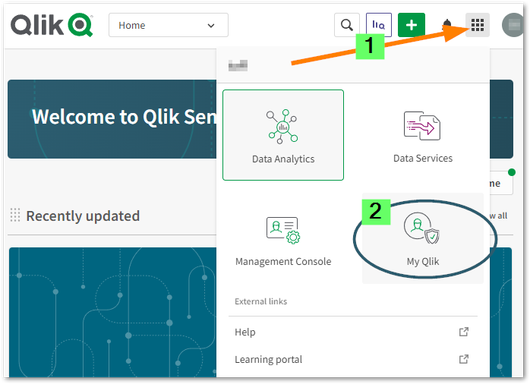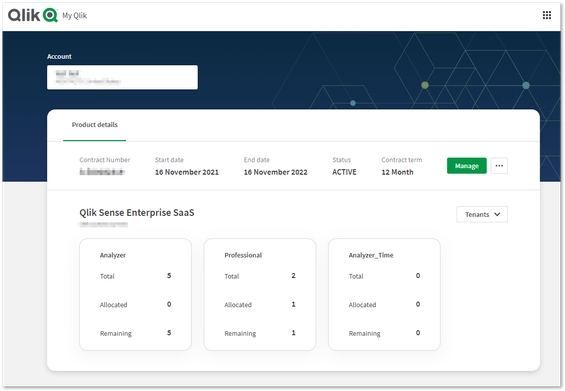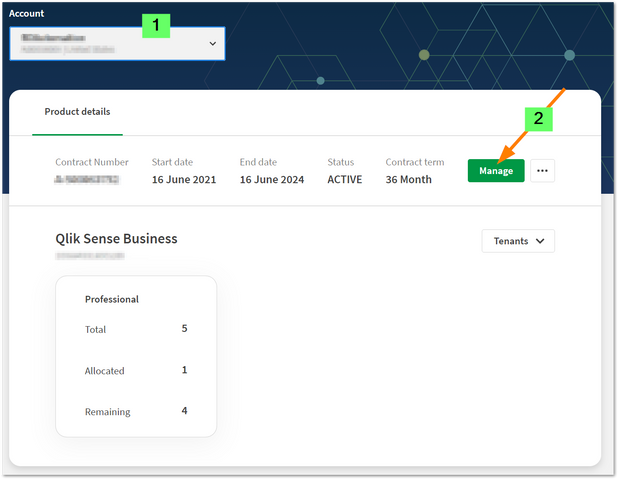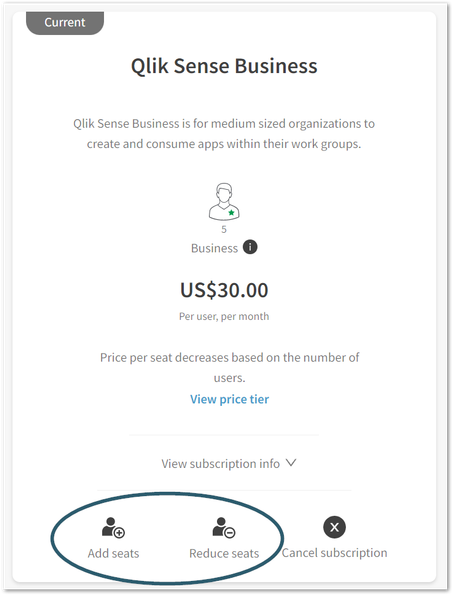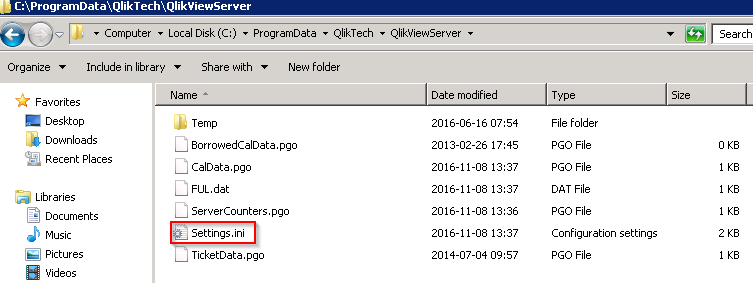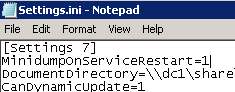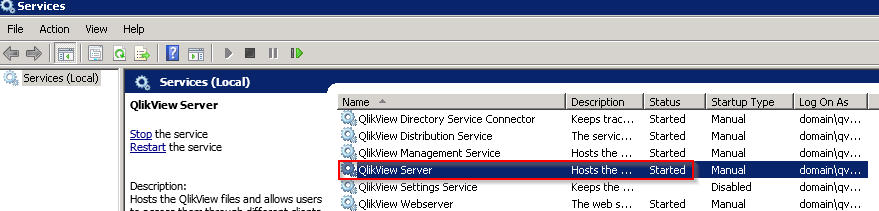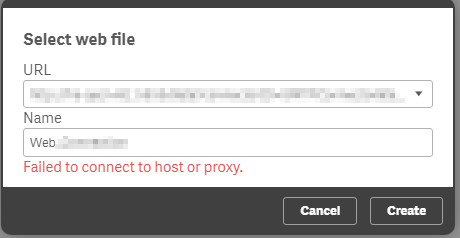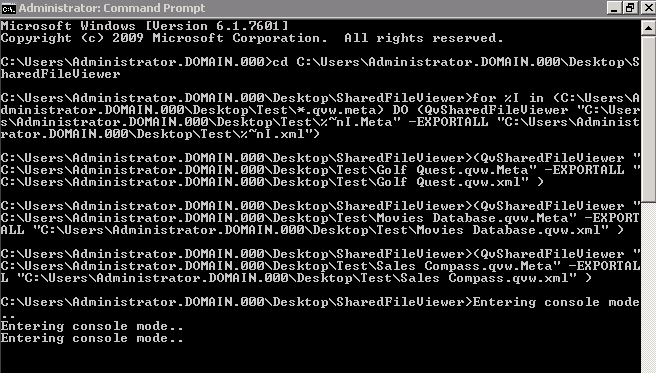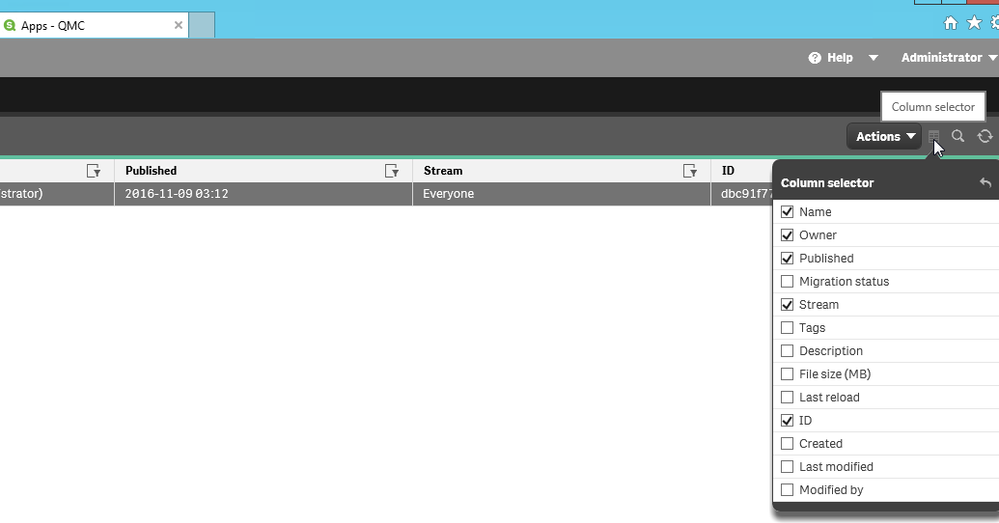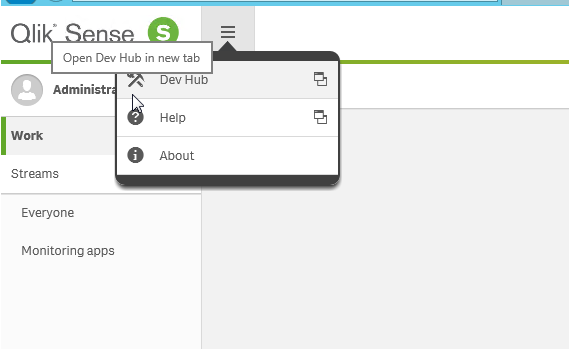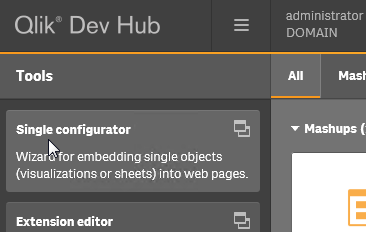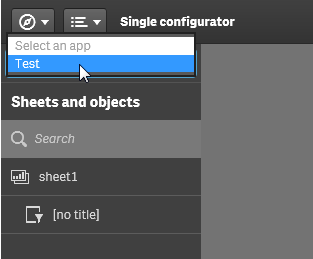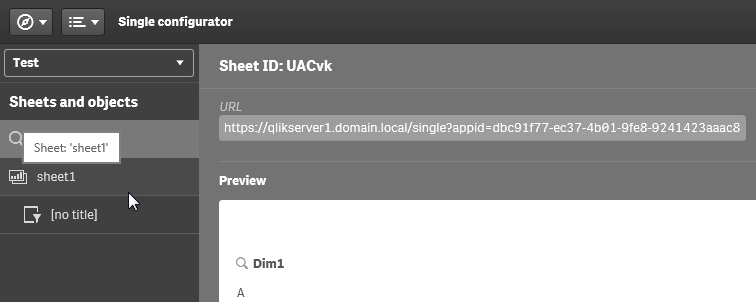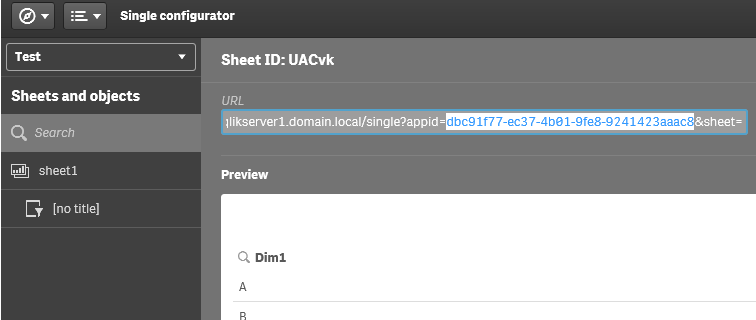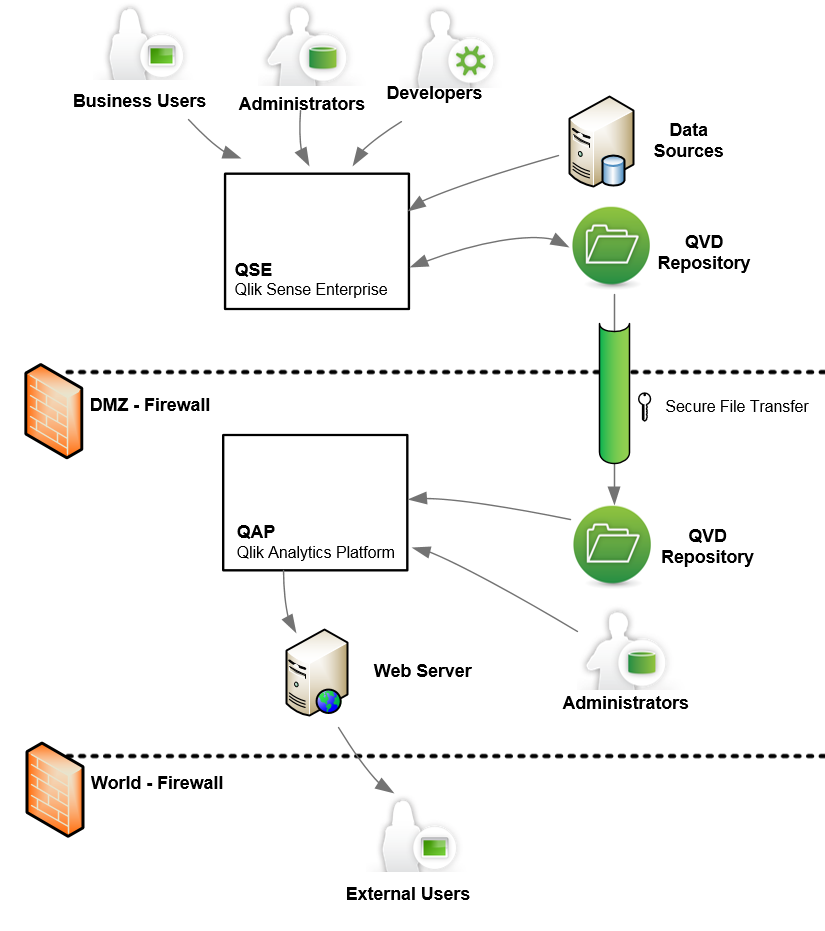Accessing the Qlik Sense Hub or QMC fails. The following error is printed on screen with a Qlik Sense logo.
The error indicates that the connection attempt reached the Qlik Sense Proxy service that
Accessing the Qlik Sense Hub or QMC fails. The following error is printed on screen with a Qlik Sense logo.
The error indicates that the connection attempt reached the Qlik Sense Proxy service that the page requested was not found by the service.
For 404 errors due to the service not responding or not being reached such as the one below...
... please see Qlik Sense Hub and Management Console show "Not Found HTTP Error 404. The requested resource is not found."
Environments:
- Qlik Sense Enterprise on Windows, all versions
Cause:
The user is requesting a page from Qlik Sense that does not exist (while it may or may not be configured to exist) on the Qlik Sense server.
Resolution:
This error is most commonly caused by a badly configured proxy prefix.
- If you are seeing the issue for both Hub and QMC, verify that the prefix used is correct. Example: my-https://proxy-server/virtual-proxy-prefix/hub or https://proxy-server/my-virtual-proxy-prefix/qmc. If the string for my-virtual-proxy-prefix is not a valid prefix, remove the prefix and try again without them. e.g: https://proxy-server/hub or https://proxy-server/qmc .
- If you are seeing the issue for both Hub and QMC, also verify if the hostname used is correct.
- If the issue only impacts a Virtual Proxy then you can use QMC in order to:
- Verify that the Virtual Proxy is correctly configured and points to a valid proxy node.
- Semicolons or other special characters cannot be included in the Qlik Sense proxy prefix.
- Labels:
-
administration
-
Configuration
QlikView/ Qlik Sense throws the error The handle is invalid when executing an external command in the script.
The parameter EXECUTE command is referring to an invalid external program. A quick test to see whether the handle is valid is by opening a
...QlikView/ Qlik Sense throws the error The handle is invalid when executing an external command in the script.
The parameter EXECUTE command is referring to an invalid external program. A quick test to see whether the handle is valid is by opening a Command Prompt under the user running Qlik Sense Engine Service, QlikView Distribution service or QlikView/ Qlik Sense Desktop and try running the part after EXECUTE.
For more details on the EXECUTE command, see: Qlik Sense Execute
Environment:
Qlik Sense Enterprise on Windows
QlikView
- Labels:
-
App Development
-
Data Connection
By default, QlikView Publisher sets the number of "Max number of QlikView engines to use for distribution" to 4. This value determines how many QlikView Publisher tasks can be run in parallel and can be freely adjusted to suit any environment. Someti
...By default, QlikView Publisher sets the number of "Max number of QlikView engines to use for distribution" to 4. This value determines how many QlikView Publisher tasks can be run in parallel and can be freely adjusted to suit any environment. Sometimes you see the error/warning Failed to allocate engine before you hit the limit you have set.
A more detailed best practice guide is available in Scaling the QlikView Publisher.
The image below depicts where to increase the number of engines for distribution or administration. (default 4 and 20 respectively)
When determining how many Reload Engines to allow per QlikView Publisher, there are a number of factors to take into consideration.
Fully MultiThreaded
The first and fundamental factor that affects how many Reloads that can safely take place simultaneously, is that the Reload Engine, the QVB.exe process, is a fully MultiThreaded process. This means that a single executing task using a Reload Engine WILL try to use as much resources from the hardware as it can, without limit. The limiting factors are only Script Efficiency and Data transfer rates. A reload script that does lots of data aggregation at script level will have a big impact on the CPU utilization for that Reload Task for example. Tasks that run in parallel on a server will compete for the same pool of resources containing CPU cycles and RAM.
With this basic fundamental factor in mind, we can start discussing the possible settings
The first consideration is that you should never allow for more Engines than the Server has CPU cores -1. So for a Server with 8 CPU cores, we should never sat a value higher than 7.
Note also, that the QlikView Distribution Service has been equipped with a load protection mechanism since the 12.10 release. See Tasks are not executed as expected and are shown in status Queued for details.
System bottlenecks
The second consideration is that even on big servers with lots of CPU cores (16+) it rarely pays to go higher than approximately 13 simultaneous reload engines allowed. This is partly due to the first fundamental factor (every running task will try to consume all the resources) and partly due to other bottlenecks, where for example multiple data connections using the same drive will start becoming slower as the concurrent connections goes up. Going for a high number also normally increases the failure rate significantly. Qlik recommends starting with a low number and then increasing gradually until you hit the sweet-spot for your own environment, where you are getting a high throughput without introducing a high failure rate. If your reload schedule calls for a high number of simultaneous tasks to execute, you will be better off clustering the Publisher role over more servers than increasing the number of engines on a single node.
Microsoft Windows limitation
A third consideration is Windows settings that affect the number of concurrent processes of the same kind. If you enable a high number of reload engines and start seeing windows errors related to Windows running out of Desktop Heap Size. This may be visible in the Windows System Event log of the server running Qlikview Distribution Service, with errors saying "Desktop Heap exhausted". If so, you will need to adjust Windows Desktop Heap Size to allow for a higher server load. Allowing for a bigger Desktop Heap may also allow a highly loaded server to run for longer periods of time without the need for server restarts.
Messages like this,
Failed to create QlikView Engine.. Exception=System.Runtime.InteropServices.COMException (0x80080005)
Shows that there is an issue with desktop heap size.
IMPORTANT: Windows registry changes are made at your own risk and are not supported by Qlik Support. Please make a backup of the Windows registry before applying changes to enable rollback if the setting change fails or introduces Windows instability.
Desktop Memory Heap size is control in the following Windows registry key on the server running Qlikview Distribution Service:
Change the desktop heap setting by setting the SharedSection value to 1024,20480,2048. After change the registry key should look something like the following (all on one line):
%SystemRoot%\system32\csrss.exe ObjectDirectory=\Windows SharedSection=1024,20480,2048 ...
Notice that the default value is 1024,3072,512 in x86 or 1024,20480,768 in x64 environments.
Also, please note that the skipped part (marked as "..." ) might differ according to the operating system version and should not be modified.
Depending on size of deployment and complexity of tasks/scripts you might need to increase the Non-interactive Desktop Heap even further, the following list gives the next possible setting for the value.
%SystemRoot%\system32\csrss.exe ObjectDirectory=\Windows SharedSection=1024,20480,4096 ...
OR
%SystemRoot%\system32\csrss.exe ObjectDirectory=\Windows SharedSection=1024,20480,6144 ...
OR
%SystemRoot%\system32\csrss.exe ObjectDirectory=\Windows SharedSection=1024,20480,8192 ...
Microsoft reference regarding Windows heap and Server 2012: https://support.microsoft.com/en-us/kb/947246
A more detailed best practice guide is available in Scaling the QlikView Publisher.
- Labels:
-
administration
-
Configuration
RabbitMQ is an open-source message broker software that implements the Advanced Message Queuing Protocol. The RabbitMQ server is written in the Erlang programming language. NPrinting uses RabbitMQ and Erlang and those are installed during the NPrinti
...RabbitMQ is an open-source message broker software that implements the Advanced Message Queuing Protocol. The RabbitMQ server is written in the Erlang programming language. NPrinting uses RabbitMQ and Erlang and those are installed during the NPrinting installation as part of the requirement.
RabbitMQ or Erlang may fail to install or run.
Example symptoms:
- Erlang cookie cannot be written
- NPrinting Scheduler cannot be started and/or NPrinting Engine show Offline in the NPrinting Web Console
- Cannot start RabbitMQ Service after fresh installation
- After server or service restart, RabbitMQ service doesn't start.
Environment:
Resolution
- Take a backup of your NPrinting setup. See How to BackUp and Restore Qlik NPrinting Repository Database from End to End
- Follow the instructions provided in Qlik NPrinting messaging service (RabbitMQ) start up and connection problems
Note: Verify that you have selected your NPrinting version in the Help site menu.
Cause(s)
- Erlang cookie mismatch: the cookie files in these locations holds a hash. these hash must match. if by chance these files gets overwritten, they may not have same hash.
- Corrupted Installation of the entire NP server perhaps due to different user service account used to installed NPrinting (resolved in Sept 2019 NPrinting and later versions. Changing service accounts with these versions. See User accounts).
- Aggressive antivirus software: sudden crash of the Qlik NPrinting server that may have corrupted or missing NPrinting system files
- Missing RabbitMQ users during the NPrinting server installation. Note: this issue is resolved in NPrinting June 2020 and later versions.
- Labels:
-
Configuration
The Qlik SAP Connector or BEx/SQL Connector returns the following error:
ERROR service '?' unknown
TIME Sun Nov 13 TIMESTAMP
RELEASE
COMPONENT NI (network interface)
VERSION
Environment:
Resolution:
- If you are passing through
The Qlik SAP Connector or BEx/SQL Connector returns the following error:
ERROR service '?' unknown
TIME Sun Nov 13 TIMESTAMP
RELEASE
COMPONENT NI (network interface)
VERSION
Environment:
Resolution:
- If you are passing through a message server, an entry may have to be added in the C:\Windows\system32\drivers\etc\services file. Add sapmsxxx 36nn/tcp, where xxx is the system ID and nn is the system number. If it is the last line in the file, add a new line break after the entry. Otherwise, you can install the SAP GUI
- If you are running a multi-node cluster, ensure that you installed SAP GUI on each of the nodes
- It may also appear that even following the two bullets above, you still get the error, it could also happened that you are connecting to the wrong SAP environment
- Labels:
-
Data Connection
You can manage your Qlik Sense Business subscription in My Qlik, specifically how to increase and decrease the number of paid seats in your tenant.
If you are looking to manage your Enterprise SaaS subscription, please contact your account manager or...
You can manage your Qlik Sense Business subscription in My Qlik, specifically how to increase and decrease the number of paid seats in your tenant.
If you are looking to manage your Enterprise SaaS subscription, please contact your account manager or your local Qlik Sales team.
Table of Content
- To access your subscription
- Managing the Number of Paid Seats
- Undoing the Seat Reduction
- Related Content
To access your subscription
- Go directly to account.myqlik.qlik.com and log in
or
Open My Qlik from your tenant after logging in - Choose the subscription or product you intend to modify from the provided list
Managing the Number of Paid Seats
You can increase and reduce the number of users in your Qlik Sense Business subscription using My Qlik. You can also choose to undo the reduction in users any time before the new term begins.
NOTE: The subscription is not reduced to the new number of seats until the beginning of the
next subscription term. You will continue to have the same number of seats available until the end of your current subscription term.
- Choose the subscription and product you wish to manage.
- Click the Manage button.
- Click Add Seats or Reducate Seats
NOTE: You cannot reduce the number of seats below the number of active users in the tenant. -
Follow the onscreen instructions.
Undoing the Seat Reduction
If you decide that you do not want to reduce the number of seats, you can undo the request any time before the new term.
- Click Undo Request in your subscription overview
- Check I understand and click Confirm.
The subscription tile updates to reflect the original number of seats.
Related Content
- Tags:
- Qlik Sense Business
- Labels:
-
administration
-
General Question
-
How To
A previous Qlik Support case has been closed as:
- The case questions were answered
- The issue was caused by a defect that has now been reported with RnD
- The investigation could not be completed
You may wish to re-open a case due to:
- Further follow-u
A previous Qlik Support case has been closed as:
- The case questions were answered
- The issue was caused by a defect that has now been reported with RnD
- The investigation could not be completed
You may wish to re-open a case due to:
- Further follow-up questions on the previous conclusion
- Issue re-occurred after case closure
- A similar symptom has reoccurred after applying the solution
- Software upgrade/update did not resolve the issue permanently
- A workaround is no longer feasible
Cases should not be re-opened.
We recommend to log a new case in Qlik Support Portal and refer to the previous case number in the new case description.
- Labels:
-
Support Portal
Before retrieving and attempting to analyse a QlikView crash dump, the QlikView and Windows Server log files need to be investigated for a possible root cause. Crash Dump analysis happens infrequently and is done on a strict case by case instance.
T
...Before retrieving and attempting to analyse a QlikView crash dump, the QlikView and Windows Server log files need to be investigated for a possible root cause. Crash Dump analysis happens infrequently and is done on a strict case by case instance.
The .dmp can be safely deleted once it is no longer required.
Environment:
Related Content:
Troubleshooting QlikView Server resource problems and crashes
Troubleshooting Qlik Products: Identifying the issue and basics to get started
QlikView Server Becomes Unresponsive Or Crashes
Diagnosing QlikView resource problems and "Warning WorkingSet: Virtual Memory" errors
Internal inconsistencies and server deployment compatibility warnings
Windows successfully diagnosed a low virtual memory condition
QlikView Server crashes with Error Restart: Server aborted trying to recover by restart
NOTE: The documented feature was introduced in 11.20 SR 13. Earlier versions of QlikView do not have this feature.
NOTE: This is to be done as a last resort when troubleshooting an issue as there is a bottleneck. Only Qlik employees with Source Code access can read a memory dump in context, so please pursue other troubleshooting steps before doing this.
A crash dump is a copy of the pertinent processes stored into memory at the time of a process crash. You can manually trigger one of these via WinDebug (How To Catch Small Memory Dump File With Windebug), but QlikView now allows you to trigger one automatically during a crash of the QlikView Server process.
There are many different types of crash dumps (found here), but the one QV automatically uses is normally the best one to get.
Below we will also list the reasons QVS will create a crash dump.
NOTE: To view the dump file in context, we need to know the exact version of QlikView Server that you are using. We match the dump file up with the source code for your exact QV version to evaluate what is causing the crash to occur.
How to Enable:
- Stop the QlikView Server Service
- Open %ProgramData%\QlikTech\QlikViewServer\Settings.ini in Notepad
- Add MinidumpOnServiceRestart=1 below [Settings 7]
- Save the text file
- Start the QlikView Server Service
OK, my QVS crashed, what next?
Error Restart: Server aborted trying to recover by restart. Reason for restart: Phoenix failed to access ServerReg within 2 seconds. Core dump: Writing core dump file to C:\ProgramData\QlikTech\QlikViewServer\CrashDumps\Coredump_11.20.13314.0_4952_108565.dmp
3. QV Support interacts with R&D to try and find root cause
But wait, there’s more!
The dump file created is the default mini dump type, but you can change the type of dump file if you need to gather more information. Check the following MSDN link for other types of mini dumps:
https://msdn.microsoft.com/en-us/library/windows/desktop/ms680519(v=vs.85).aspx
Now, all you need to do is decide on your mini dump type and add a new line to your Settings.ini:
Examples:
MinidumpType = 2 /*MiniDumpWithFullMemory MinidumpType = 200 /*MiniDumpWithPrivateReadWriteMemory MinidumpType = 1fffff /* MiniDumpValidTypeFlags
Use only one type, leave the comment out.
Messages which could cause the restart:
Below is listed the types of error messages which can cause a QVS restart. If you're getting these messages in your QVS Events logs and can't figure out why, the crash dump is a good troubleshooting tool.
Messages for 11.20 SR15:
ForceServiceRestart (_T ("Internal inconsistency, general exception detected."));
ForceServiceRestart (_T ("Internal inconsistency, general exception detected during document open."));
ForceServiceRestart (_T ("Internal inconsistency, type S, detected."));
ForceServiceRestart (_T ("Internal inconsistency, type E, detected."));
ForceServiceRestart (_T ("Internal inconsistency, type F, detected."));
ForceServiceRestart (_T ("Internal inconsistency, type A, detected."));
ForceServiceRestart (_T ("Internal inconsistency, type B, detected."));
ForceServiceRestart (_T ("Internal inconsistency, type L, detected."));
ForceServiceRestart (_T ("Internal inconsistency, type C, detected."));
ForceServiceRestart (_T ("Internal inconsistency, type D, detected."));
"Phoenix detected: PGO access stuck"
"Phoenix detected: Out of GDI resources"
"No GDIPlusChecker activity for 30 seconds"
"No document purger activity for 120 seconds"
"Document load timeout (>%d seconds)"
"Phoenix detected: Performance monitor stuck"
"Phoenix failed to access ServerReg within %d seconds."
"Phoenix detected: Worker thread %d seems to be in busy loop"
"Control panel forced Phoenix restart"
Messages for 12.00 SR5:
ForceServiceRestart (_T ("Internal inconsistency, general exception detected (Simple Request)."));
ForceServiceRestart(_T("Internal inconsistency type WH, general exception in WinHTTP callback"));
ForceServiceRestart (_T("Internal inconsistency, type W, detected."));
ForceServiceRestart (_T ("Internal inconsistency, general exception detected during document open."));
ForceServiceRestart(_T("Internal inconsistency, general exception in UV event loop"));
ForceServiceRestart (_T("Internal inconsistency, type M, detected."));
ForceServiceRestart (_T("Internal inconsistency, type WT, detected."));
ForceServiceRestart (_T("Internal inconsistency, type I1, detected."));
ForceServiceRestart (_T("Internal inconsistency, type I2, detected."));
ForceServiceRestart (_T("Internal inconsistency, type CT, detected."));
ForceServiceRestart (_T ("Internal inconsistency, type T, detected."));
ForceServiceRestart (_T ("Internal inconsistency, type E, detected."));
ForceServiceRestart (_T ("Internal inconsistency, type F, detected."));
ForceServiceRestart (_T ("Internal inconsistency, type A, detected."));
ForceServiceRestart (_T ("Internal inconsistency, type A, detected."));
ForceServiceRestart (_T ("Internal inconsistency, type B, detected."));
ForceServiceRestart (_T ("Internal inconsistency, type L, detected."));
ForceServiceRestart (_T("Internal inconsistency, type CT, detected."));
ForceServiceRestart (_T("Internal inconsistency, type TT, detected."));
ForceServiceRestart (_T ("Internal inconsistency, type C, detected."));
ForceServiceRestart (_T ("Internal inconsistency, type D, detected."));
ForceServiceRestart (_T ("Internal inconsistency, type CRT, detected."));
ForceServiceRestart (_T("Internal inconsistency, type TM, detected."));
"Phoenix detected: PGO access stuck"
"Phoenix detected: Out of GDI resources"
"No GDIPlusChecker activity for 30 seconds"
"No document purger activity for 120 seconds"
"Document load timeout (>%d seconds)"
"Phoenix detected: Performance monitor stuck"
"Phoenix failed to access ServerReg within %d seconds."
"Phoenix detected: Worker thread %d seems to be in busy loop"
"Control panel forced Phoenix restart"
- Labels:
-
Configuration
-
Deployment
Qlik Sense Enterprise uses Proxy to Connect to Internet. When trying to create a Data connection using web file connector if fails with error:
Failed to Connect to host or proxy.
Environments:
- Qlik Sense Enterprise June 2017 and up
- Qlik Sense Deskt
Qlik Sense Enterprise uses Proxy to Connect to Internet. When trying to create a Data connection using web file connector if fails with error:
Failed to Connect to host or proxy.
Environments:
- Qlik Sense Enterprise June 2017 and up
- Qlik Sense Desktop June 2017 and up
Resolution:
- Stop the Qlik Sense Engine Service.
- In the [Settings 7] section in Settings.ini, add the setting WebFileUseWinAPI=1
[Settings 7] WebFileUseWinAPI=1
In both Qlikview and Qlik Sense, setting the settings.ini WebFileUseWinAPI = 1 will activate the old way of handling web files which use Windows APIs instead of libcurl and lets Windows handle the proxy redirecting. Since the internet proxy is bypassed using libcurl it is useful to activate this setting if you require the web traffic to go through the proxy.
- Start the Engine Service.
Related Content
Qlik Sense Enterprise Web file connection via an internet proxy server
- Labels:
-
Configuration
-
Data Connection
On the application logs of the Windows Event Viewer we can see the following error:
On the application logs of the Windows Event Viewer we can see the following error:
Environment:
-
Qlik Sense Enterprise on Windows June 2018 or higher
The i-ms-win-crt-runtime-l1-1-0.dll is missing from the environment, or not accessible
Resolution:
This error is on Microsoft Windows's side, and it should be troubleshot with Microsoft support.
Some possible steps can be found at this link.
- Labels:
-
administration
The QlikView Services can be set up to either use the local QlikView Administrators Group, or Digital Certificates. The Service Account has specific requirements.
The two options during installation are Use digital certificates and Use QlikView Admi
...The QlikView Services can be set up to either use the local QlikView Administrators Group, or Digital Certificates. The Service Account has specific requirements.
The two options during installation are Use digital certificates and Use QlikView Administrators Group.
Use digital certificates:
Authenticate communication between QlikView servers using digital certificates and SSL. This alternative is recommended in environments where not all servers have access to a common Windows Active Directory or when the security provided by certificate authentication is required. Note that digital certificates are only supported by Windows Server 2008 R2 and later.
Use QlikView Administrators Group:
Authenticate communication between QlikView services based on membership in the local Windows group QlikViewAdministrators. This alternative can be used in environments where all servers that are part of the QlikView installation can authenticate using a common Windows Active Directory.
Regardless of the option chosen, the service account used to run the services has to be:
- A local administrator on the host operating system
- Be able to run as a network service
- Have access to all the QlikView related folder structure, such as ProgramData, Program Files, and configured application data (.qvw storage, .qvd storage, log files) locations.
Note: GMSA (Standalone Managed Service Accounts) are not supported for Qlik products
Environment:
Related Content:
- Labels:
-
Deployment
The Meta file stores some information you might find useful to have outside of the QMC. For what is stored in the META file, look here (Meta files - General information).
The Shared file stores other things, like bookmarks and user created objects. F
The Meta file stores some information you might find useful to have outside of the QMC. For what is stored in the META file, look here (Meta files - General information).
The Shared file stores other things, like bookmarks and user created objects. For more on what is stored in the Shared file, look here (Shared Files - General Information).
You can’t read these files directly, but you can use the Power Tools 1.3 for QlikView to read the files.
Note: The QV Power Tools are not supported, and are used at your own risk. Always be sure to make backups of whatever you are accessing with these tools. The Shared File tool only works on .shared. TShared files cannot be read.
Environment:
QlikView , all versions
Cause:
The .Shared and .META files associated with your QVW are stored in BlobDB format. The QV Shared File Viewer can read and export this BlobDB to XML.
Resolution:
Shared or META to XML
Steps:
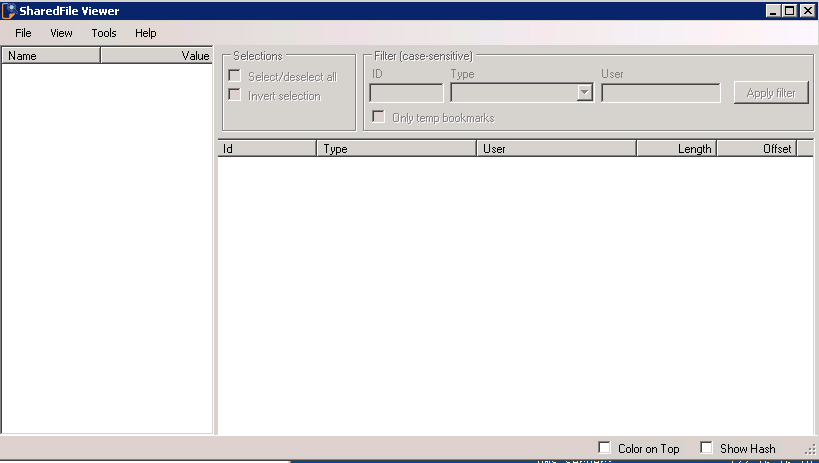
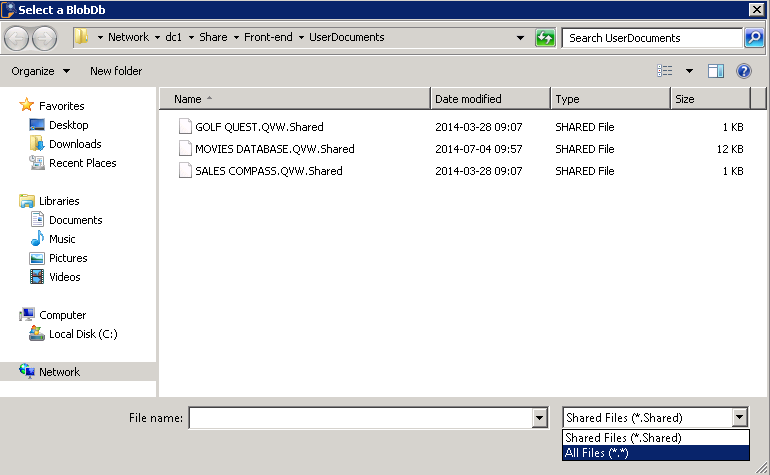
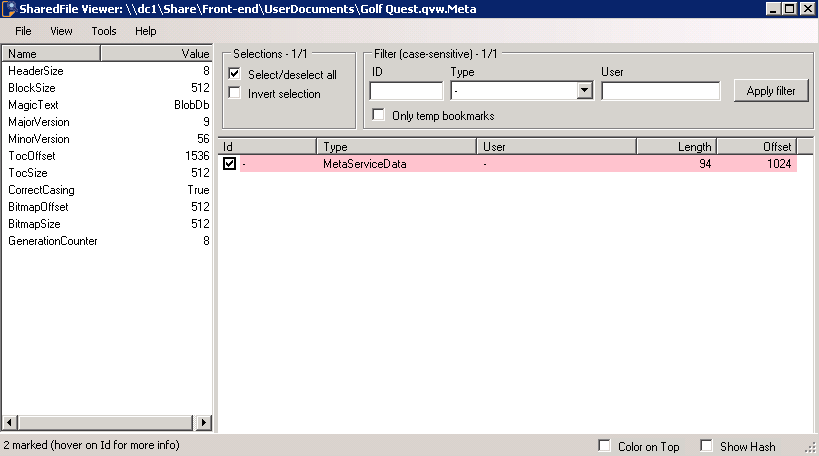
Note: Meta files will always show up red (e.g. corrupted) in the QV Shared File Viewer. This is not an accurate indication of Meta file corruption.
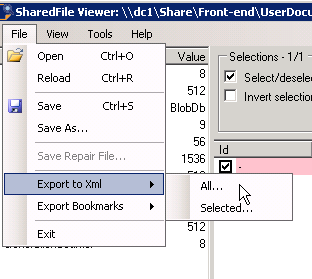
That’s all there is! Now you can read this XML into QlikView or Qlik Sense as an XML and view the data.
But, what if you have a bunch of these? You can automate the process a bit with command line:
2. In Command Line, navigate to the folder which houses the QV Shared File Viewer
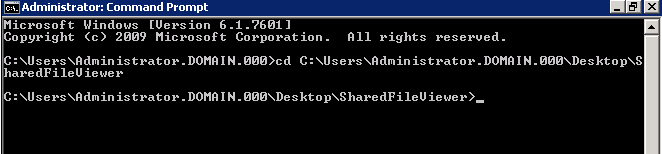
3. Input the following command
for %I in (C:\Users\Administrator.DOMAIN.000\Desktop\Test\*.qvw.meta) DO (QvSharedFileViewer "C:\Users\Administrator.DOMAIN.000\Desktop\Test\%~nI.Meta" -EXPORTALL "C:\Users\Administrator.DOMAIN.000\Desktop\Test\%~nI.xml") Where “C:\Users\Administrator.DOMAIN.000\Desktop\Test” is the path to your META files. Change "meta" to "shared" in the command above if you're converting Shared files.
The XML files will show up in the same path!
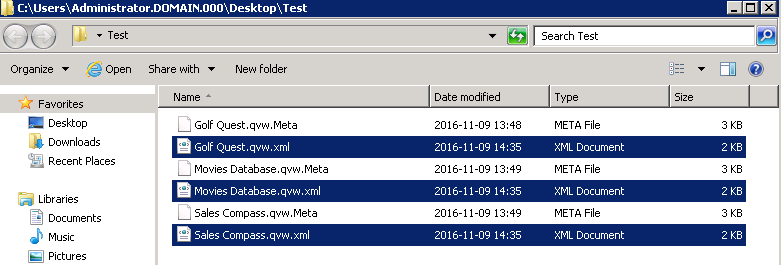
- Labels:
-
administration
-
How To
Following a Qlik Sense migration, the Hub and Management Console (QMC) are not opening and display:
This webpage is not available
Environment:
Resolution:
After the migration, the hostname might need to be u
...Following a Qlik Sense migration, the Hub and Management Console (QMC) are not opening and display:
This webpage is not available
Environment:
Resolution:
After the migration, the hostname might need to be updated manually. See How to Change the Qlik Sense server hostname
- Labels:
-
Deployment
Is there any available connector for Qlik Sense to access SPSS data in .sav format?
Environment:
Resolution:
IBM SPSS is unfortunately not support by Qlik ODBC
...
Is there any available connector for Qlik Sense to access SPSS data in .sav format?
Environment:
Resolution:
IBM SPSS is unfortunately not support by Qlik ODBC connector package now.
There are two alternative options to get SPSS data:
- Using ODBC connection with DSN https://community.qlik.com/thread/237431
this option is only for client-managed versions of Qlik Sense - Transfer/convert .SAV to .CSV first: https://stackoverflow.com/questions/15150586/how-to-open-spss-data-files-in-excel
this option is both for SaaS and client-managed versions of Qlik Sense
An Idea was logged about adding full support to .Sav. Please, like it or comment it here to vote it:
https://community.qlik.com/t5/Suggest-an-Idea/Add-support-for-accessing-IBM-SPSS-data-in-sav-format/idi-p/1812320
- Labels:
-
Data Connection
There are two ways to check the app id of the application.
Check from QMC
- Open Qlik Sense QMC
- Click Apps in left pane
- Click Column selector icon next to Actions button and tick ID.
- ID(App ID) will show up for each app in ID column

Check from Qlik
...There are two ways to check the app id of the application.
Check from QMC
- Open Qlik Sense QMC
- Click Apps in left pane
- Click Column selector icon next to Actions button and tick ID.
- ID(App ID) will show up for each app in ID column

Check from Qlik Sense Hub
1. Login Qlik Sense Hub and open the app
2. Find the app ID from the URL
Check from Dev Hub
- Open Qlik Sense hub and click Dev Hub
- Click Single configurator in Tools menu
- From Select an app drop down menu, select the app.
- Click a sheet or an object
- Examine the URL field. App id is the string in between app id= and &. The app id in this example is dbc91f77-ec37-4b01-9fe8-9241423aaac8
- Labels:
-
administration
-
Configuration
The Unified Hub functionality allows for links to QlikView documents (hosted via AccessPoint) to be published in Qlik Sense Hub.
This article covers the steps on how to deploy it in a QlikView and Qlik Sense Enterprise on Windows environment.
For publ
The Unified Hub functionality allows for links to QlikView documents (hosted via AccessPoint) to be published in Qlik Sense Hub.
This article covers the steps on how to deploy it in a QlikView and Qlik Sense Enterprise on Windows environment.
For publishing QlikView documents to Qlik Sense SaaS editions via the Multi-Cloud solution, see How to configure QlikView Multi-Cloud deployment and App distribution
Environment:
Qlik Sense Enterprise on Windows, all versions
QlikView, 12.0 and newer
Note: The steps below illustrates and further details the main configuration steps mentioned in the video above.
Qlik Sense Configuration:
In order for the server running QlikView Distribution Service (Publisher or QDS) to connect to the Qlik Sense machine, three settings need to be changed on the Qlik Sense server:
Configuring the Qlik Sense Repository to accept connections from Publisher
Note: This setting may have only been needed on earlier versions of the Unified Hub deployments and may not be needed in newer versions of Qlik Sense and QlikView.
Starting with all Qlik Sense services in a stopped state, complete these steps:
- Open Notepad.exe (or your preferred text editor on the server) as administrator
- Open the Repository.exe.config file in Notepad
- By default this file is located in C:\Program Files\Qlik\Sense\Repository\Repository.exe.config but this file will live in the install location for Qlik Sense, which is configurable.
- Change the SharedContentEnabled key present in the config file from false to true, like so:
- Note: If the line is not present just add it like the example below.
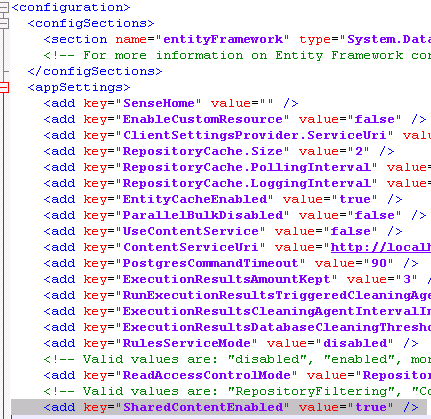
5. Save the file
6. Start Qlik Sense services
Configuring security rules to allow users to view QlikView documents
The next step will be to configure the appropriate security rule in order to allow users to view the documents which will be published.
- In the QMC, go into the Security rules section, and select Create new to create a new security rule
- Give the security rule a name (in this example it is named Unified Hub (from QVS))
- For the Resource filter, use the filter SharedContent_*
- For the Action, grant the action Create
- For the Condition, enter the condition that you want to use. In the example below of this security rule I am granting access to all users but further customization here may be needed depending on the use case for the environment
- For the Context, set to Only in hub.
- An example of this security rule is as follows:
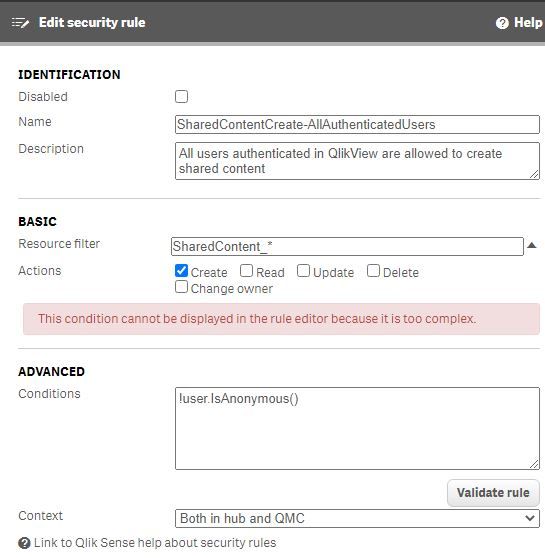
Exporting the certificates for the Publisher machine to establish trust
The next step will be to export a set of certificates from Qlik Sense for use by the Publisher machine for use in establishing trust for the distribution.
- In the QMC, go to the Certificates section
- Under Machine name enter the fully qualified domain name (FQDN) of the server running the QlikView Distribution Service
- Enter a password you would prefer to do so.
- Select the checkbox to include the secrets key on the exported certificate
- Use the default option of using Windows format for the exported certificates
- Select Export certificates
- Navigate to C:\ProgramData\Qlik\Sense\Repository\Exported Certificates and copy the exported certificates to the server running QlikView Distribution Service.
- Example screen:
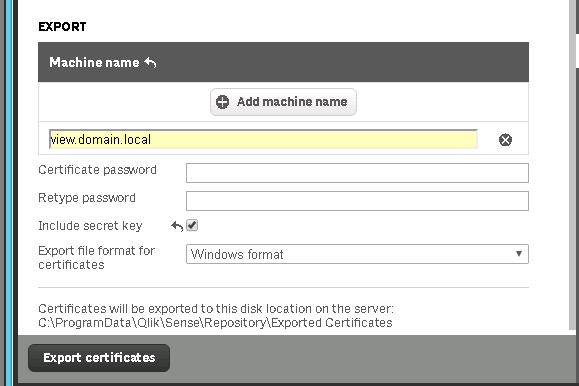
QlikView configuration
Importing the Qlik Sense certificates
- Login as the service account / run MMC as the service account
- You can use the runas /user:domain\username mmc command in the Command Prompt (cmd.exe) or under Start > Run if you need to execute MMC as the service account
- See Technet runas article for more background on the command:
- In MMC: File > Add/Remove Snap-in > Certificates > My user account > Finish > OK
- Right-click on Personal for the Current User > All Tasks > Import
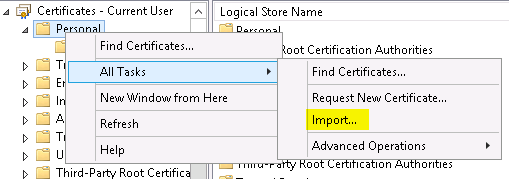
4. Navigate to the client.pfx file and import it
- It’s a good idea to make all certificates exportable by selecting the Mark this key as exportable, but not required for this configuration
5. Repeat the import steps for the server.pfx file
6. Now select the Trusted Root Certification Authorities section and import the root.cer certificate
7. Once all the certificates are installed, go back to the QlikClient certificate in the Personal section and double click on it. This will open the properties of the certificate.
8. Now go to the Details tab and scroll to the thumbprint. Copy this value to a notepad window
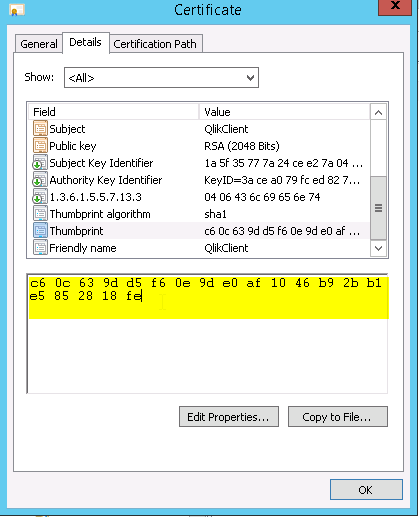
Configuring Publisher to communicate with Qlik Sense
- Stop the QlikView Distribution Service
- Open notepad as an administrator
- Open the Distribution Service config file
- By default it is located at C:\Program Files\QlikView\Distribution Service\QVDistributionService.exe.config
- Add the following keys inside of the <appSettings> section:
- <add key="QRSMachineName" value="FQDNofTheSenseServer" />
- <add key="SenseClientCertificateThumbprint" value="?ThumbPrintOfTheQlikClientCertificate" />
- Note that sometimes a non-unicode character can be entered when directly copying from MMC; pasting this thumbprint to a separate notepad window then copying from that notepad window should avoid this. Make sure to use the Backspace and Delete keys to remove the invisible character.
- <add key="QVWSMachineName" value="the value for the server connection in QMC > System > QVWS > Select QVWS > AccessPoint > Server Connections > Name" />
- The resulting file will look like this:

Configuring the Distribution task to distribute to Qlik Sense
- Setup a distribution task to distribute to Named Users and specify the users or groups.
- Note that the link will be distributed and visible to Qlik Sense users who are allowed to see QlikView Document links, as per the Security Rule configuration mentioned in the section above. However, access to the document is restricted and only 'Named Users' attempting to use the link will be granted access.
- On the Document Information Tab on the distribution task, add in the following attribute:
- Name: ShowInSenseHub
- Value: True
- Run the distribution task
Validation & limitations
Validation
At this point the distribution should complete successfully and now you should validate that things appear as expected on the Qlik Sense side. Assuming that you’ve distributed the document to at least the user account that you are using then you should see the document appear in the QlikView documents section of the Hub which should have magically appeared:
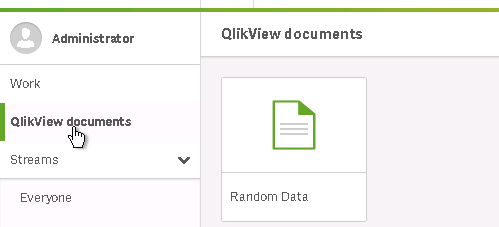
If you are encountering further issues, then contact Qlik Support for a deeper level of troubleshooting.
Limitations
- Currently it is not possible to unpublish from the Qlik Sense Hub. The publish task in QlikView needs to have at least one Named User as destination in order to allow for the task to run successfully. This removes the document links for other users and leaves it to the single user assigned to the Named User field in the Publish task. As a workaround, you can delete distributed reports for the single user via Qlik Sense hub by right-clicking > Delete.
Related Content:
- How to configure QlikView Multi-Cloud deployment and App distribution
- Configuring Qlik Sense to allow users to publish a link to shared content
- Labels:
-
administration
-
Configuration
The information in this article is provided as-is and to be used at own discretion. Depending on tool(s) used, customization(s), and/or other factors ongoing support on the solution below may not be provided by Qlik Support.
Environment:
...The information in this article is provided as-is and to be used at own discretion. Depending on tool(s) used, customization(s), and/or other factors ongoing support on the solution below may not be provided by Qlik Support.
Environment:
Qlik Sense Enterprise on Windows
When configuring ticket authentication, the method for establishing trust is by wrapping the request in the certificate in use on the Qlik Sense server.
Example code bases for doing this:
- https://github.com/flautrup/AccessControlTestModule (NodeJS)
- https://github.com/goldbergjeffrey/qsticket (ASP)
- https://github.com/goldbergjeffrey/QlikSenseTicket.java (Java)
- https://github.com/StevenJDH/Qlik-Sense-Java-Examples (Java - Updated Version)
Resolution:
Use the QlikClient certificate in order to establish trust when calling the QPS API.
- Labels:
-
Integration and Embedding
In this webinar we will discuss:
- What are the Monitoring Apps?
- Configuration in a Single-node environment
- Configuration in a Multi-node environment
- Defaults and Limitations
Environment:
Qlik Sense Enterprise on Windows
Q&A - Configuring Monitorin
In this webinar we will discuss:
- What are the Monitoring Apps?
- Configuration in a Single-node environment
- Configuration in a Multi-node environment
- Defaults and Limitations
Environment:
Qlik Sense Enterprise on Windows
Q&A - Configuring Monitoring Apps in Qlik Sense
Q: When using logging database, which logs go to database and which to folders?
A: By default, even when using the logging service, all logs files are still written to the normal places.
Only logs from the Engine, Repository, Scheduler, Proxy and Printing Services will be written to the logging database
Q: Does the logging database reduce performance instead of file log?
A: I'm not aware of any performance impact from the logging service in normal circumstances, you may want to ensure that the maximum size is set to a reasonable level however, as the defaults are quite large.
Q: My Monitoring apps reload tasks fail frequently
A: Unfortunately there are many reasons the monitoring apps can fail to reload. The article Operations Monitor or License Monitor Tasks Do Not Reload - Updated and Verbose - Monitoring Apps has 30 steps which account for almost all problems that prevent the monitoring apps from reloading properly.
Q: How to install Log, Session, Reloads monitoring apps?
A: These are found in C:\Program Data\Qlik\Sense\Repository\Default Apps\ and can be imported like any other qvf
Q: Can QlikSense installed on a non OS drive? If yes it still does writes back to OS drive. Can this be changes back to Application drive?
A: Yes Qlik Sense can be installed on a non-OS drive, however it will write a lot of data to %programdata% which is normally located on C:\.
Q: Sometimes the environment (Hub or QMC) is not available although all windows services are running. Is there any way to run any healthcheck in real time?
A: If you are unable to access the hub or QMC then the monitoring apps will be unable to help you, you should manually check the log files to find out any errors. The Qlik Sense Log Collector and Qlik Cockpit are both available in your Qlik Sense install folder to help in this situation.
Q: Is it possible to be alerted about certain failures? For example, Hub is not available, a node/proxy/virtual proxy/repository is not running etc. (these states are present in QMC)?
A: Unfortunately there is no built-in function for this, you could monitor if the apps are listening to certain API calls and then build your own monitoring service for this.
Q: Is there a way to include information regarding the reloads that users are starting during development? Sometimes users will start long running or cartesian product tasks, however admins are unable to identify the applications which are causing issues
A: I'm not sure if there is a way to do that in the monitoring apps as they currently exist, I will pass that feedback along to the team that works on them however.
Q: Given the delay of the data refresh - what is a common best practice around aggregating and then monitoring the data from a real time context - example : production node is part of the "production monitoring dashboard" which is rendered via something like Elastic Search & Kibana or such
A: I'm not aware of any common solutions for this problem, though certainly something could be built along these lines.
Q: Did you say that the Qlik Service Account need a license/token to be able to run the apps monitor ? Am I wrong ?
A: The exact opposite, you should not assign a license or token to the Qlik Service Account, as if you attempt to use it to access the hub it will often be out of sessions and give you an error.
Q: Is there a detailed guide available to reference all these steps you have talked about?
A: There is the recording of this seminar as well as Configuring the Monitoring apps, when November releases these instructions will be updated to fit the same format as I discussed in this seminar
Q: In addition to rest connections with name "monitoring..." I have set of others with name "QS_..., for example "qrs_aap". Are they related to monitoring apps? Are they obsolete?
A: Those may be the older connections that were used in earlier versions of the Qlik Sense Monitoring Apps. I would check to see if anyone is using them before removing them however.
Q: Shouldn't the monitor app be scheduled 1 once day because it does consumes resources and we noticed it has casused issues in the pass with other reloads?
A: We default to once an hour, it depends on the size and power of the systems involved, it is relatively uncommon for them to take significant resources to reload, most of the time that has occurred the best approach is to delete the existing QVDs and reload the apps.
Q: If you make updates to the monitoring apps per multi node (to loop through logs on multiple rim nodes for example), do those changes get reverted when you upgrade versions of QlikSense?
A: Yes, the new versions of the monitoring apps will need to have their script altered to include the connectors for the rim nodes.
Q: One short question, where can i change the schedule from the task?
A: In the task interface, double click on the task to edit the schedule.
Q: For each release, do the apps themselves need to be updated to support multi-node environments?
A: If you are using the log files then yes, they will unfortunately need to be updated every release.
Q: Do updated versions of the monitoring apps get deployed when you update qliksense version?¬
A: Yes
Q: Some times, if we connect the Rest connector to get the data after run the job we are gettingt the error like Error: QVX_UNEXPECTED_END_OF_DATA: HTTP protocol error 503 (Service Unavailable):
A: Operations Monitor or License Monitor Tasks Do Not Reload - Updated and Verbose - Monitoring Apps should cover the steps for fixing those kinds of errors
- Labels:
-
Configuration
-
How To
Where are the Qlik NPrinting log files located and how to collect them?
To analyze Qlik NPrinting errors or issues, the log files are often needed. If reporting an issue to Qlik Support, they will often be required to help resolve the issue.
Envir
...Where are the Qlik NPrinting log files located and how to collect them?
To analyze Qlik NPrinting errors or issues, the log files are often needed. If reporting an issue to Qlik Support, they will often be required to help resolve the issue.
Environment:
Qlik support does not currently provide a tool to automatically collect NPrinting Logs, but they can easily be handpicked from the log files location.
Qlik NPrinting 17:
The standard path for the log files is %ProgramData%\NPrinting\Logs
Qlik NPrinting 18:
The standard path for the log files is %ProgramData%\NPrinting\Logs
Qlik NPrinting 19 and higher:
The standard path for the log files is %ProgramData%\NPrinting\Logs
Import Tasks logs can be retrieved via the NPrinting WebConsole under Tasks > Import > Last Import Log
See How to download Qlik NPrinting Task Logs?
The following log files and folders are required for analysis:
- "reporting_web_renderer_logs" folder (if it appears in the NPrinting Logs folder)
- "nprinting_webengine.log"
- "nprinting_engine.log"
- "nprinting_scheduler.log"
- "nprinting_manager.log"
- "nprinting_upgradeDb.log"
- "nprinting_upgradeDb.log"
- "nprinting_engine_cef.log"
- RabbitMQ logs (if requested by Support), are to be stored in C:\ProgramData\NPrinting\RabbitMQ\log
For all versions and problems:
- Be sure to pick only the logs for the day(s) relevant to your issue. Sorting by "Date Motified" will help for this purpose. This will make analysis easier.
- If working with Support, and not differently instructed, be sure to include the logs for all services.
- If working with Support, place the relevant files in a compressed archive file (.zip, .rar, etc.) and then attach them to your case.
- If more convenient, simply zip/archive the entire NPrinting "logs" folder and upload the zipped/archved file to your respective Qlik Support Case
If troubleshooting issues with installation,
- Collect the logs mentioned in the following article: Nprinting installation logs
- Labels:
-
administration
-
Configuration
Qlik Analytics Platform can be used for extranet solutions, where Qlik Analytics Platform content is published to external users through a webserver. Qlik Analytics Platform deployed in DMZ will commonly be unable to reach internal data sources and t
...Qlik Analytics Platform can be used for extranet solutions, where Qlik Analytics Platform content is published to external users through a webserver. Qlik Analytics Platform deployed in DMZ will commonly be unable to reach internal data sources and thereby have is unable to reload.
On the internal side of the DMZ a Qlik Sense Enterprise environment is placed to allow for app development and internal business discovery.
The DMZ firewall makes it difficult to enable the same app to be published and reloaded on both Qlik Sense Enterprise and Qlik Analytics Platform.
Resolution:
Qlik Sense Enterprise Setup
The Qlik Sense Enterprise server resides on a machine on the inside of the DMZ firewall. Data is fetched through a ETL based structure on the Qlik Sense Enterprise environment, where data from source is processed and stored into QVD files. All internal users access Qlik Sense resources(like Hub and QMC) through this server.
Qlik Analytics Platform Setup
Qlik Analytics Platform server is running in a DMZ, where a webserver access QAP content and embed in web page(s). Apps in Qlik Analytics Platform are setup to reload from QC
DEPLOYMENT SETUP
The assumption for this solution is that Qlik Analytics Platform and Qlik Sense Enterprise reside on separate physical machines, and that a strict firewall is located between Qlik Analytics Platform and Qlik Sense Enterprise. This means that Qlik Analytics Platform can not access any resources on the Qlik Sense Enterprise side of the firewall.
DATA LAYER
Best practice for data processing is to establish a ETL structure. QVD files are used as the data layer between each of the ETL apps. On Qlik Sense Enterprise side the final app would then load its entire data model from QVD files.
DATA DISTRIBUTION
The data layer for the app needs to be copied to Qlik Analytics Platform side. The file transfer through the firewall can be accomplished by a secure file transfer with a 3rd party tool that securely moves the file across from Qlik Sense Enterprise to Qlik Analytics Platform side. The file transfer frequency can be time based or triggered by file change.
The result of a successful file transfer is that the minimum required QVD for Qlik Analytics Platform are copied to Qlik Analytics Platform side. The app on Qlik Analytics Platform side is now able to reload with same data as on Qlik Sense Enterprise side.
APP FILE DISTRIBUTION
The simplest setup is to manually export app from Qlik Sense Enterprise and import in Qlik Analytics Platform. The app file would only need to be moved when the layout or structure changes, so the effort should be minimal even if it requires manual work.
- Labels:
-
Licensing