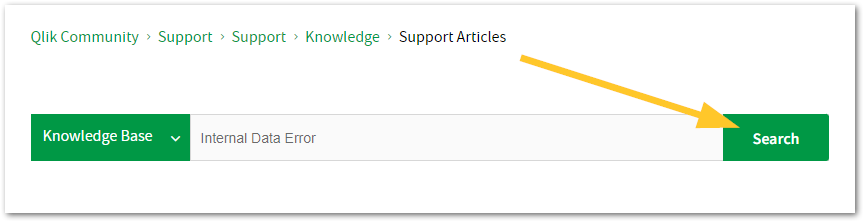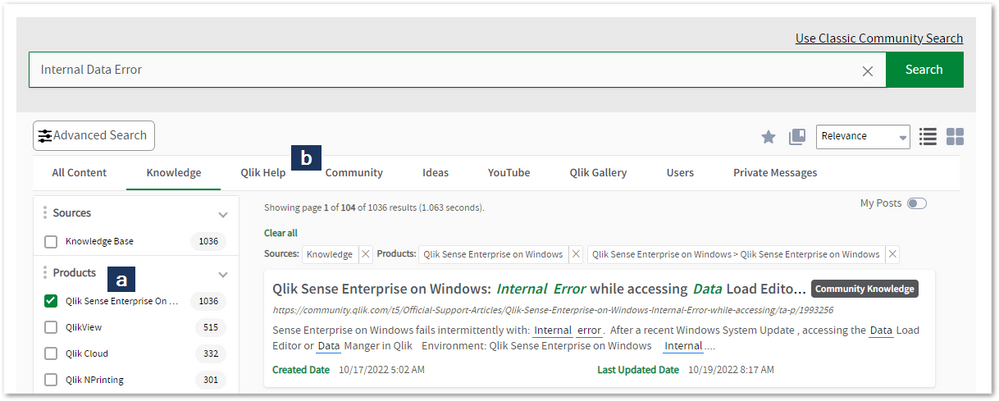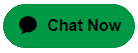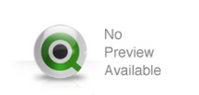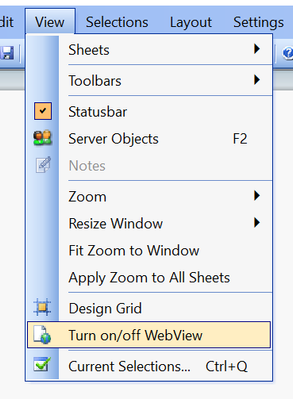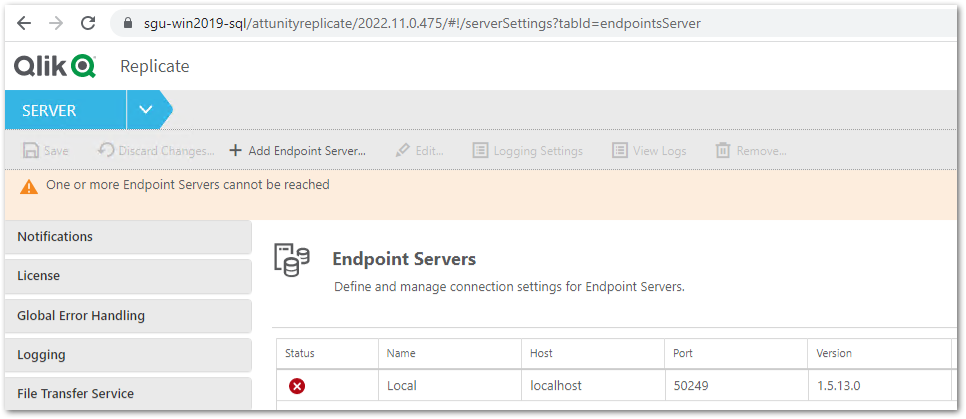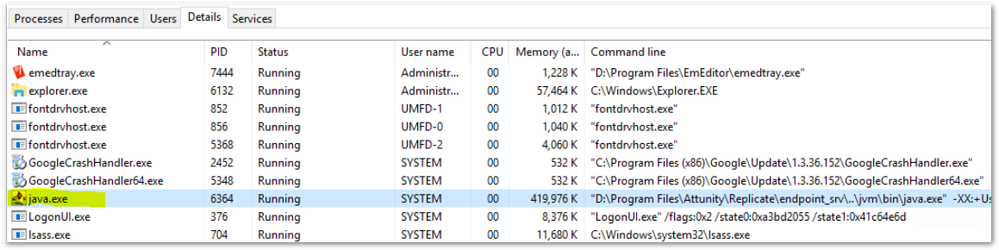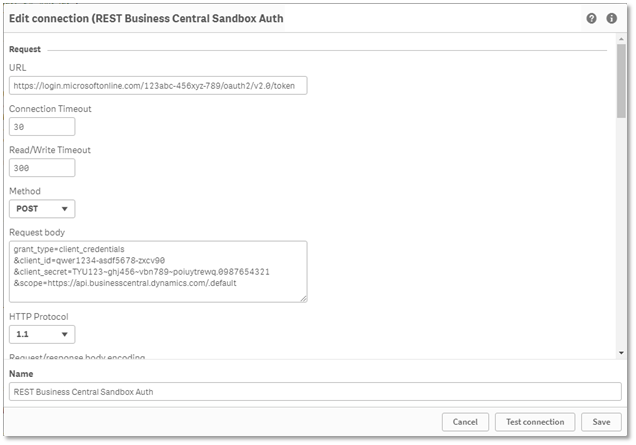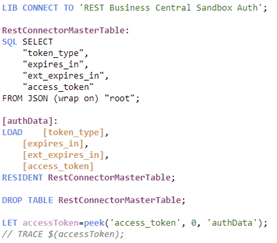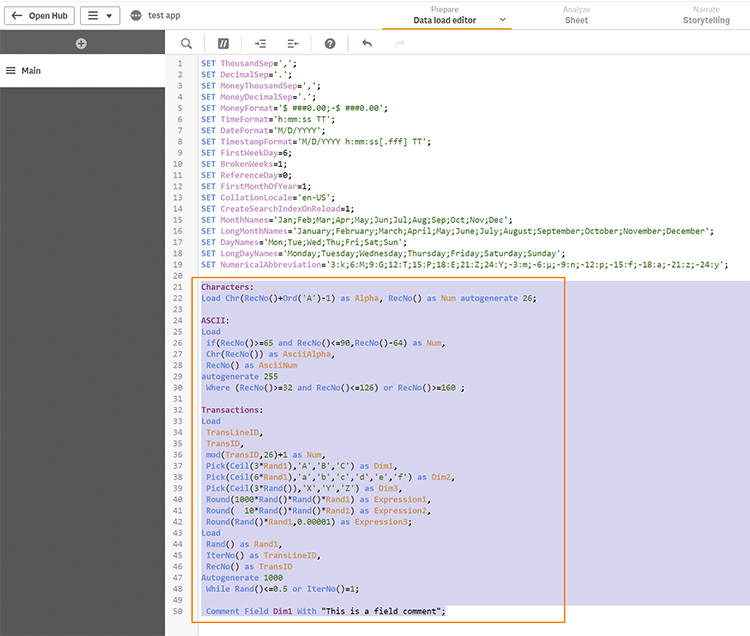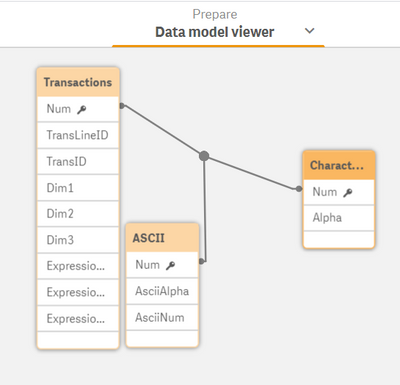Featured Content
-
How to contact Qlik Support
Qlik offers a wide range of channels to assist you in troubleshooting, answering frequently asked questions, and getting in touch with our technical e... Show MoreQlik offers a wide range of channels to assist you in troubleshooting, answering frequently asked questions, and getting in touch with our technical experts. In this article, we guide you through all available avenues to secure your best possible experience.
For details on our terms and conditions, review the Qlik Support Policy.
Index:
- Support and Professional Services; who to contact when.
- Qlik Support: How to access the support you need
- 1. Qlik Community, Forums & Knowledge Base
- The Knowledge Base
- Blogs
- Our Support programs:
- The Qlik Forums
- Ideation
- How to create a Qlik ID
- 2. Chat
- 3. Qlik Support Case Portal
- Escalate a Support Case
- Phone Numbers
- Resources
Support and Professional Services; who to contact when.
We're happy to help! Here's a breakdown of resources for each type of need.
Support Professional Services (*) Reactively fixes technical issues as well as answers narrowly defined specific questions. Handles administrative issues to keep the product up-to-date and functioning. Proactively accelerates projects, reduces risk, and achieves optimal configurations. Delivers expert help for training, planning, implementation, and performance improvement. - Error messages
- Task crashes
- Latency issues (due to errors or 1-1 mode)
- Performance degradation without config changes
- Specific questions
- Licensing requests
- Bug Report / Hotfixes
- Not functioning as designed or documented
- Software regression
- Deployment Implementation
- Setting up new endpoints
- Performance Tuning
- Architecture design or optimization
- Automation
- Customization
- Environment Migration
- Health Check
- New functionality walkthrough
- Realtime upgrade assistance
(*) reach out to your Account Manager or Customer Success Manager
Qlik Support: How to access the support you need
1. Qlik Community, Forums & Knowledge Base
Your first line of support: https://community.qlik.com/
Looking for content? Type your question into our global search bar:
The Knowledge Base
Leverage the enhanced and continuously updated Knowledge Base to find solutions to your questions and best practice guides. Bookmark this page for quick access!
- Go to the Official Support Articles Knowledge base
- Type your question into our Search Engine
- Need more filters?
- Filter by Product
- Or switch tabs to browse content in the global community, on our Help Site, or even on our Youtube channel
Blogs
Subscribe to maximize your Qlik experience!
The Support Updates Blog
The Support Updates blog delivers important and useful Qlik Support information about end-of-product support, new service releases, and general support topics. (click)The Qlik Design Blog
The Design blog is all about product and Qlik solutions, such as scripting, data modelling, visual design, extensions, best practices, and more! (click)The Product Innovation Blog
By reading the Product Innovation blog, you will learn about what's new across all of the products in our growing Qlik product portfolio. (click)Our Support programs:
Q&A with Qlik
Live sessions with Qlik Experts in which we focus on your questions.Techspert Talks
Techspert Talks is a free webinar to facilitate knowledge sharing held on a monthly basis.Technical Adoption Workshops
Our in depth, hands-on workshops allow new Qlik Cloud Admins to build alongside Qlik Experts.Qlik Fix
Qlik Fix is a series of short video with helpful solutions for Qlik customers and partners.The Qlik Forums
- Quick, convenient, 24/7 availability
- Monitored by Qlik Experts
- New releases publicly announced within Qlik Community forums (click)
- Local language groups available (click)
Ideation
Suggest an idea, and influence the next generation of Qlik features!
Search & Submit Ideas
Ideation GuidelinesHow to create a Qlik ID
Get the full value of the community.
Register a Qlik ID:
- Go to register.myqlik.qlik.com
If you already have an account, please see How To Reset The Password of a Qlik Account for help using your existing account. - You must enter your company name exactly as it appears on your license or there will be significant delays in getting access.
- You will receive a system-generated email with an activation link for your new account. NOTE, this link will expire after 24 hours.
If you need additional details, see: Additional guidance on registering for a Qlik account
If you encounter problems with your Qlik ID, contact us through Live Chat!
2. Chat
Incidents are supported through our Chat, by clicking Chat Now on any Support Page across Qlik Community.
To raise a new issue, all you need to do is chat with us. With this, we can:
- Answer common questions instantly through our chatbot
- Have a live agent troubleshoot in real time
- With items that will take further investigating, we will create a case on your behalf with step-by-step intake questions.
3. Qlik Support Case Portal
Log in to manage and track your active cases in the Case Portal. (click)
Please note: to create a new case, it is easiest to do so via our chat (see above). Our chat will log your case through a series of guided intake questions.
Your advantages:
- Self-service access to all incidents so that you can track progress
- Option to upload documentation and troubleshooting files
- Option to include additional stakeholders and watchers to view active cases
- Follow-up conversations
When creating a case, you will be prompted to enter problem type and issue level. Definitions shared below:
Problem Type
Select Account Related for issues with your account, licenses, downloads, or payment.
Select Product Related for technical issues with Qlik products and platforms.
Priority
If your issue is account related, you will be asked to select a Priority level:
Select Medium/Low if the system is accessible, but there are some functional limitations that are not critical in the daily operation.
Select High if there are significant impacts on normal work or performance.
Select Urgent if there are major impacts on business-critical work or performance.
Severity
If your issue is product related, you will be asked to select a Severity level:
Severity 1: Qlik production software is down or not available, but not because of scheduled maintenance and/or upgrades.
Severity 2: Major functionality is not working in accordance with the technical specifications in documentation or significant performance degradation is experienced so that critical business operations cannot be performed.
Severity 3: Any error that is not Severity 1 Error or Severity 2 Issue. For more information, visit our Qlik Support Policy.
Escalate a Support Case
If you require a support case escalation, you have two options:
- Request to escalate within the case, mentioning the business reasons.
To escalate a support incident successfully, mention your intention to escalate in the open support case. This will begin the escalation process. - Contact your Regional Support Manager
If more attention is required, contact your regional support manager. You can find a full list of regional support managers in the How to escalate a support case article.
Phone Numbers
When other Support Channels are down for maintenance, please contact us via phone for high severity production-down concerns.
- Qlik Data Analytics: 1-877-754-5843
- Qlik Data Integration: 1-781-730-4060
- Talend AMER Region: 1-800-810-3065
- Talend UK Region: 44-800-098-8473
- Talend APAC Region: 65-800-492-2269
Resources
A collection of useful links.
Qlik Cloud Status Page
Keep up to date with Qlik Cloud's status.
Support Policy
Review our Service Level Agreements and License Agreements.
Live Chat and Case Portal
Your one stop to contact us.
Recent Documents
-
Qlik Sense Enterprise on Windows: How To Upgrade Standalone PostgreSQL
This document is a general guide and is provided as is. Modifications to the process may be necessary depending on your individual database setup. If ... Show MoreThis document is a general guide and is provided as is. Modifications to the process may be necessary depending on your individual database setup.
If you have installed a standalone PostgreSQL database, or if you have used the Qlik PostgreSQL Installer (QPI) to upgrade and decouple your previously bundled database, then you can upgrade PostgreSQL at any time. This means you control maintenance and can immediately react to potential PostgreSQL security concerns by upgrading to a later service release or a later major version.
Content
- Requirements:
- Preparation
- Upgrading to a later service release
- Upgrading to a new major PostgreSQL release
Requirements:
- Only upgrade to a supported version of PostgreSQL. See the Qlik Sense Enterprise on Windows System Requirements for details.
- This guide covers deployments where PostgreSQL has been installed separately or previously unbundled using the Qlik PostgreSQL installer.
This document covers the following scenario:
- Windows Server OS. The use of Linux, in managed cloud deployments or on-prem, is not covered.
- Generic PostgreSQL deployment. Stream replication, SSL, or any other advanced configuration are not covered.
Preparation
Run a complete backup of Qlik Sense Enterprise on Windows site as described in Backup and restore Qlik Sense Enterprise on Windows.
- Qlik Sense Repository Database (from PostgreSQL database server)
- Qlik Sense share folder
- Qlik Sense CA-signed certificates
Upgrading to a later service release
These steps apply if you are upgrading within a major PostgreSQL release (example: 14.5 to 14.8).
- Download the PostgreSQL installer from them PostgreSQL site
- Stop the Qlik Sense Enterprise on Windows services. Leave your standalone PostgreSQL database running.
- Run the PostgreSQL installer and follow the instructions.
- Start the Qlik Sense Enterprise on Windows services.
No further steps are required.
Upgrading to a new major PostgreSQL release
If you are moving to a higher major version, an in-place upgrade will not be possible. Instead, we will install the the new version in parallel, then then migrate the old database and eventually uninstall the old version. Our example is written using PostgreSQL 12 to 14.
- Download the PostgreSQL installer from them PostgreSQL site
- Run the installer
During install:
- Install the database on the standard 5432 port.
This allows us to have 12 running on the Qlik Sense default 4432 port and the 14 instance on 5432. - Set the same password as the one currently in use with the version 12 PostgreSQL instance.
- Install the database on the standard 5432 port.
- Open a Windows File explorer and create a backup folder, such as C:\backup
- Backup your version 12 database
This step is crucial. You may have already backed up your site, but in this step we will create the specific backup we will use to migrate your database, using a modified command.
To do so:
- Stop all Qlik Sense Enterprise on Windows services on all nodes. Leave postgresql-x64-12 service (your current repository) running
- Stop postgresql-x64-14 (your newly installed PostgreSQL instance)
- Open a Windows Command Line (CMD) as administrator
- Run:
SET PGPASSWORD=postgrespassword (replace this with the actual password) - Run:
cd “C:\Program Files\PostgreSQL\12\bin” - Run
pg_dumpall.exe -h localhost -U postgres -p 4432 -f c:\backup\backup_db.sql - Follow the onscreen instructions and wait until the backup is finished
Note: If you are prompted to input the password (even if it was previously entered correctly), you will need to modify pg_hba.conf.
Location: C:\Program Files\PostgreSQL\12\data\pg_hba.conf
Change md5 to trust and restart the postgresql-x64-12 service. See Changing the Database Superuser Password without Qlik Sense Installed for details.
Once the backup has completed, revert back to md5.
- Stop all Qlik Sense Enterprise on Windows services on all nodes. Leave postgresql-x64-12 service (your current repository) running
- Migrate from 12 to 14
We are now moving our Qlik Sense repository from the earlier release of PostgreSQL into the new one.
- Start the postgresql-x64-14 service
- Stop postgresql-x64-12
- Open a Windows Command Line (CMD) as administrator
- Run:
cd “C:\Program Files\PostgreSQL\14\bin” - Run
psql -h localhost -U postgres -p 5432 -f c:\backup\backup_db.sql - Follow the onscreen instructions.
Note: If you receive the error password authentication failed for user "postgres", (even if it is correct), you will need to modify pg_hba.conf.
Location: C:\Program Files\PostgreSQL\14\data\pg_hba.conf
Change scram-sha-256 to md5 and restart the postgresql-x64-14 service and redo step e). See Changing the Database Superuser Password without Qlik Sense Installed for details.
- Start the postgresql-x64-14 service
- With the import finished, copy the following two files from your old 12 data folder into your new 14 data folder:
- pg_hba.conf
- postgresql.conf
- Open postgresql.conf and verify that the port is set to 4432 (the standard Qlik Sense port)
- (If not done already) stop the postgres-x64-12 service
- Restart the postgres-x64-14 service
- Start all Qlik Sense services
- Once you have confirmed all functionality and tested, uninstall PostgreSQL 12. This can be done directly from the Windows Control Panel and Programs and Features
Related Content:
Upgrading and unbundling the Qlik Sense Repository Database using the Qlik PostgreSQL Installer
How to manually upgrade the bundled Qlik Sense PostgreSQL version to 12.5 version
Changing the Database Superuser Password without Qlik Sense Installed -
Qlik Sense Client Managed: Adjust the MaxHttpHeaderSize for the Micro Services r...
When using SAML or ticket authentication in Qlik Sense, some users belonging to a big number of groups see the error 431 Request header fields too lar... Show MoreWhen using SAML or ticket authentication in Qlik Sense, some users belonging to a big number of groups see the error 431 Request header fields too large on the hub and cannot proceed further.
Resolution
The information in this article is provided as-is and to be used at own discretion. Depending on tool(s) used, customization(s), and/or other factors ongoing support on the solution below may not be provided by Qlik Support.
The default setting will still be a header size of 8192 bytes. The fix adds support for a configurable MaxHttpHeaderSize.
Steps:- To configure add it at the top section of the file under [globals] (C:\Program Files\Qlik\Sense\ServiceDispatcher\service.conf)
[globals] LogPath="${ALLUSERSPROFILE}\Qlik\Sense\Log" (...) MaxHttpHeaderSize=16384 - Once the change is done, save the file and restart the Qlik Service Dispatcher service.
Note: The above value (16384) is an example. You may need to put more depending on the total number of characters of all the AD groups to which the user belongs. The max value is 65534.
Environment:
Qlik Sense Enterprise on Windows
- To configure add it at the top section of the file under [globals] (C:\Program Files\Qlik\Sense\ServiceDispatcher\service.conf)
-
QlikView AccessPoint Thumbnails: No Preview Available, Thumbnail missing or not ...
Document thumbnails on the QlikView AccessPoint are either missing/blank or showing No Preview Available. The thumbnails on the QlikView AccessPoint a... Show MoreDocument thumbnails on the QlikView AccessPoint are either missing/blank or showing No Preview Available.
The thumbnails on the QlikView AccessPoint are not refreshing after being updated.
Environment:
- QlikView Server, all versions
This issue can have multiple root causes.
Saved in WebView mode
The QlikView document may have been saved in WebView mode. In this case, the .qvw will not display a thumbnail on the AccessPoint and always show No Preview Available.
To solve: Ensure "Web View" is not active in the document and resave it.
To turn off WebView go to View in the toolbar and toggle Turn on/off WebView
The wrong sheet is selected for thumbnail creation
Verify that the correct sheet is used for creating the thumbnail.
To solve: Open the document and verify the setting.
To do so, go to:
- Settings
- Document Properties
- Opening tab
- Ensure Document Thumbnail is set to "Opening Sheet"
QlikView Server cached the wrong data
QlikView may have the wrong data for the thumbnail cached.
To solve: Restart the QlikView Server service. This will clear the cached data or configure how frequently the thumbnail cache is being updated.
PLEASE NOTE: The refresh interval only applies to a situation where the Thumbnail should be updated following a reload in the desktop client in graphical mode. Reloads done via the QlikView Distribution Service or via batch will not update the thumbnail. This is a known limitation.
To change the setting:
1. Stop the QlikView Server Service
2. Edit the settin.ini file located in “C:\ProgramData\QlikTech\QlikViewServer”
3. Add “QvThumbnailCacheUpdateInterval=X” inside the [Settings 7] section of the file, where X equals the custom number in minutes
Example:[Settings 7] QvThumbnailCacheUpdateInterval=2
NOTE: The setting.ini must have an empty line at the end, in order for settings to apply.
4. Save the file and start the QlikView Server Service
5. Restart the QlikView WebServer service, or if using IIS, perform an IISRESET from a CMD promptManually force a refresh of the Thumbnail
If the above fail, try toggling the setting under QlikView Desktop > Settings > Document Properties > Opening > Document Thumbnail, to "None". Then reload the app, and change the setting back to "Opening sheet", and reload the app.
Cause:
This situation may occur if there were changes to the thumbnail configuration in specific documents prior to being published. Configuration is under QlikView Desktop > Settings > Document Properties > Opening > Document Thumbnail.
QlikView Server may still be in the process of caching some thumbnails information or has not yet reached the thumbnails caching system routine which may have been interrupted by external factors. -
Qlik Talend Studio: Error "Command org.eclipse.jgit.api.PushCommand was called i...
You may encounter the following issue while trying to push code to the Bitbucket repositories from Talend Studio Application Error: Command org.eclips... Show MoreYou may encounter the following issue while trying to push code to the Bitbucket repositories from Talend Studio Application
Error: Command org.eclipse.jgit.api.PushCommand was called in the wrong state
Caused by: org.eclipse.jgit.errors.TransportException: ********.git: push not permitted
Resolution
As Write access is required to push code to the repository, please kindly check with the Bitbucket admin to obtain write access for the repository/project and attempt to push again.
Cause
This error typically occurs when there is no proper write access for the repository/project. For example, you may have read-only access to the repository on Bitbucket.
Environment
-
Duplication from HUB with Custom Load Balancing Rules under the same Virtual Pro...
When setting up a virtual proxy load balancing to multiple engines, it is possible to set up load balancing rules to specify which set of apps will b... Show MoreWhen setting up a virtual proxy load balancing to multiple engines, it is possible to set up load balancing rules to specify which set of apps will be available on which engine(s).In this scenario, it is desired to have all apps available in the Hub accessed through the Virtual proxy, but load balancing to directed to one node for Published Apps, and another node for Unpublished apps.
From end-user perspective, everything works fine (List App, Open App,…) until it is attempted to duplicate an application from the hub which does not work.
This will also affect ODAG applications where the Details app is Published. Error is shown "Failed to copy the app"
Environment
Resolution
Use different Proxies.
The underlying issue is that when the “Copy” of the App is being made, the copy would be unpublished, ergo the node that is making the Copy cannot see it, so the process fails.
It is suggested to use different virtual proxies instead of only one to load balance nodes for Published and Non published apps.
Internal Investigation ID(s) :
JIRA ID SHEND-631
-
How to convert Epoch Unix Timestamp 1668080702447 MM/DD/YYYY
You can find information on how to covert the Epoch Unix timestamp on: https://www.unixtimestamp.com/ The unix time stamp is a way to track time as a... Show More -
Qlik Replicate: One or more Endpoint Servers cannot be reached after licensing n...
After licensing a new Qlik Replicate Endpoint that requires an Endpoint Server (such as Salesforce, MongoDB, BigQuery) one or more Endpoint Servers ca... Show MoreAfter licensing a new Qlik Replicate Endpoint that requires an Endpoint Server (such as Salesforce, MongoDB, BigQuery) one or more Endpoint Servers cannot be reached.
The message One or more Endpoint Servers cannot be reached is displayed and the individual servers are listed as disconnected in the status column.
Resolution
- Stop:
- All running tasks
- The Qlik Replicate Server or Attunity Replicate Server service
- The Qlik Replicate UI Server services
- Verify that the endpoint server java.exe is not running:
- Open your Windows Task Manager
- Switch to Details
- Search for java.exe
- If you can locate the java.exe running, right-click and terminate it
- Open a cmd.exe window as Administrator
- Change to the Qlik Replicate bin directory. Default: C:\Program Files\Attunity\Replicate\bin
- In the cmd.exe window, run:
Note: "D:\attunity\replicate\data" is an example of the data folder location.~\bin>repctl -d "D:\attuntity\replicate\data" exportrepository - This will create the following file:
$QLIK_REPLICATE_INSTALL_ROOT\data\imports\Replication_Definition.json - Open the Replication_Definition.json in a text editor and look for the section for the Local Endpoint Server.
Example of the section:"endpoint_servers": [{ "name": "Local", "host": "localhost", "port": 3560, "password": "{ZASomeRandomLettersAndNumbersHereXXXXXXXXXXXXXXXXXXX}", ... }] -
Edit the password for that section, by changing it to say:
"endpoint_servers": [{ "name": "Local", "host": "localhost", "port": 3560, "password": "password", ... }] - In the cmd.exe window, run:
repctl -d "D:\attunity\replicate\data" importrepository json_file=Replication_Definition.json - In Windows file explorer, rename the folder:
$QLIK_REPLICATE_INSTALL_ROOT\data\endpoint_srv\data to data_old - Start the Qlik Replicate Server or Attunity Replicate Server and Qlik Replicate UI Server services.
-
Log back into the Qlik Replicate console and verify that your local endpoint server reports as running in the status column.
Environment
Qlik Replicate 7.0 and later
- Stop:
-
Qlik Talend OSGI WebService with tAzureSynapseConnection component failed with S...
A Talend OSGI Service job which uses tAzureSynapseConnection component was running fine from the local studio debug but failed after published this se... Show MoreA Talend OSGI Service job which uses tAzureSynapseConnection component was running fine from the local studio debug but failed after published this service to Talend Runtime Server.
{
"Failed": "com.microsoft.sqlserver.jdbc.SQLServerException:Failed to load MSAL4J Java library for performing ActiveDirectoryPassword authentication. Internal Error kindly contact FLS Integration Team"
}Resolution
The msal4j jar got excluded after the fix from Jira Issue QAPPINT-309: "MSAL4j lib not found when Azure AD deployed in Runtime."
You need to install it into Runtime container correspondingly
feature:install azure-msal4j
Cause
In this jira issue QAPPINT-309: "MSAL4j lib not found when Azure AD deployed in Runtime", the "osgi-exclude.properties" step was added to fix duplicated dependencies inside bundle and Runtime.
Internal Investigation ID(s)
QAPPINT-309
Environment
-
Where to find the Qlik Cloud status information and operational health data
Are you looking for status information on Qlik Cloud? Qlik makes data on uptime and incidents publicly available on status.qlikcloud.com. There, you ... Show MoreAre you looking for status information on Qlik Cloud?
Qlik makes data on uptime and incidents publicly available on status.qlikcloud.com.
There, you are able to:
- See the current operational health, from fully operational, to degraded, to full outages
- Review a history of past incidents beyond what is currently happening (login required)
- Subscribe to updates (login required)
What do I do if I experience an issue that is not reported?
Please contact Qlik Support.
How do I log in to the Qlik Cloud status page?
- Navigate to status.qlikcloud.com
- Click Login
- From here, view historical information and subscribe to updates
-
Using REST Connector with OAuth2 against Microsoft Dynamics 365 Business Central
Background Microsoft is deprecating basic authentication in Microsoft Dynamics 365 Business Central (online), recommending users to instead authent... Show More -
Security Rules Fail For SSO/SAML Users and The Group or Other User Attributes Re...
When a user authenticates with SAML/JWT/Ticket, security rules based on the attributes from the SSO provider do not work and the attributes are not vi... Show MoreWhen a user authenticates with SAML/JWT/Ticket, security rules based on the attributes from the SSO provider do not work and the attributes are not visible in the QMC under the User record.
Environments:- Qlik Sense Enterprise, all versions
When a user authenticates with SAML, a list of attributes will be given to Qlik Sense based on what is set up in the virtual proxy. The attributes depend on the implementation.
However, these User attribute(s) returned from the SSO provider are only kept for the user session and are not stored/persisted in the Qlik Sense Repository Database. Therefore, they do not appear in the QMC like attributes synchronized via a UDC connection (data which is persisted to the database).
Resolution:
- Reference the attributes via user.environment.[attribute name] (not user.[attribute name])
- View the exact attributes returned from the SSO provider by examining the logs:
- Set the Proxy Audit Logs to the DEBUG level
- After enabling debug logging, the (Trace/Audit) Proxy logs will reveal the extracted attribute(s). No restart is required.
The default location for this log is in C:\ProgramData\Qlik\Sense\Log\Proxy\Trace\servername_Proxy_audit.txt
Example Headers that will be injected:
[X-Qlik-Security, OS=Windows; Device=Default; Browser=Firefox 50.0; IP=fe80::f0bf:12cb:47cd:2086%14; ClientOsVersion=6.3; SecureRequest=true; Context=AppAccess; role=Domain+Users; role=group5; ] || [X-Qlik-User, UserDirectory=DOMAIN; UserId=user5] || [X-Qlik-ProxySession, b29118dd-4539-4742-ad65-fe307eb10b54] || [X-Qlik-ProxyId, ProxyId=38daa8e0-5330-4581-9f40-49d7418b858f; Prefix=adfs] || [X-Qlik-Trace, cf2e0117-ee82-4d26-bba8-b781fc4ef19e:::]
- Set the Proxy Audit Logs to the DEBUG level
-
Security Rule Example: License Management only access in the Qlik Sense Manageme...
This article offers an example on how to set up a security rule matching to a role which is restricted to seeing only "License Management" in the Qlik... Show MoreThis article offers an example on how to set up a security rule matching to a role which is restricted to seeing only "License Management" in the Qlik Sense Management Console.
! The example is provided for demonstration purposes to explain a specific scenario. No support or maintenance is implied or provided. Further customization is expected to be necessary and it is the responsibility of the end administrator to test and implement an appropriate rule for their specific use case. For access to more tips and tricks, best practices, and ever-evolving creative solutions, we recommend joining us in our active Qlik Community.Setup:
- Open the Qlik Sense Management Console and open the Security Rules menu
- Click Create new button
Name = LicenseAdmin
Description = Admin to access License and tokens only
Resource filter = (see attached file or text below)
ServiceCluster_*,ServerNodeConfiguration_*,Engine*,Proxy*,VirtualProxy*,Repository*,Printing*,Scheduler*,User*,CustomProperty*,Tag_*,License*,TermsAcceptance_*,ReloadTask_*,UserSyncTask_*,SchemaEvent_*,CompositeEvent_*,QmcSection_License*,SystemRule_*
Actions = "Create", "Read", "Update", "Delete"
Conditions = ((user.roles="LicenseAdmin"))
Context = Only in QMC- Press Apply
Expected outcome:
The user who is assigned to the LicenseAdmin role only has the privilege "License and tokens".Related Content
-
Qlik Replicate November 2024 (2024.11) authentication issues with Snowflake
Using username and password authentication to a Snowflake target endpoint fails. Testing the connection seems successful, but saving it errors out wit... Show MoreUsing username and password authentication to a Snowflake target endpoint fails. Testing the connection seems successful, but saving it errors out with:
Incorrect username or password
This is observed in Qlik Replicate 2024.11 SP01 and SP02 with deployments using a custom data directory.
Resolution
This is caused by RECOB-9491, which has been fixed. Review the Release Notes of later releases or contact Qlik Support for access to the early build.
Cause
Use of a custom data directory when installing Qlik Replicate.
Internal Investigation ID(s)
RECOB-9491
Related Content
Environment
- Qlik Replicate 2024.11 SP01 and SP02
-
Stitch Migration to Qlik Cloud
This Techspert Talks session will address: Understanding the schemas Demonstration of the migration process Best practices and tips for a smooth tran... Show MoreThis Techspert Talks session will address:
- Understanding the schemas
- Demonstration of the migration process
- Best practices and tips for a smooth transition
Chapters:
- 01:05 - How to learn about Qlik Talend Cloud
- 01:52 - Why migrate to Qlik Talend Cloud
- 02:42 - Feature difference highlights
- 03:08 - Using the Migration Inventory Tool
- 06:58 - First look at Qlik Talend Cloud Data Integration
- 07:33 - Creating the first Project and Space
- 08:21 - Creating the Klaviyo Source connection
- 09:54 - Creating the Target connection
- 10:52 - Choosing the task settings
- 12:59 - Viewing Pipeline tasks in action
- 13:55 - Target table differences
- 15:19 - Creating the my SQL source
- 19:24 - Q&A: Will QTC features be added to Stitch?
- 20:04 - Q&A: What is the QTC warehouse architecture?
- 21:45 - Q&A: How to build incremental loads?
- 22:28 - Q&A: Can QTC load data from Marketo?
- 23:37 - Q&A: Why are the schemas different?
- 24:26 - Q&A: Where is the list of data sources?
- 25:23 - Q&A: Where can I get a test account to try it?
Resources:
- About Qlik Talend Cloud subscriptions
- Technical feature comparison
- Performing an inventory analysis
- Qlik Ideation
- Schema Differences in data loading
-
Qlik Talend Product: How to setup Eclipse Keyring/Master Password for CICD
When using the CICD process, you may point the P2 to patch from your Artifact Repository instead of the Studio update site. Whether using a remote/pro... Show MoreWhen using the CICD process, you may point the P2 to patch from your Artifact Repository instead of the Studio update site. Whether using a remote/proxy repository or have uploaded the patch contents to a local repository, you will encounter some error when attempting to deploy, redeploy, or patch your existing P2 deployment.
If you have setup basic authentication for your studio, Eclipse (within Studio) will require the keyring (secure storage) file and master password generated by Studio to gather the authentication credentials for the Artifact Repository and the P2. However, since the defined "secure_storage" file has references to Windows Security, if you attempt to use it on a Linux-based instance for CICD, it will fail due to the missing items. The root reason is the current existing keyring(secure storage) of Talend studio can not be used on another computer. By default, master key is generated by OS related API.
So if basic authentication is required for the P2 to reach out for patch items and there is a Linux-based CICD instance, you can try to re-generate keyring with provided master key in this way the newly generated keyring (secure storage) and master key can be shared to another computer.
Please note even this will not delete your existing secure_storage, though it is recommended to back them up for in case.
How To
- Create a new secure storage and masterpassword file where the Windows-based Studio instance will be able to access it. Add the same or a new master password inside of your masterpassword file, this will be used on the Linux-based CICD instance later.
- Generate secure storage file
- Create a new master key file, for example. C:\Users\xxx\Downloads\mymaster.key and input your secret in the file.
cat mymaster.key
mysecretmasterkey - Update the Studio's .ini file via mapping the keyring and password flags to the newly created masterpassword file. Ensure that any references to the old keypair and password files are commented out. Once validated, save the changes.
- Create a new master key file, for example. C:\Users\xxx\Downloads\mymaster.key and input your secret in the file.
- Open Studio, and upon launching to the Project Selection Page, a prompt will appear asking for the credentials. Provide your username and password (or access token), and Studio will save/use those to pull from the Artifact Repository of choice, via the feature manager.
- After choosing the project and it opens up, click the "Feature Manager" to confirm if the supplied credentials are working. If it does, the status window should show the prompt to upgrade to the (specified) patch, or the window to install features/components on the Studio instance. If the window doesn't show up or there is an authentication issue, please consult with your Artifact Repository team and validate the repo location and credentials in the "Windows/Preferences/Talend/Update Settings" area.
- If successful, navigate to the " Window/Preferences/Eclipse/Security/"Secure Storage" area and uncheck the "Windows Integration (64 bit)" which will disable any Windows specific authentication requirements. Validate that the encryption type is desired for the environment; if different, please choose a specific version. Once confirmed, save the changes via the "Apply and Close" button. This will require a restart of the Studio.
- The studio should restart and after logging back in, check the new keyring file specified. If there's no mentions to "Windows" reference, then the new keyring creation has been successful, and can be used on a Linux instance.
- Copy the new files to a location where the P2 can access those files and the files are extracted to a location on the CICD instance where the P2 can access them as well.
- Add the "-Declipse.keyring" and "-Declipse.password" flags to either the beginning of your Maven_Opts section or the first command that is deploying/updating the P2, and set the values to the files that were copied over. In the example below, the flags point to those files that were copied and extracted in the previous step.
Additionally, those files can be stored on the scheduler or an external location, and the eclipse flags can point there.-Declipse.keyring=/opt/talend-801/keyring/keyring.txt
-Declipse.password=/opt/talend-801/keyring/masterpassword.txt - Run a build with the new flags, ideally with the
-Dinstaller.clean=true
or the specified p2 install directory cleared out.- If successful, the P2 should be noted in the build logs of the transfer of files from the repository set, to the P2's defined .installation files.
- If the authentication is not successful or the secure_storage files cannot be read by either Studio or the P2, please reach out to Qlik Support for further assistance.
- If successful, the P2 should be noted in the build logs of the transfer of files from the repository set, to the P2's defined .installation files.
Related Content
basic-authentication-for-update-repositories-in-studio
Environment
-
How to enable Data Encryption Key Rotation in Qlik Sense Enterprise on Windows
Qlik Sense encrypts app (.QVF) and data (.QVD) files at time of write to disk. This means that changes to the encryption certificate is not reflected ... Show MoreQlik Sense encrypts app (.QVF) and data (.QVD) files at time of write to disk. This means that changes to the encryption certificate is not reflected in encrypted files until next time the file is written to disk by the Qlik Sense Engine.
- QVF file is encrypted when successfully reloaded, either manually or through a reload task.
- QVD file is encrypted when it is successfully generated through a STORE command in a reload script.
Completely replacing encryption certificate requires that all encrypted files are re-written to disk with the new certificate. Any file that remains encrypted with old certificate, can only be opened by Qlik Sense Engine if the old certificate still remains in the certificate store.
If encryption certificate is not available in certificate store, the encrypted QVF or QVD file will not be possible to open by Qlik Sense Engine and any user access to the file will be denied.
Environment:
Qlik Sense Enterprise on Windows September 2019 and later
Resolution:
A successful key-encryption key (KEK) rotation requires that both the new and old certificate are available in certificate store until key change has been applied on all encrypted files.- Import the new certificate to Windows certificate store on all Qlik Sense Engine nodes
- Configure Qlik Sense to use the new certificate for encryption
- Re-write all encrypted QVF an QVD files
- Save QVF files manually or run reload task
- Regenerate QVD files through STORE command in app reload
- Backup old encryption certificate (in case it is needed later)
- Remove old encryption certificate from Windows certificate store
- Validate that all encrypted files can be accessed
Related Content:
-
Qlik NPrinting Designer: Can't find a supported reporting template editor for th...
Qlik NPrinting Designer opens and throws this error message: Can't find a supported reporting template editor for the file ..... Error Message: Interf... Show MoreQlik NPrinting Designer opens and throws this error message:
Can't find a supported reporting template editor for the file ..... Error Message: Interface not Supported.
The problem occurs only with Office reports. An Office instance is then opened, but not embedded inside the Qlik NPrinting designer.
- The problem occurs even if the zoom in the screen is set to 100% as per requirements
- The problem persists even after a complete un-installation and re-installation of Qlik NPrinting
- The problem can occur on single local machines while Qlik NPrinting Designer works on others
Resolution
To resolve the error:
- Download and unzip the attached regtlibv12.zip file.
- Copy regtlibv12.exe to C:\Program Files\Microsoft Office\Root\Office16
- Open Command Prompt as administrator
- In the elevated prompt, execute:
cd "C:\Program Files\Microsoft Office\Root\Office16"
- After successfully changing the directory, run the following three commands.
After each, verify that you receive a confirmation that the registration was successful.
-
regtlibv12.exe EXCEL.EXE
-
Run regtlibv12.exe MSWORD.OLB
-
Run regtlibv12.exe MSPPT.OLB
-
- Restart the machine.
- Verify that NPrinting Designer works.
Upon clicking Edit Report, Qlik NPrinting Designer opens and calls Excel, Word, or PowerPoint to embed the report.
The communication between the Qlik NPrinting and the Office executables is enabled by type libraries (Typelib) in the Windows Registry (regedit).
By running regtlibv12.exe combined with, for example, EXCEL.EXE, you force Windows to register the type libraries on the registry.
Internal Investigation ID(s)
SUPPORT-584
Environment
- Qlik NPrinting
-
Qlik Sense WebSocket Connectivity Tester
Qlik Sense uses HTTP, HTTPS, and WebSockets to transfer information to and from Qlik Sense. The attached Webscoket Connectivity tester can be used to... Show MoreQlik Sense uses HTTP, HTTPS, and WebSockets to transfer information to and from Qlik Sense.
The attached Webscoket Connectivity tester can be used to verify protocol compliance, indicating if a network policy, firewall, or other perimeter device is blocking any of the required connections.
If the tests return as unsuccessful, please engage your network team.
The QlikSenseWEbsocketConnectivtyTester is not an officially supported application and is provided as is. It is intended to assist in troubleshooting, but further investigation of an unsuccessful test will require your network team's involvement. To run this tool, the Qlik Sense server must have a working internet connection.
Environment:
Qlik Sense Enterprise on Windows
For Qlik Sense Enterprise on Windows November 2024 and later:
Since the introduction of extended WebSocket CSRF protection, using the WebSocket Connectivity tester on any version later than November 2024 requires a temporary configuration change.
- Open the Proxy.exe.config stored in C:\Program Files\Qlik\Sense\Proxy\
- Locate
<add key="WebSocketCSWSHCheckEnabled" value="true"/>
- Change it to
<add key="WebSocketCSWSHCheckEnabled" value="false"/>
- Restart the proxy
- Run the WebSocket Connectivity tester
- Revert the change
How to use the Websocket Connectivity Tester
- Download the attached package or download the package from GitHub: https://github.com/flautrup/QlikSenseWebsocketConnectivityTester
- Unzip the file
- Login to the Qlik Sense Management Console
- Create a Content Library
- Go to Content libraries
- Click and Create New
- Name the Content Library: WebSocketTester
- Verify and modify the Security Rule
Note that in our example, any user is allowed to access this WebSocketTester. - Click Apply
- Click Contents in the Associated items menu
- Click Upload
- Upload the QlikSenseWebsocketTest.html file.
- Copy the correct URL from the URL path
- Open a web browser (from any machine from which you wish to test the WebSocket connection).
- Paste the URL path and prefix the fully qualified domain name and https.
Example: https://qlikserver3.domain.local/content/WebSocketTester/QlikSenseWebsocketTest.html
What to do if any of them fail?
Verify that WebSocket is enabled in the network infrastructure, such as firewalls, browsers, reverse proxies, etc.
See the article below under Related Content for additional steps.
Related Content
-
How to create a small sample data set in QlikSense using a Ctrl+0+0 shortcut
To create a sample document follow below steps. The steps can be applied to all editions of Qlik Sense, such as Qlik Sense Enterprise on Windows and Q... Show MoreTo create a sample document follow below steps. The steps can be applied to all editions of Qlik Sense, such as Qlik Sense Enterprise on Windows and Qlik Sense Business and SaaS.
- Open Sense (Hub or Desktop) and create a new application
- Choose Script editor
- Press the following key combination: CTRL 0 0
- This generates an automatic script with random data:
Content:Characters: Load Chr(RecNo()+Ord('A')-1) as Alpha, RecNo() as Num autogenerate 26; ASCII: Load if(RecNo()>=65 and RecNo()<=90,RecNo()-64) as Num, Chr(RecNo()) as AsciiAlpha, RecNo() as AsciiNum autogenerate 255 Where (RecNo()>=32 and RecNo()<=126) or RecNo()>=160 ; Transactions: Load TransLineID, TransID, mod(TransID,26)+1 as Num, Pick(Ceil(3*Rand1),'A','B','C') as Dim1, Pick(Ceil(6*Rand1),'a','b','c','d','e','f') as Dim2, Pick(Ceil(3*Rand()),'X','Y','Z') as Dim3, Round(1000*Rand()*Rand()*Rand1) as Expression1, Round( 10*Rand()*Rand()*Rand1) as Expression2, Round(Rand()*Rand1,0.00001) as Expression3; Load Rand() as Rand1, IterNo() as TransLineID, RecNo() as TransID Autogenerate 1000 While Rand()<=0.5 or IterNo()=1; Comment Field Dim1 With "This is a field comment"; - Click Load Data
- This loads in a very simple data model that can be used to test the basic functionality of Qlik Sense.
-
Using Qlik Application Automation to create and distribute Excel reports in Offi...
With Qlik Application Automation, you can get data out of Qlik Cloud and distributing it to different users in formatted Excel. The workflow can be au... Show MoreWith Qlik Application Automation, you can get data out of Qlik Cloud and distributing it to different users in formatted Excel. The workflow can be automated by leveraging the connectors for Office 365, specifically Microsoft SharePoint and Microsoft Excel.
Here I share two example Qlik Application Automation workspaces that you can use and modify to suit your requirements.
Content:
Video:
Considerations
- This example is built on distributing a SharePoint link. It is also possible to use attachments with the Mail block (see Creating a Qlik Reporting Service report).
- Qlik Application Automation has a limit of 100,000 rows when getting data out of a Qlik Sense straight table object.
- The On-Demand example uses an extension in QSE SaaS to send data to the Automation. An update to the Qlik Sense Button object is expected soon, which will provide a native way to pass selections to an Automation.
Example 1: Scheduled Reports
- Download the 'Scheduled Report.json' file attached to this document.
- Create a new Automation in QSE SaaS, give it a name, and then upload the workspace you just downloaded by right clicking in the editor canvas, and selecting 'Upload workspace'.
- Select the 'Create Binary File (Personal One Drive)' block, select 'Connection' in the block configurator to the right, and then create your connection to Microsoft SharePoint.
- Select the 'Get Straight Table Data' block. Under 'Inputs' in the block configurator, lookup your the App Id, Sheet Id, and Object Id for the relevant QSE SaaS table you wish to output.
- Select the 'Create Excel Table With Headers' block, select 'Connection' in the block configurator, and then create your connection to Microsoft Excel.
- Select the 'Send Mail' block. Under 'Inputs' in the block configurator update the 'To' to reflect the addresses you wish to deliver to.
- With the 'Send Mail' block still selected, select 'Connection' in the block configurator and add your Sender details.
- To test, Save and then Run the Automation
- If you receive any warnings or errors, navigate to the relevant blocks and ensure your Connection is selected in the block configurator.
- Select the 'Start' block. Under 'Inputs' in the block configurator, change Run Mode to Scheduled and define your required schedule.
Example 2: On-Demand Reports
Note - These instructions assume you have already created connections as required in Example 1.
- Download the 'On-Demand Report v3.json' file attached to this document.
- Download and install the 'qlik-blends' extension. See:
https://github.com/rileymd88/qlik-blends/files/6378232/qlik-blends.zip - Create a new Automation in QSE SaaS, give it a name, and then upload the workspace you just downloaded by right-clicking in the editor canvas, and selecting 'Upload workspace'.
- Ensure your Connections are selected in the block configurator for each of the following blocks, 'Create Binary File (Personal One Drive)', 'Create Excel Table With Headers', 'Add Rows To Excel Worksheet Table (Batch)', 'Create Sharing Link', and 'Send Mail'. Save the Automation.
- Select the 'Start' block and ensure Run Mode is set to Triggered. Make note of the of URL and Execution Token shown in the POST example.
- Open your chosen QSE SaaS application, and Edit the Sheet where you wish to add a Button to trigger an On-Demand report.
- Under 'Custom Objects' look for 'qlik-blends' from the Extensions menu and drag this into your Sheet.
- Under the 'Blend' properties to the right, add-in your POST webhook URL and Token as noted in Step 5.
- We will now add three measures to the 'qlik-blends' object. It is important you add them in the order described. Add the first measure, using the following function in the expression editor: GetCurrentSelections()
- Add the second measure, using the following function DocumentName()
- The final measure will be the Object ID of the table you wish to use. To find the Object ID, select 'Done Editing'. Then right click on the table, select 'Share', select 'Embed', then look for the Object ID under the preview. Copy this value, go back into Editing mode and paste this as your third measure value.
- With the 'qlik-blends' object selected, under Form select 'Add items'. For 'Item type' select Text. Under default value you can choose to add a default email address. For 'Label' and 'Reference' type 'Email'. It is critical that Reference is updated to 'Email'. Turn 'Required input' on.
- You can change the Appearance properties to suit your preferences, such as updating the Button label and message, enabling Dialog, and changing the Color under Theme.
- Back in the Automation, under the Start Block. Set 'Run asynchronously' = yes to allow multiple requests to run at the same time (This will also increase the max run time from 1min to 60min)
- Once happy, test the On-Demand report by entering an email and clicking the button.
This On-Demand Report Automation can be used across multiple apps and tables. Simply copy the extension object between apps & sheets, and update the Object ID (Measure 3) for each instance.
Environment
- Qlik Application Automation
- Qlik Cloud
- Microsoft Office 365
The information in this article is provided as-is and to be used at own discretion. Depending on tool(s) used, customization(s), and/or other factors ongoing support on the solution below may not be provided by Qlik Support.