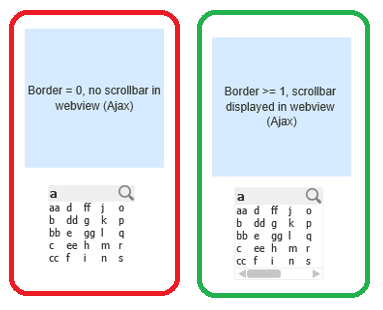Recent Documents
-
QlikView: Scroll bar missing when setting border size to 0
Scrollbar missing when using "0" value in the border: Environment QlikView 12.60 Resolution Fix Version QlikView 12.70 (May 2022) IR Caus... Show MoreScrollbar missing when using "0" value in the border:
Environment
QlikView 12.60
Resolution
Fix Version
QlikView 12.70 (May 2022) IR
Cause
Product Defect ID: QV-23001
-
How To License QlikView Desktop Client
The below instructions cover the three different ways of licensing a QlikView Desktop client. For information about troubleshooting, please see Troub... Show MoreThe below instructions cover the three different ways of licensing a QlikView Desktop client.
For information about troubleshooting, please see Troubleshooting QlikView License Lease Issues.
For general license application issues in the QlikView Server, see Error Message "Server Failed To Set License" When Applying License In QMCOption 1: Lease license from a QlikView Server
Please see the article How to Lease a License from QlikView Server for details on license lease.
Option 2: Apply QlikView Desktop License
Before applying a QlikView Desktop license, make sure that you have a valid license key and control number available. Also confirm with your QlikView license administrator that the license is indicated for a QlikView Desktop client, and not a QlikView server.- Open QlikView Desktop client
- Go to Settings > User Preferences
- Select the License tab in the User Preference dialog
- Click the Change button
- Enter the License Key, Control Number, User Name and Organization
- Click Next to proceed
- Select your regions and click OK
- Read the End User License Agreement (EULA), and click "I Agree" to accept the conditions.
- QlikView Desktop client contacts a license server to validate the license number and control number.
- If license server can not be reached the license can be applied with a License Enable Filer (LEF). Go to step <ENTER NUMBER> for more details.
- Successful license validation is indicated
- Click Continue to close the license dialog.
- Click OK to close the User Preferences
- Close and reopen the QlikView Desktop Client for the license to apply.
NOTE: For information on where the LEF servers are located, see List of IP Addresses behind license.qlikcloud.com and lef.qliktech.com
Option 3: Apply license with License Enabler File (LEF)
Before applying a QlikView Desktop license through LEF file, make sure that you have a valid license key, control number and LEF file available. Also confirm with your QlikView license administrator that the license is indicates for a QlikView Desktop client, and not a QlikView server.
The LEF file contains elements as exemplified below. Confirm that your LEF file has the correct license number, correct product level and that date supports your product installation. The LEF file productlevel 3 indicates a QlikView Desktop client license, the values 1 or 2 might also be vaild for older licenses. The date must be the date of the major version or later in order to be able to upgrade to a new major release of the product. The LEF file also contains a checksum which validates the details of the LEF file.
1324567891234567 -> License key number
PRODUCTLEVEL; 3;; 2013-01-01 -> Product level, Product value, Product dateBBX2-QWD3-34XS-VSF1-WSF12 -> CheckSum
NOTE: You can request License Enabler (LEF) files for your licenses from the Support Portal (login required) by following this article How to request a control number and LEF. If you are unable to login, click "Contact Support" on this page.- Do steps 1-8 above, then continue to step 16.
- Connection to license server is indicated
- Select "Enter my License Information manually (LEF)" to apply license through LEF file. Click Next.
- Copy and paste the LEF information into the text box.
- Click Next to apply the license. NOTE: Invalid LEF details disables the Next option.
- Successful license validation is indicated
- Click Continue to close the license dialog.
- Click OK to close the User Preferences
- Close and reopen the QlikView Desktop Client for the license to apply.