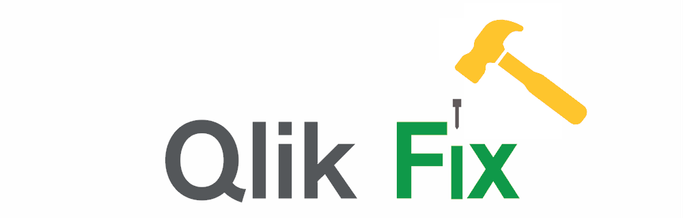Unlock a world of possibilities! Login now and discover the exclusive benefits awaiting you.
Here you'll find the recordings of our Qlik Fix video series.
Recent Documents
-
Qlik Fix: How to switch QlikView to the modern Qlik User licensing
This video is part of the Qlik Fix Video series. If you found this video useful, check out the other Qlik Fix Videos.This video demonstrates how to sw... Show MoreThis video is part of the Qlik Fix Video series. If you found this video useful, check out the other Qlik Fix Videos.
This video demonstrates how to switch from Client Access Licenses (CALs) to the new Professional and Analyzer Access licensing.
Here is a link to more information in the Support Knowledge Base:
How to switch QlikView to the modern Qlik User licensing
Video Transcript:
Hi and Welcome to Qlik Fix
This video will demonstrate how to switch from Client Access Licenses (CALs) to the new Professional and Analyzer Access licensingWhen applying a Signed License Key to QlikView, the licensing model is converted to Professional and Analyzer access. In this example we see the displayed allocations of User CALS, and Document CALs under the User Document's settings.
The signed license key is applied by pasting it under System Licenses configuration in the "Signed Key" field. Then click on the Apply License button. Please note that once a Signed license key is applied the current QlikView Deployment cannot be reverted to the legacy Client Access License model.
Click OK to restart the QlikView Server service.
When the existing QlikView deployment already has legacy CAL assignemnts, after applying the new Signed Key the license allocations need to be manually re-configured according to the Analytics Modernization Program licensing conversion ratio that was opted for.
The primary conversion being the following:
Under the License Definition we can see the allotments provided by this License key.
When a new signed license key is applied the file AllocatedCALinfo.txt is automatically generated under the location seen here. It contains a semicolon-separated list of users that had Named User CAL and Document CAL assigments before switching to the Professional and Analyzer access licensing model.
Copy the list of "Named Cals", and paste it under the "Manual Input of Users Names" field when performing the Professional Access assignement. Click OK, then click Apply.
Next copy the list of "Named Document Cals", and paste it under the "Manual Input of User Names" when performing the Analyzer Access assignment. Click OK, then click Apply.
Now you can review your assignments under the General tab.
Thanks for watching!Attached is a downloadable .mp4 video file for those who cannot view YouTube videos.
#QlikSupport
-
Qlik Fix: How to License / Activate Qlik SAP Connector
This video is part of the Qlik Fix Video series. If you found this video useful, check out the other Qlik Fix Videos.This video demonstrates how to a... Show MoreThis video is part of the Qlik Fix Video series. If you found this video useful, check out the other Qlik Fix Videos.
This video demonstrates how to activate the Qlik SAP Connector or update the license in use.
Here is a link to more information in the Support Knowledge Base:
Qlik SAP Connector: Activating/updating license
Video Transcript:
Hi and Welcome to Qlik Fix
This video demonstrates how to activate the Qlik SAP Connector or update the license in use.
After installing the SAP Connector either in a Qlik Sense or QlikView environment, the connector executable files are placed in this location. (C:\Program Files\Common Files\QlikTech\Custom Data\)
In order to activate the SAP Connector, under the QvSAPSqlConnector folder, run the QvSAPSqlConnector.exe file.
Under the Help drop down button, click on Update license.
If internet connection is available use the first option. Otherwise, select second option "Enter license text" and used full LEF information.
If the LEF content is unknown it can be retrieved via the Support Portal. See the knowledge base article "How to request a control number and LEF" in Qlik Community.
Fill in the 16-digit License key, Control number, and remaining fields, then click Update. If successful it will be indicated with this message.
The LEF information is retrieved and stored in the Lef.txt file under this location. (C:\ProgramData\QlikTech\Custom Data\QvSAPConnector)
If licensing for use with QlikView the license update may be triggered via QlikView Desktop by selecting one of the SAP connector options, and clicking Connect.
If the QvSAPSqlConnector.exe option is selected, the same interface mentioned is displayed where the license can be updated under Help, Update License.
If you’d like more information,
search for answers using the unified search tool on the Support Portal.
It searches across the support knowledge base, Qlik Community, Qlik Help site, and Qlik YouTube channels.
Take advantage of the expertise of peers, product experts, and technical support engineers by asking a question in a Qlik Product Forum on Qlik Community.
And don’t forget to subscribe to the Support Updates Blog.
Thanks for watching.
Nailed it!Attached is a downloadable .mp4 video file for those who cannot view YouTube videos.
#QlikSupport
-
Qlik Fix: How to License / Activate Qlik GeoAnalytics
This video is part of the Qlik Fix Video series. If you found this video useful, check out the other Qlik Fix Videos.This video demonstrates how to a... Show MoreThis video is part of the Qlik Fix Video series. If you found this video useful, check out the other Qlik Fix Videos.
This video demonstrates how to activate the Qlik GeoAnalytics Connector, GeoAnalytics Plus, and and GeoAnalytics Server.
Here is a link to more information in the Support Knowledge Base:
How to Activate Qlik GeoAnalytics
Video transcript:
Hi and Welcome to Qlik Fix
This video demonstrates how to activate the Qlik GeoAnalytics Connector, GeoAnalytics Plus, and and GeoAnalytics Server.
After installing the GeoAnalytics extensions, the next step is to run the GeoAnalytics connector installation file.
As an example we will run the setup for the Qlik Sense GeoAnalytics connector.
Once the connector is installed the License Activation Tool is automatically run.
Fill in the necessary information including the Serial number which is the 16-digit license key, and the five digit control number.
For this example we will select the Qlik Sense Server Installation.
Notice the Path field will be populated with the legacy Synchronized persistence location. This is no longer applicable to newer Qlik Sense Shared Persistence versions.
The correct share path can be found in QMC under the Service Cluster, Static content root folder configuration.
You can navigate to that location, access the Extensions folder, and copy this path to the License Activation tool's Path field.
Then click on the "Activate/Refresh License" button.
If successful, the LEF information will be displayed and it will indicate that the GeoAnalytics connector License has been updated.
The file license.js will be updated with the license information, and so will the GeoAnalytics connector config file.
Here's another example when licensing the GeoAnalytics connector for QlikView Desktop. Notice the Installation option chosen.
The Path is populated automatically, and the activation succeeds if the QlikView extensions have been installed previously.
The same js and config files stored in the QlikView Desktop extension and connector paths are updated with the license information.
If Qlik GeoAnalytics Plus is installed, the GeoAnalytics License Tool will need to be run again.
The tool can be found under the this path. (C:\Program Files (x86)\QlikView\GeoAnalyticsLicenseTool)
Run the tool and re-license the connector as done previously.
Lastly, when deploying the GeoAnalytics Server, activation is performed via the Web console under the License Administration page.
Scroll down to the Add License section, and paste the full LEF content into the new license field.
If the full LEF content is unknown it can be retrieved via the Support Portal. See the knowledge base article "How to request a control number and LEF" in Qlik Community.
Next, add the control number, and then click Add License.
The Available Licenses will be updated with the new license entitlements.
The file IdevioLicense.lef is also updated with the new LEF information.
If you’d like more information,
search for answers using the unified search tool on the Support Portal.
It searches across the support knowledge base, Qlik Community, Qlik Help site, and Qlik YouTube channels.
Take advantage of the expertise of peers, product experts, and technical support engineers by asking a question in a Qlik Product Forum on Qlik Community.
And don’t forget to subscribe to the Support Updates Blog.
Thanks for watching.
Nailed it!Attached is a downloadable .mp4 video file for those who cannot view YouTube videos.
#QlikSupport
-
Qlik Fix: Reviewing differences of App access permission in QlikView and Qlik Se...
This video is part of the Qlik Fix Video series. If you found this video useful, check out the other Qlik Fix Videos.This video aims at explaining so... Show MoreThis video is part of the Qlik Fix Video series. If you found this video useful, check out the other Qlik Fix Videos.
This video aims at explaining some of the key differences when managing App access permission in QlikView and Qlik Sense.
Here is a link to more information in the Support Knowledge Base:
Reviewing differences of App access permission in QlikView and Qlik Sense
Video Transcript:
Hi and Welcome to Qlik Fix
This video aims at explaining some of the key differences when managing App access permission in QlikView and Qlik Sense.
One of the Key differences between QlikView and Qlik Sense with respect to app access management is the concept of Streams and use of Security Rules in Qlik Sense.
In QlikView, authorization to Documents are setup for each file individually, whether using NTFS or DMS type of authorization.
If no Publisher is used, the same permissions can be applied to multiple files stored in specific directories by using NTFS permission inheritance.
In Qlik Sense, permissions are not set on a per app basis in the App's binary file. Only the Qlik Sense service account needs full access to these files.
Instead, Authorization is controlled by Security Rules which are stored in the Qlik Sense database.
Note that permission to Apps in Qlik Sense can also be setup in a individual basis using security rules.
Here's an example where the Resource filter contains the specific App ID, and permissions are granted to a specific Active Directory security group called Group0 which contains User1 and User3.
However, this is not the method suggested by the App publishing workflow in Qlik Sense.
"Streams" are used in order to publish Apps, collaborate with other developers, and make App changes public for user consumption.
When creating a Stream, one of the steps is to create and associate a new Security Rule.
This new security rule will state authorization details such as who may read, edit, or performed other tasks within the Stream.
Multiple security rules may be created for the Stream in order to provide different level of access to different users.
The rules that currently apply to Specific streams can be visualized by accessing the User access tab. Then double clicking on the Access level for the User. The same can be done under Apps.
Here we see the rule that sets all App objects associated with a specific stream to visible as long as the user has Read access to the specific stream.
As far as for providing anonymous access to apps, a key difference is that the account IQVS_servername needed in the QlikView is not required in the Qlik Sense environment.
Anonymous App access in Qlik Sense requires that either a "Login Access pass rule" or "Analyzer Capacity rule" such as this one is configured for Anonymous users.
The Everyone Stream allows access and Read permissions for Anonymous users by default. However, a new stream designated only for Anonymous can be created with the same condition.
Note that in Qlik Sense SaaS a similar app development and publishing workflow exists with the use of Spaces. For more information please refer to Qlik Sense Business and SaaS documentation.
Thanks for watching!Attached is a downloadable .mp4 video file for those who cannot view YouTube videos.
#QlikSupport
-
Qlik Fix: Correlating key settings in QlikView Web Server and Qlik Sense Proxy
This video is part of the Qlik Fix Video series. If you found this video useful, check out the other Qlik Fix Videos.This video aims at making a high ... Show MoreThis video is part of the Qlik Fix Video series. If you found this video useful, check out the other Qlik Fix Videos.
This video aims at making a high level correlation of the key settings in QlikView WebServer and Qlik Sense Proxy and Virtual Proxy.
Here is a link to more information in the Support Knowledge Base:
Correlating key settings in QlikView Web Server and Qlik Sense Proxy
Video Transcript:
Hi and welcome to Qlik Fix.
This video aims at making a high level correlation of the key settings in QlikView WebServer and Qlik Sense Proxy and Virtual Proxy.
The "QlikView Webserver" service is the web server responsible for hosting the QlikView Documents when not hosting via an IIS server.
In Qlik Sense, access to the Apps via the Hub is hosted by the Qlik Proxy Service.
Looking at the QlikView Management Console under the Web Server's General tab, the settings align with what is available in Qlik Sense Proxy settings.
This includes Logging and configuring a certificate to be used with inbound secured https client connections.
Note that this setting along with all Virtual Proxy settings are used together when both the Proxy and Virtual Proxy are involved with the client's Web request. For example.
Proxy settings are specific to the server running the Proxy service, while Virtual Proxy is specific to the configured Prefix which is used when accessing the Hub or QMC.
Under Authentication options we see a one-to-one correlation with what is listed for Anonymous Access mode in Qlik Sense Virtual Proxy settings.
As far as Authentication Type, similar options are listed under the Qlik Sense Virtual Proxy settings, being that NTLM option will equate to the use of "Ticket" Authentication Method in Qlik Sense.
For Login Address in QlikView, the Default "Browser authentication" will occur for all major browsers also in Qlik Sense if the default string value for "Windows authentication pattern" is used.
So in order to use a Web form for authentication prompt, the "Windows authentication pattern" needs to be changed to a string that is not found in the "User-Agent" header which identifies the type of Browser the request came from.
For example, the word "Form" is not a word found in the User-Agent header using any major browser such as Chrome and IE, so the Login page will be displayed.
Under the AccessPoint tab for Server Connection in QlikView, we see the Load Balancing setting. The corresponding setting in Qlik Sense which uses a modified round robin algorithm, is found in Qlik Sense Virtual Proxy under Load Balancing.
It is important to note that one of the key Virtual Proxy settings "Session inactivity timeout", is not represented in QlikView WebServer settings.
It correlates to the setting "Maximum Inactive Session Time" found under the QlikView Server Performance tab.
Thanks for watching!Attached is a downloadable .mp4 video file for those who cannot view YouTube videos.
#QlikSupport
-
Qlik Fix: Correlating Reload Tasks in Qlik Sense with QlikView
This video is part of the Qlik Fix Video series. If you found this video useful, check out the other Qlik Fix Videos.This video helps correlate the R... Show MoreThis video is part of the Qlik Fix Video series. If you found this video useful, check out the other Qlik Fix Videos.
This video helps correlate the Reload Tasks in Qlik Sense with QlikView.
For more information please visit the knowledge base article below:
Correlating Reload Tasks in Qlik Sense with QlikView
Video Transcript:
Hi and Welcome to QlikFix!
This video helps correlate the Reload Tasks in Qlik Sense with QlikView.
In QlikView, document reloads tasks can be configured in two different location depending on whether the Publisher license is applied.
We will assume the presence of a QlikView Publisher License in this demonstration.
The key component when scheduling a Reload Task are Triggers.
In QlikView when editing the Reload task triggers, the trigger types are listed under the "Start the task" drop down menu.
These consist of Scheduled based triggers, and Event based triggers.
In Qlik Sense, we can see the same types of Triggers listed under the Actions drop down menu.
The first five options are simply predefined scheduled base triggers.
We can see in the scheduled trigger setup similar options as in QlikView.
Looking at the task event trigger options we see that one or more tasks can be added. This correlates with the two options seen in QlikView. Options "On event from another task" and "On multiple events completed".
Once the Reload Task is triggered and executed, the reload script log can be downloaded for reviewing by clicking on the information icon under the Task Status column, then clicking on Download script logs button.
This is the same type of script reload log found in QlikView under the "Document Log" tab in the Task Status' "Show Task Detail" pane.
The "Max number of simultaneous QlikView engine for distribution" setting in QlikView when using a Publisher license, or the "Max Concurrent reloads" when no Publisher license is used is similar to Qlik Sense "Max concurrent reloads" setting found under the Scheduler settings.
In Qlik Sense, the load balancing and starting of reload tasks is performed by the Scheduler service, as it is performed by the Distribution Services in QlikView.
Distribution Groups can be enabled in QlikView in order to unbalance or dedicate QDS nodes for reloading specific documents.
In Qlik Sense the same type of setup can be configured using Load Balancing rules where Scheduler nodes are dedicated to reload specific Apps.
Thanks for watching!Attached is a downloadable .mp4 video file for those who cannot view YouTube videos.
#QlikSupport
-
Qlik Fix: How to reload data after using the QlikView Converter tool
This video is part of the Qlik Fix Video series. If you found this video useful, check out the other Qlik Fix Videos. This video demonstrates how to ... Show MoreThis video is part of the Qlik Fix Video series. If you found this video useful, check out the other Qlik Fix Videos.
This video demonstrates how to reload data after migrating a QlikView document to Qlik Sense using the QlikView Converter tool in DevHub.
Here is a link to more information in the Support Knowledge Base:
How to reload data after using the QlikView Converter tool
Video Transcript:
Hi and Welcome to Qlik Fix
This video demonstrates how to reload a recently converted QlikView document in Qlik Sense.
When converting a QlikView document to a Qlik Sense app using the QlikView Converter tool, the load script connection string remains unchanged.
The connection string format is specific to QlikView load script, which allows for absolute and relative paths as well as for connection string parameters to be stated directly in the script.
So when attempting to reload the app with the original connection string, the error seen here will be displayed:
"CONNECTs other than LIB CONNECT are not available in this script mode"
In Qlik Sense, Legacy (QlikView) mode can be enabled by disabling Standard mode under the Engine's configuration in QMC.
However, this is not a recommended practice due to security considerations.
Also, Legacy mode is not supported in Qlik Sense SaaS editions.
In Qlik Sense, connection string information is stored in the Qlik Sense Reporsitory postgres database (QSR). These connections are then listed in the QMC under Data Connections.
In this example, we see that the QlikView ODBC Connector Package SQL driver is used to connect to a SQL database.
However, this issue is observed regardless of the source database type, and even if Windows ODBC Data Sources Names (DSN) are used.
In order to correct the issue a new Data Connection record that contains this connection string information needs to be created and used instead.
The Qlik Sense Installation includes by default the QVOdbcConnectorPackage drivers so the Microsoft SQL Connector can be selected.
In another scenario where an ODBC DSN is used instead, the first step would be to create an ODBC System DSN using the Windows ODBC Data Source Administrator on all Qlik Sense Server nodes used for reloading the data.
Then, select this new DSN when creating the new ODBC Data Connection.
Next, simply click on the "Insert connection string" button for the Data Connection created
Make sure to remove or comment out the old connection string.
You can alternatively re-select the data that is needed by the app and then insert the Load script.
The reload of the app should now succeed and future reloads may be scheduled via Tasks.
If the app is uploaded to Qlik Sense SaaS, a new connection will need to be created as well accordingly.
Note that in SaaS, the Data Connections are stored within Spaces.
If the application is moved to another Space, and the user scheduling or running app reloads does not have access to the original Space, then re-creating the Data Connection in the new Space is necessary.
Under the Space Data Sources click on "Add connection" and configure the connection.
Thanks for watching!Attached is a downloadable .mp4 video file for those who cannot view YouTube videos.
#QlikSupport
-
Qlik Fix: How to move Section Access from QlikView to Qlik Sense
This video is part of the Qlik Fix Video series. If you found this video useful, check out the other Qlik Fix Videos.This video demonstrates changes n... Show MoreThis video is part of the Qlik Fix Video series. If you found this video useful, check out the other Qlik Fix Videos.
This video demonstrates changes needed when moving Section Access from QlikView Documents to Qlik Sense Apps in both On-premises and SaaS editions of Qlik Sense.
Here is a link to more information in the Support Knowledge Base:
How to move Section Access from QlikView to Qlik Sense.
Video Transcript:
Hi and Welcome to Qlik Fix!
This video demonstrates how to move the Section Access authorization setup from a QlikView document to a Qlik Sense app in both on-premises and SaaS environments.One key change needed is related to the system field NTNAME. This field is used for authorizing both Windows Users and Security Groups in the QlikView environment.
However, NTNAME is not supported in Qlik Sense. Instead, in order to authorize users and security groups the system fields USERID and GROUP need to be used respectively.
Notice that wildcards need to be added with this change. In Qlik Sense, the asterisk when used in the USERID and GROUP fields will match all possible users or groups.
For other system fields such as OMIT or fields used for Reduction, the rule is the same as in QlikView. Meaning the wildcard indicates all listed values in the Section Access table only.
The system field USERID behaves similarly in both environments when the QlikView system field PASSWORD is not included in the Section Access table.
Note that besides PASSWORD, the QlikView legacy system fields SERIAL, NTDOMAINSID, and NTSID are not supported in any Qlik Sense edition.
It is important to note as well that you cannot disable Strict Exclusion in Qlik Sense. The behavior defined by Strict Exclusion is always enabled by default in Qlik Sense.
Also, in order for scheduled reload tasks to work in QlikView with Section Access, the Distribution Service service account or a manually specified account in the task Reload configuration needs to be added in the Section Access table with ADMIN level access.
When moving these scheduled reload tasks to a Qlik Sense environment, the INTERNAL\SA_SCHEDULER account needs to be added with ADMIN level access instead.
In Qlik Sense SaaS however, this account is not needed in Section Access tables. Only the USERID for the account that has access to the app, data sources, and that is scheduling the reload.
The USERID value in Qlik Sense Enterprise SaaS corresponds to the IDP Subject field value seen here under the Management Console's User list.
Note that the system field GROUP is not supported in Qlik Sense SaaS. Only USERID is supported even when User Groups is enabled.
If performing binary loads, note that the access restriction inheritance is not supported in Qlik Sense SaaS. The Section Access data needs to be added manually in the App visualized by the end user.Thanks for Watching!
Attached is a downloadable .mp4 video file for those who cannot view YouTube videos.
#QlikSupport
-
Qlik Fix: How to Upload QlikView Documents to Qlik Sense Enterprise SaaS
This video is part of the Qlik Fix Video series. If you found this video useful, check out the other Qlik Fix Videos.This video demonstrates how to up... Show MoreThis video is part of the Qlik Fix Video series. If you found this video useful, check out the other Qlik Fix Videos.
This video demonstrates how to upload QlikView documents to your Qlik Sense hub on Qlik Sense Enterprise SaaS.
Here is a link to more information in the Support Knowledge Base:
https://support.qlik.com/articles/000109693
Attached is a downloadable .mp4 video file for those who cannot view YouTube videos.
#QlikSupport
-
Qlik Fix: How to Manage Access to QlikView documents and links in Qlik Sense Ent...
This video is part of the Qlik Fix Video series. If you found this video useful, check out the other Qlik Fix Videos.This video demonstrates how to us... Show MoreThis video is part of the Qlik Fix Video series. If you found this video useful, check out the other Qlik Fix Videos.
This video demonstrates how to use Spaces to manage access to published QlikView documents and links in Qlik Sense Enterprise SaaS.
Here is a link to more information in the Support Knowledge Base:
How to Manage Access to QlikView documents and links in Qlik Sense Enterprise SaaS
Attached is a downloadable .mp4 video file for those who cannot view YouTube videos.
#QlikSupport
-
Qlik Fix: How to configure Unified Hub and publish QlikView document links in Ql...
This video is part of the Qlik Fix Video series. If you found this video useful, check out the other Qlik Fix Videos.This video demonstrates how to c... Show MoreThis video is part of the Qlik Fix Video series. If you found this video useful, check out the other Qlik Fix Videos.
This video demonstrates how to configure QlikView and Qlik Sense to publish document links in Qlik Sense Hub. (Unified Hub setup)
Here is a link to more information in the Support Knowledge Base:
How to configure Unified Hub in order to publish QlikView document links in Qlik Sense Hub
Attached is a downloadable .mp4 video file for those who cannot view YouTube videos.
#QlikSupport
-
Qlik Fix: How to configure QlikView Multi-Cloud deployment and App distribution
This video is part of the Qlik Fix Video series. If you found this video useful, check out the other Qlik Fix Videos.This video demonstrates how to c... Show MoreThis video is part of the Qlik Fix Video series. If you found this video useful, check out the other Qlik Fix Videos.
This video demonstrates how to configure QlikView Cloud Deployment and publish a document to Qlik Sense Enterprise SaaS
Here is a link to more information in the Support Knowledge Base:
How to configure QlikView Multi-Cloud deployment and App distribution
Attached is a downloadable .mp4 video file for those who cannot view YouTube videos.
#QlikSupport
-
Qlik Fix: How to configure NPrinting On-Demand with JWT Authentication for QlikV...
This video is part of the Qlik Fix Video series. If you found this video useful, check out the other Qlik Fix Videos.The following video steps throug... Show MoreThis video is part of the Qlik Fix Video series. If you found this video useful, check out the other Qlik Fix Videos.
The following video steps through how to configure NPrinting On-Demand with JWT Authentication for QlikView that uses IIS.
Here is a link to more information in the Support Knowledge Base:
How to configure NPrinting On-Demand with JWT Authentication for QlikView that uses IIS
Attached is a downloadable .mp4 video file for those who cannot view YouTube videos.
#QlikSupport
-
Qlik Fix: How to Apply a Unified Signed License Key on QlikView
This video is part of the Qlik Fix Video series. If you found this video useful, check out the other Qlik Fix Videos.This video demonstrates how to ap... Show MoreThis video is part of the Qlik Fix Video series. If you found this video useful, check out the other Qlik Fix Videos.
This video demonstrates how to apply a Unified Signed License Key (SLK) on QlikView.
Here is a link to more information in the Support Knowledge Base:
How to Apply a Unified Signed License Key on QlikView and Qlik Sense
Attached is a downloadable .mp4 video file for those who cannot view YouTube videos.
#QlikSupport
-
Qlik Fix: How to Activate QlikView Desktop with License Key or LEF
This video is part of the Qlik Fix Video series. If you found this video useful, check out the other Qlik Fix Videos.This video demonstrates how to ac... Show MoreThis video is part of the Qlik Fix Video series. If you found this video useful, check out the other Qlik Fix Videos.
This video demonstrates how to activate QlikView Desktop using a license key & control number or using a LEF (License Enabler File) if there is no internet connectivity.
Here is a link to more information in the Support Knowledge Base:
Attached is a downloadable .mp4 video file for those who cannot view YouTube videos.
#QlikSupport
-
Qlik Fix: How to Lease a QlikView Desktop License from QlikView Server
This video is part of the Qlik Fix Video series. If you found this video useful, check out the other Qlik Fix Videos.This video demonstrates two metho... Show MoreThis video is part of the Qlik Fix Video series. If you found this video useful, check out the other Qlik Fix Videos.
This video demonstrates two methods of activating or "leasing a license" to your QlikView Desktop from QlikView Server.
Here is a link to more information in the Support Knowledge Base:
Attached is a downloadable .mp4 video file for those who cannot view YouTube videos.
#QlikSupport
-
Qlik Fix: How to Show Authorization Table from Section Access
This video is part of the Qlik Fix Video series. If you found this video useful, check out the other Qlik Fix Videos.This video demonstrates how... Show MoreThis video is part of the Qlik Fix Video series. If you found this video useful, check out the other Qlik Fix Videos.
This video demonstrates how to show the authorization table within a QlikView document containing section access. This can be very helpful when troubleshooting section access related issues.
Here is a link to more information in the Support Knowledge Base:
https://support.qlik.com/articles/000005589
Attached is a downloadable .mp4 video file for those who cannot view YouTube videos.
#QlikSupport
-
Qlik Fix: How Qlik Uses RAM
This video is part of the Qlik Fix Video series. If you found this video useful, check out the other Qlik Fix Videos. This video explains how Qlik us... Show MoreThis video is part of the Qlik Fix Video series. If you found this video useful, check out the other Qlik Fix Videos.
This video explains how Qlik uses RAM, CPU and how these resources affect performance.
Here is a link to more information in the Support Knowledge Base:
https://support.qlik.com/articles/000003134
Attached is a downloadable .mp4 video file for those who cannot view YouTube videos.
-
Qlik Fix: How to Load a File from Cloud-Hosted Services Like Box.com
This video is part of the Qlik Fix Video series. If you found this video useful, check out the other Qlik Fix Videos. This video shows how to load da... Show MoreThis video is part of the Qlik Fix Video series. If you found this video useful, check out the other Qlik Fix Videos.
This video shows how to load data files hosted in an online file storage service into QlikView and Qlik Sense using Qlik Web Connectors.
In the video, an Excel file hosted in Box.net is loaded into QlikView.
The process is similar for other storage services supported by Qlik Web Connectors and Qlik Sense:
Like DropBox, Google Drive or OneDrive are some other examples.Here is a link to more information in the Support Knowledge Base:
https://support.qlik.com/articles/000071088For more information about the CanAuthenticate query:
https://qliksupport.force.com/apex/QS_CoveoSearch#q=canauthenticate%20web%20connector&t=All&sort=relevancyAttached is a downloadable .mp4 video file for those who cannot view YouTube videos.
#QlikSupport
-
Qlik Fix: How to Transfer a QlikView Desktop License
This video is part of the Qlik Fix Video series. If you found this video useful, check out the other Qlik Fix Videos. This video demonstrates how t... Show MoreThis video is part of the Qlik Fix Video series. If you found this video useful, check out the other Qlik Fix Videos.
This video demonstrates how to transfer a QlikView Desktop license from one installation to another.
Here is a link to more information in the Support Knowledge Base:
https://support.qlik.com/articles/000026418
Attached is a downloadable .mp4 video file for those who cannot view YouTube videos.
#QlikSupport