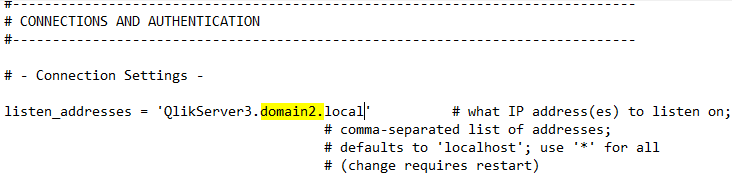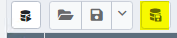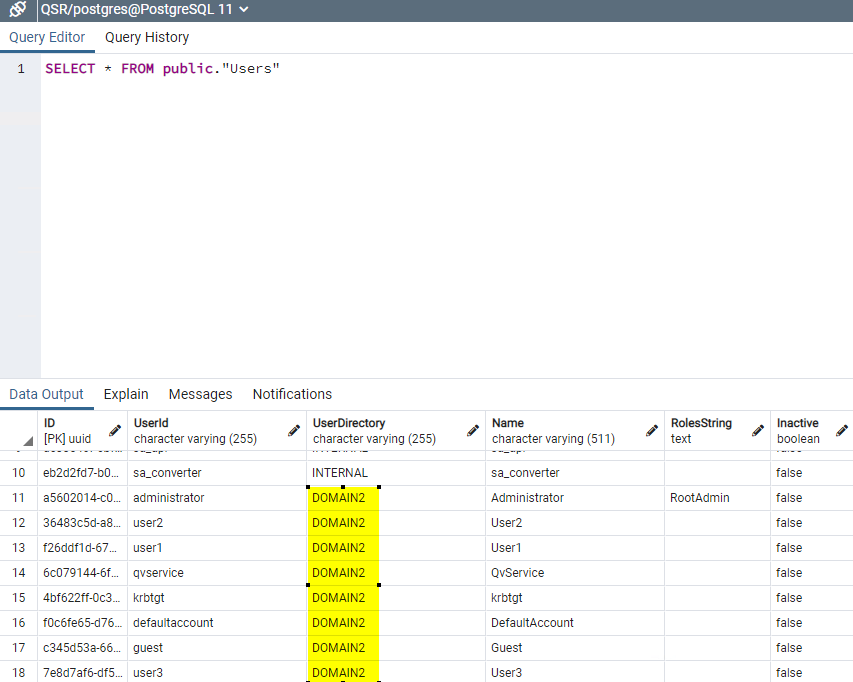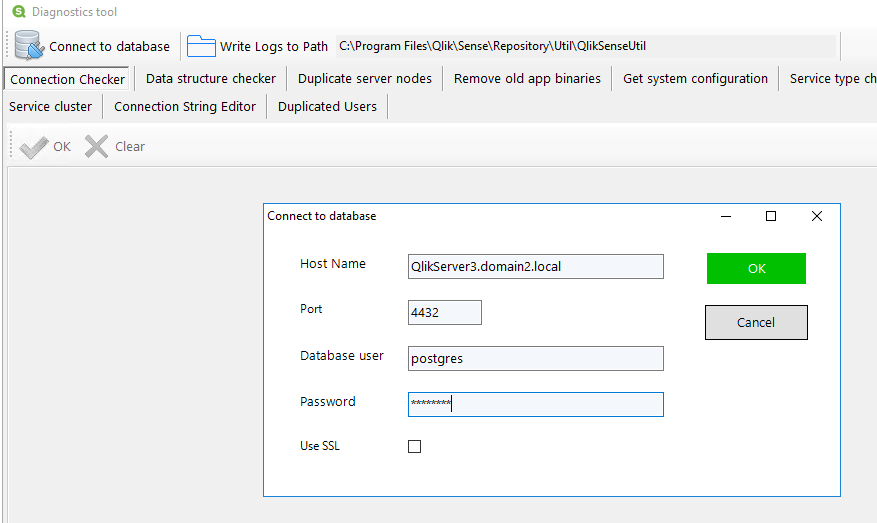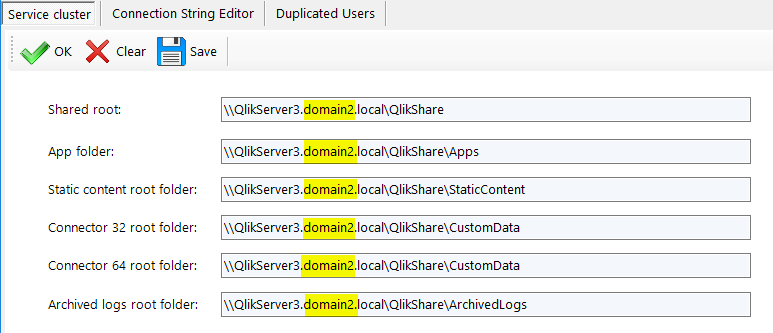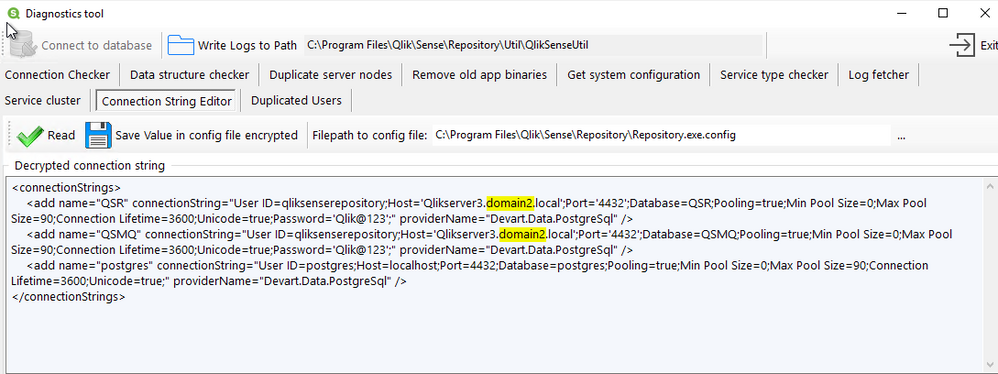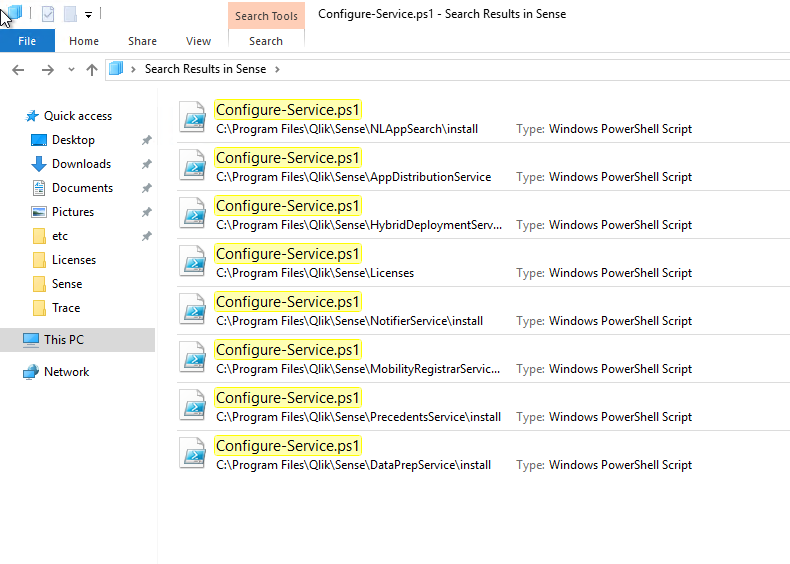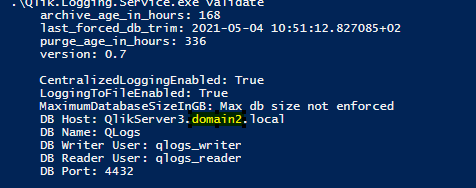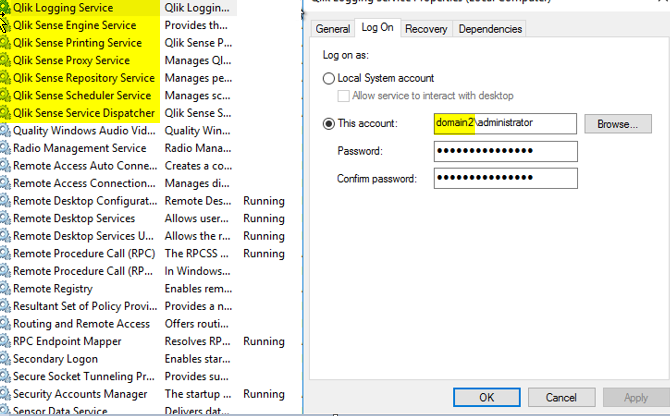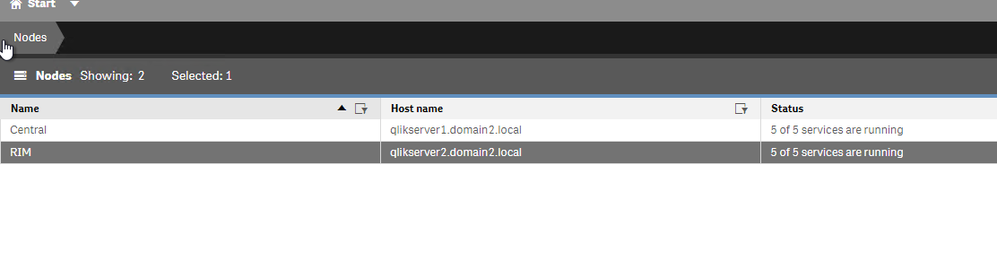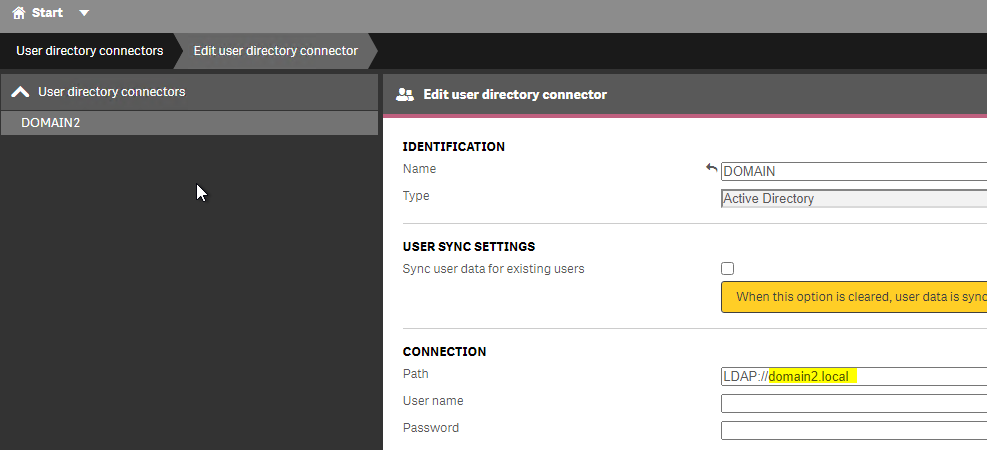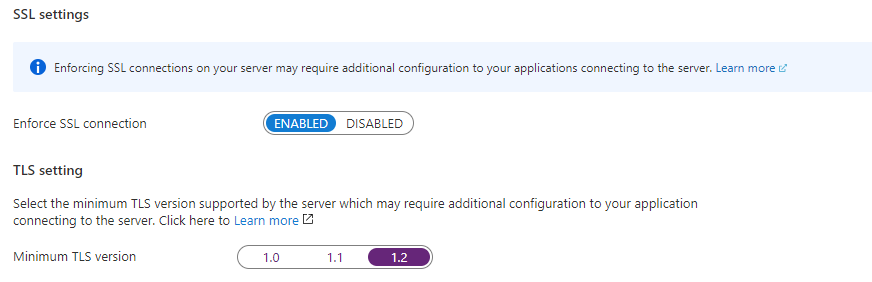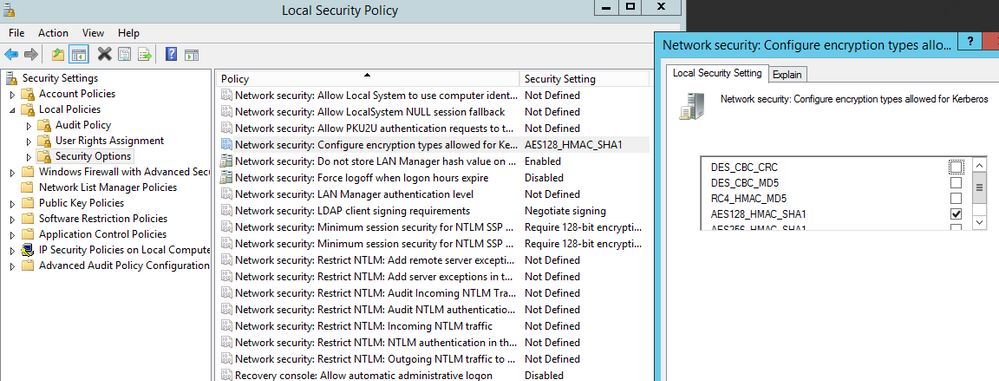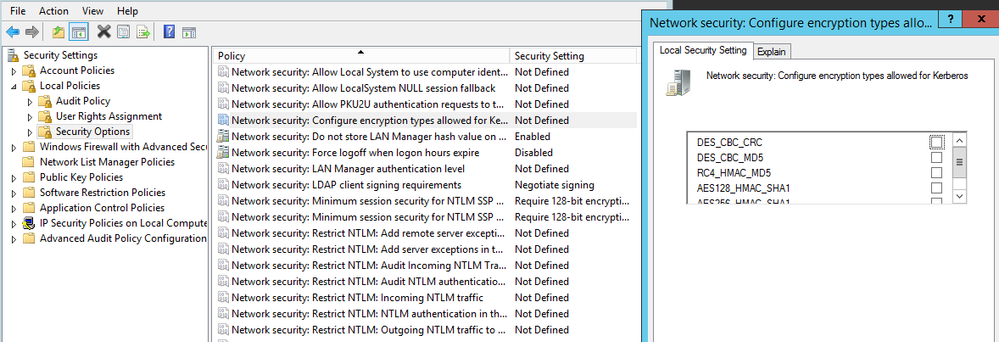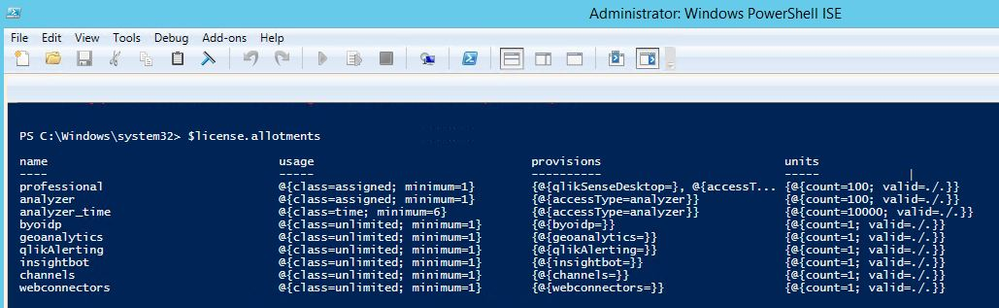The information in this article is provided as-is and to be used at own discretion. Depending on tool(s) used, customization(s), and/or other factors ongoing support on the solution below may not be provided by Qlik Support.
Field Transformation
A ve
...The information in this article is provided as-is and to be used at own discretion. Depending on tool(s) used, customization(s), and/or other factors ongoing support on the solution below may not be provided by Qlik Support.
Field Transformation
A very common use case for a target table is to have an Insert Date field that populates when the record is initially written. The problem is when the record is updated, the original value in the target is overwritten with null. On my Target table from SQL, I am using the target lookup function under Data Enrichment in order to retrieve the Insert_Date field value during an update operation. When the task table has an Add Column field called Insert-Date and you want to preserve the original date value from when the record was inserted into the target you need to do a target lookup to fetch the original value. In the case of Insert_Date we will use a target lookup function to query the target table and retrieve the field value, putting it into the Add Column that we defined and called Insert_Date. This target lookup function is documented in the replicate user guide and the on-line help.
The general form of the function is as follows:
target_lookup(TTL,'SCHM','TBL','EXP','COND',COND_PARAMS)
For this example in am doing the lookup into the MLTest table:
target_lookup('NO_CACHING','dbo','MLTEST','Insert_Date','EMP_ID=?',$EMP_ID)
NO_CACHING is important to ensure it keeps changing for each value and doesn’t re-use values
dbo = target schema
MLTEST = target table name
Insert_Date = the field name
EMP_ID = the PK field name for the table in the database syntax
$EMP_ID is the replicate internal representation of the PK field for the table
NOTE: That the lookup may have a performance implication and will need to be tested to see if it meets all of your latency criteria.
NOTE: You will want to check if the record is being inserted for the first time or updated and only do the lookup if the operation is an Update. The following code shows how to implement this.
The complete transformation code as follows:
CASE
WHEN $AR_H_OPERATION = 'INSERT' then
datetime('now')
ELSE
target_lookup (1,'dbo','MLTEST','Insert_Date','EMP_ID=?',$EMP_ID)
END
This expression is created for the Add Column transformation Insert_Date as seen in the screen shot below.
NOTE: Unfortunately data enrichment functions can not be tested on the screen, they must be saved and the task run for the transformation to be tested.
NOTE: Not all target endpoints support the target lookup function. Snowflake does not support this although there is a way to get the same functionality. Please check out the following article: Qlik Replicate: Transformation column INSERT_DATETIME is overwritten with Null value when record is updated in Snowflake Target
NOTE: The above target lookup uses the SQL server specific "?" 'EMP_ID=?'and if you are doing this same lookup into an Oracle database use must use the Oracle specific ":" 'EMP_ID=:'
Environment
Qlik Replicate
Table/Field level transformation
- Labels:
-
Data Connection
This is the FAQ for the Qlik Sense Mobile for SaaS app.
Environment: Qlik Sense Mobile
Messaging and positioning
What are the use cases are targeted by QSM?
QSM is a new, fully native app for iOS and Android that provides an enhanced user experi
This is the FAQ for the Qlik Sense Mobile for SaaS app.
Environment: Qlik Sense Mobile
Messaging and positioning
What are the use cases are targeted by QSM?
QSM is a new, fully native app for iOS and Android that provides an enhanced user experience, fully interactive online and offline analysis, and integrated push alerting to drive action at the point of decision. It delivers Qlik Sense analytics in the best form for mobile consumption and supports fully interactive online and offline exploration, allowing mobile workers to answer un-anticipated questions in any environment. And it features integrated alerting with push notification, so users can be notified of important changes in their data and respond in real-time.
Why should I care about mobility?
Mobility has become a core requirement for companies looking to gain competitive advantage in the information economy. Many workers rely almost completely on mobile devices to get the answers they need to serve customers and better manage operations. However, most BI and visualization tools that rely on query-based technology can only provide relatively static, pre-defined views to mobile devices. Although visually rich, these solutions typically can’t provide the one thing that adds the most value: answers to unanticipated questions whenever, and wherever, they arise.
Qlik Sense is inherently mobile, delivering a complete set of mobile capabilities with responsive design and touch interaction for seamless analytics across any device. Native Mobile apps for iOS and Android deliver an optimized user experience, and with the Qlik Associative Engine running on-device, support fully interactive online and offline exploration. It features integrated alerting with push notification, so users can be notified of important changes in their data and respond in real-time. And of course, it provides best-in-class security and governance for data, applications, and users.
With Qlik Sense, users can truly harness the power of analytics directly at the point of decision, delivering answers to unanticipated questions and driving action in real-time. So while mobile BI has been around a long time, true mobility for your data has not been available – until now.
What is the difference between using a mobile browser and QSM?
Mobile analytics are radically different in Qlik Sense than other offerings. In general, you get a fully interactive analytics app you can use to generate insight at the point of decision, not a static report. You can see all your data, not just a partial subset (unless you choose to download one). You get fully interactive exploration and dynamic calculation to answer un-anticipated questions, not a static view with limited interactivity and pre-defined questions. Offline analysis is just as interactive as when connected. And alerting is integrated, allowing people to get prompted of changes in their data, investigate further, and take action, all from their mobile device.
License and entitlement
Is QSM available for Qlik Sense Business as well as Qlik Sense Enterprise SaaS?
Yes, QSM is available for all editions of Qlik Sense on SaaS.
Does QSM for SaaS require an additional subscription?
No, the QSM app usage is included in the user subscription for SaaS customers.
Will the new QSM app work for on-premise Qlik Sense customers (Windows)?
No, the new QSM app is available exclusively for customers deploying Qlik Sense apps on SaaS Editions of Qlik Sense (Cloud). There are no plans to make the new QSM for SaaS app available to work with QSE for Client-Managed.
How can a QSE for Client-Managed customer leverage the new capabilities available on QSM for SaaS?
Customers deploying their apps using Qlik Sense Enterprise on-premise can leverage QSM for SaaS by implementing a multi-cloud deployment option. Qlik Sense apps can reload on-premise using the existing data sources and connectivity, then a distribution task uploads the updated QVF (the app) to SaaS where it can be distributed to a SaaS Managed space. Users with licenses allocated on SaaS will have access to all capabilities only available on SaaS, including the new QSM app.
What type of users can connect QSM to their SaaS tenants?
All licensed users within the tenant can authenticate and use QSM.
Is it possible for a user to use QSM when they are assigned an Analyzer Capacity license?
Yes, Analyzer capacity users can authenticate and use QSM. A block of 6 minutes will be consumed if they start a session in a Qlik Sense app or if they download or update an offline version of an app. Any usage of the downloaded offline app will not incur additional minute consumption.
Devices and OS versions
The new QSM app for SaaS is available for phones and tablets, see latest supported Android and IOS systems here.
Using the app
Which Qlik Sense apps are available in QSM?
All Qlik Sense SaaS apps (QVFs) are available in QSM. The app will show the user the list of apps included in the Mobile content collection, that is available to be managed in-app or on the Qlik Sense SaaS Hub on a web browser. Users can search all content available, add and remove apps and charts to their Mobile content collection.
Is it possible to receive notification from data alerts in the QSM app?
Yes, QSM is fully integrated with the alerts available. Users can receive notifications in-app or choose for a proactive push notification to mobile devices, making these notifications available instantaneously even if the QSM app is closed and the device is locked. The preferences for notifications can be managed in the Hub accessing via a web browser.
Can users create new data alerts in QSM?
No, currently only receiving notifications, visualization of the alert evaluations over time, and visualization of the alert detail, conditions and recipients are available in QSM.
Can the tenant admin prevent users from using QSM?
No, QSM is just a client designed for a better user experience on small form factors, and it is equivalent to the access the users have on the web browser. The tenant admins can restrict the access for mobile app users to download Qlik Sense apps locally. This option is available at the tenant level (on/off for all users and all apps).
Is it possible to use QSM offline (no connection to the tenant) and open apps locally?
Yes, QSM allows users to download applications to the device and open them even when there is no connection to the tenant. This is only possible when the Mobile download option is enabled for the tenant. Qlik Sense apps can be downloaded with all the available data or sliced using a bookmark as a filter. The downloaded apps will open offline depending on the device’s RAM capacity, as a local version of the Qlik Sense associative engine runs in the installed app and will require local resources to process and open the offline apps. Only one offline version of the same Qlik Sense app is available on QSM.
How can I synchronize the offline apps with updates in SaaS?
The QSM will display a option to update any downloaded app where there is a newer version available on online on SaaS. There is no current way to automate the synchronization, it is a manual step for users.
How do I create content in QSM?
There is no creation of new content in QSM. The content available in QSM is created in the web Hub. QSM is a consumption mobile app, allowing users to be engaged with their assets on the go. Users can group the relevant content into their mobile content collection.
Do Qlik Sense Extensions / Themes work on QSM?
Qlik Sense Extensions and Themes are supported both when apps are online and offline. Some specific extensions may be inherently online if internally they are calling out to different servers/services.
What are the maximum Qlik Sense App sizes I can use in QSM?
There is not a particular limitation on app sizes specific for QSM. Users connecting to the SaaS subscription (online) will consume resources from the SaaS environment, using the app only as a client.
Users opting for downloading an offline version to the QSM mobile app, will store the Qlik Sense application on disk (the device needs to have enough space in storage [disk] to allow this), and once they open an offline session, the Qlik Sense app will load decompressed in the device memory (RAM). The application size that can be downloaded and used offline will depend on the device capacity. Slicing apps while downloading can be made by using a bookmark to restrict the data and reduce the app size and memory consumption when opening it later.
How are we managing Security and Accessibility?
Communication between QSM and the SaaS tenant, push notifications to devices, and any downloaded Qlik Sense application stored locally on the device are encrypted.
Data inside applications is protected by section access (when applied) and users will only have access to the data they are entitled to see.
The QSM app is aligned with the device options for accessibility (display and font size, native options on device keyboard entries, etc). There are no accessibility features specifically developed in the QSM app.
Currently there is an option in the Management Console to log out a users from all devices.
Known limitations
Users can remain logged at one SaaS tenant at the time
QSM users can switch between tenants by logging out, but only one SaaS tentant can remain logged in at the time. This means the user only gets Push Notifications for the active tenants.
Share visualization capability to send the image of a chart using my device options on Android devices
Currently it is not possible to use device options to send an image of the visualization using the installed apps (e.g. text message, mail apps, slack, ms teams, etc) on Android devices. This capability is available for iOS devices.
Insight Advisor Chat and Insights
The initial version of QSM does not have integration with Insight Advisor Chat in the Qlik Sense Hub or the Insights capability inside of Qlik Sense apps.
Chart Monitoring
Currently, QSM does not support Chart Monitoring.
QSM for SaaS and integration with EMM/MDM tools
The QSM app does not offer integration with EMM/MDM platforms. If the concern is around protection of the data, anything accessed by the app is already hosted in Qlik Sense SaaS and protected by encryption. All communications between the QSM app and SaaS are also encrypted.
Mashups
Qlik Sense Mashups are not supported on the QSM app. Users can consume these mashups using the mobile browser.
ODAG and Dynamic Views
ODAG and Dynamic View are not supported on the QSM app. Users can access these features using the mobile browser.
New Apple M1 chips
The Qlik Sense Mobile App is not supported on the devices using Apple M1 chips.
Legal disclaimer
Terms and conditions shall apply to Qlik Sense® Mobile for SaaS. The information published herein is for informational purposes only and is subject to change at Qlik’s discretion. Qlik shall not be liable for errors or omissions with respect to this publication and makes no representation or warranty of any kind, other than any express warranties set forth in any applicable agreement.
- Labels:
-
General Question
In this article, we detail the 12 steps necessary to successfully configure Qlik Sense Enterprise on Windows after an Active Directory Domain name change or moving Qlik Sense to a new domain.
Depending on how you have configured your platform, not al...
In this article, we detail the 12 steps necessary to successfully configure Qlik Sense Enterprise on Windows after an Active Directory Domain name change or moving Qlik Sense to a new domain.
Depending on how you have configured your platform, not all the steps might be applicable. Before updating any hostname in Qlik Sense, make sure that the original value is using the old domain name. In some case, you may have configured “localhost” or the server name without any reference to the domain so there is no need in these cases to perform any update.
Environment
Scenario
In this scenario we are updating a three-node environment running Qlik Sense February 2021:
The domain has been changed from DOMAIN.local to DOMAIN2.local
The servers mentioned below are already part of the new domain name DOMAIN2.local and their Fully Qualified Domain Name (FQDN) is already updated as followed:
- QlikServer1.domain.local to QlikServer1.domain2.local: Central node
- QlikServer2.domain.local to QlikServer2.domain2.local: Rim node
- QlikServer3.domain.local to QlikServer3.domain2.local: Dedicated Postgres and hosting the Qlik shared folder
All Qlik Sense services have been stopped on every node.
Step 1: Update the Postgres Configuration File
The first step is to update the postgres.conf file to listen on the correct hostname
- Open the postgres.conf (make sure to make a copy) under
- C:\ProgramData\Qlik\Sense\Repository\PostgreSQL\<version> (for an environment running the native Qlik Sense Repository Database)
- C:\Program Files\PostgreSQL\<version>\data (for an environment running a dedicated PostgreSQL database)
- Search for the parameter listen_addresses and update the hostname value if required
- Save the file, close it and start the Qlik Sense Repository Database or PosgresSQL service depending if you are using the native PostgreSQL or a dedicated instance
Step 2: Backup your Qlik Sense site
Before doing any further changes, it is important to take a backup of your Qlik Sense Platform
Step 3: Rename Server Node in QSR database
Now we update the node names in the database with the new Fully Qualified Domain Name.
- Connect to the Qlik Sense Database using Installing and Configuring PGAdmin4 to access the PostgreSQL
- Open the QSR Database and navigate through Schemas -> public ->Tables
- Right-click on ServerNodeConfiguration -> View/Edit Data -> All Rows
- Modify the hostname of each node if required
- Save by clicking on the below icon available in the toolbar
- Close PGAdmin
Step 4: Rename User Directory for existing users
- Connect to the Qlik Sense Database using Installing and Configuring PGAdmin4 to access the PostgreSQL
- Right-click on the QSR Database and select “Query Tool”
- Run the following query
UPDATE public."Users" SET "UserDirectory" = 'DOMAIN2' WHERE "UserDirectory" = 'DOMAIN'; - Validate the change by running the following query
SELECT * FROM public."Users"
The User Directory should be updated to the new domain: - Close PGAdmin
Step 5: Update Service Cluster configuration
- On the central node run the program C:\Program Files\Qlik\Sense\Repository\Util\QlikSenseUtil\QlikSenseUtil.exe and Connect to Database
- Once connected, click on Service cluster and then OK
- Update the FQDN with the new domain if required and press Save
- Close QlikSenseUtil.exe
Step 6: Update the repository Connection Strings
- On the central node run the program C:\Program Files\Qlik\Sense\Repository\Util\QlikSenseUtil\QlikSenseUtil.exe
- Select Connection String Editor and click on Read
- Update the FQDN with the new domain if required and press Save Value in config file encrypted
- Close QlikSenseUtil.exe
- Repeat the above steps on every rim node
Step 7: Update the dispatcher services connection strings
Verify if a hostname update is required
- On the central node, open File Explorer and navigate to C:\Program Files\Qlik\Sense\Licenses and open the appsetting.json
- Check if the parameter host contains the old domain name. If it does then you need to follow the below steps to update it otherwise you can jump to the next section
Update hostname on all Qlik Sense Dispatcher subservices
- Search for the file called Configure-Service.ps1
In Qlik Sense February, there are 8 of these files placed in different Qlik Sense Dispatcher sub-services. We need to run each of these files with a specific argument. In the previous or later version of Qlik Sense, the list presented below may need to be adapted. - Run the following command in PowerShell ISE as Administrator
cd "C:\Program Files\Qlik\Sense\NLAppSearch\install" .\Configure-Service.ps1 QlikServer3.domain2.local 4432 qliksenserepository <qliksenserepository_password> cd "C:\Program Files\Qlik\Sense\AppDistributionService" .\Configure-Service.ps1 QlikServer3.domain2.local 4432 qliksenserepository <qliksenserepository_password> cd "C:\Program Files\Qlik\Sense\HybridDeploymentService" .\Configure-Service.ps1 QlikServer3.domain2.local 4432 qliksenserepository <qliksenserepository_password> cd "C:\Program Files\Qlik\Sense\Licenses" .\Configure-Service.ps1 QlikServer3.domain2.local 4432 qliksenserepository <qliksenserepository_password> cd "C:\Program Files\Qlik\Sense\NotifierService\install" .\Configure-Service.ps1 QlikServer3.domain2.local 4432 qliksenserepository <qliksenserepository_password> cd "C:\Program Files\Qlik\Sense\MobilityRegistrarService\install" .\Configure-Service.ps1 QlikServer3.domain2.local 4432 qliksenserepository <qliksenserepository_password> cd "C:\Program Files\Qlik\Sense\PrecedentsService\install" .\Configure-Service.ps1 QlikServer3.domain2.local 4432 qliksenserepository <qliksenserepository_password> cd "C:\Program Files\Qlik\Sense\DataPrepService\install" .\Configure-Service.ps1 QlikServer3.domain2.local 4432 qliksenserepository <qliksenserepository_password> - Repeat the above steps on every node (Including the verification)
Step 8: Update the Qlik Logging Service
If you are using the Qlik Logging Service;
- Run the following command in Command Prompt:
cd "C:\Program Files\Qlik\Sense\Logging" Qlik.Logging.Service.exe validate - If you get something like:
Failed to validate logging database. Database does not exist or is an invalid version.
Then it probably means that the hostname needs to be updated - If so, run the following command in Command Prompt:
cd "C:\Program Files\Qlik\Sense\Logging" Qlik.Logging.Service.exe update -h QlikServer3.domain2.local - Once done, run the validate command again to verify that the connectivity is working
- Repeat the above steps on every rim node
Step 9: Update the service account running the Qlik Sense services
- On the central node, open the Windows Service Console an update each Qlik Sense services with the new domain (DO NOT START THE SERVICE AT THIS POINT)
- Repeat the above step on every rim node
Step 10: Update the host.cfg and remove the certificate
- On the central node login as the service account
- Backup the Qlik Sense certificate following Backing up certificates
- Remove the certificate you have previous backed up from the MMC
- Make a copy of %ProgramData%\Qlik\Sense\Host.cfg and rename the copy to Host.cfg.old
- Host.cfg contains the hostname encoded in base64. You can generate this string for the new hostname using a site such as https://www.base64encode.org/ (You may want to decode the original string to see if it contains the old domain name.
- Open Host.cfg and replace the content with the new encoded hostname.
- Run Windows Command Prompt as Administrator and execute the following command:
"C:\Program Files\Qlik\Sense\Repository\Repository.exe" -bootstrap -iscentral -restorehostname - In parallel start the Qlik Sense Dispatcher services
- When the command has completed successfully you should see the following message in command prompt:
Bootstrap mode has terminated. Press ENTER to exit.. - Start every Qlik Sense services on the central node and try to access the QMC with https://localhost/qmc
Step 11: Distribute the certificate on the rim node(s)
- On the rim node(s) login as the service account
- Backup the Qlik Sense certificate following Backing up certificates
- Remove the certificate you have previous backed up from the MMC
- Start the Qlik Sense services
- On the central node, open the QMC and go to Nodes
- After a few minutes the rim node should have the status The certificates has not been installed
- Click on Redistribute and follow the instructions to redistribute the certificates on the rim node(s)
- After a few minutes, the services should be running
Step 12: Additional updates
User Directory Connector
If you are syncing your users with a User Directory Connector you will need to change the LDAP path to point to the new domain.
- In the QMC -> User Directory Connector
- Edit your existing User Directory Connector, check the LDAP Path and update if necessary
Monitoring Application
You will need to update the monitoring apps and their associated data connection to use the new Fully Qualified Domain Name
Data Connections password
- Part of the steps followed earlier, the certificates had to be recreated. As a result, the passwords for the existing data connection needs to be re-typed and saved for all Data Connections and User Directory Connectors that include password information.
Security Rules and Licenses rules
It is possible that you have created rules based on the User Directory. As you have changed the domain name, the user directory has also changed in Qlik Sense so you will need to update those to reflect that.
The information in this article is provided as-is and to be used at own discretion. Depending on tool(s) used, customization(s), and/or other factors ongoing support on the solution below may not be provided by Qlik Support.
- Labels:
-
Deployment
Environment
- Replicate
- Table/Field level transformation
The information in this article is provided as-is and to be used at own discretion. Depending on tool(s) used, customization(s), and/or other factors ongoing support on the solution below may n
...Environment
- Replicate
- Table/Field level transformation
The information in this article is provided as-is and to be used at own discretion. Depending on tool(s) used, customization(s), and/or other factors ongoing support on the solution below may not be provided by Qlik Support.
Field Transformation
On my Source table from Oracle, I am using the source lookup function under Data Enrichment in order to retrieve the Oracle ROWID field value. Not all fields are logged by oracle into the Redo Logs. In the case of ROWID we will use a source lookup function to query the source table and retrieve the field value, putting it into the Add Column that we defined and called ROWID. This source lookup function is documented in the replicate user guide and the on-line help.
The general form of the function is as follows:
| source_lookup(TTL,'SCHM','TBL','EXP','COND',COND_PARAMS) |
For this example in am doing the lookup into the Employees table:
| source_lookup('NO_CACHING','HR','EMPLOYEES','ROWID','EMPLOYEE_ID=:1',$EMPLOYEE_ID) |
NO_CACHING is important to ensure it keeps changing for each value and doesn’t re-use values
HR is the schema in oracle
EMPLOYEES is the table
ROWID is what I want returned
EMPLOYEE_ID=:1 is the predicate for the lookup
$EMPLOYEE_ID is the value from the redo log that we are using in the predicate in place of :1
NOTE: If the source lookup needed more than one field in the key then:
(Multiple variables would look like: 'EMPLOYEE_ID=:1 AND DEPARTMENT_ID=:2)
$EMPLOYEE_ID, $DEPARTMENT_ID (in this example we are using field values that the task has read from the redo log file.
NOTE: That the lookup may have a performance implication and will need to be tested to see if it meets all of your latency criteria. Please also note that the Oracle ROWID is not guaranteed to persist. Traditional Oracle ROWID's can change if a table is quiesced or rebuilt with dbms_redefinition.
This expression is created for the Add Column transformation ROWID as seen in the screen shot below.

NOTE: Unfortunately data enrichment function can not be tested on the screen, they must be saved and the task run for the transformation to be tested.
The screen shot below shows the target table with the ROWID field after the task has run.

Related Content
- Labels:
-
How To
When using the google drive & spreadsheet the table "GetWorksheet" it might fail with one of the following messages depending on the platform used
Qlik Web connectors on-premise error message:
<Exception>APIConnectorInterfaces.Exceptions.APIConnec
...When using the google drive & spreadsheet the table "GetWorksheet" it might fail with one of the following messages depending on the platform used
Qlik Web connectors on-premise error message:
<Exception>APIConnectorInterfaces.Exceptions.APIConnectorException: Failed on attempt 1 toGET. (The remote server returned an error: (400) Bad Request.) ---> System.Net.WebException: Theremote server returned an error: (400) Bad Request.
Cloud error message:
HttpStatusCode: BadRequest, StatusCode: 400, StatusDescription: Bad Request, Message: The remote server returned an error: (400) Bad Request., ResponseBody: Error 400 (Bad Request)!!
Environment
- Qlik Web Connectors December 2020
- Qlik Sense Business
- Qlik Cloud
Current Status
This issue has been resolved in a fix that was pushed to Qlik Sense Enterprise SaaS and Qlik Sense Business on Friday, May 7th. A patch is available for Qlik Web Connectors, December 2020 Patch 2. The patch can be found on the Qlik Download site.
GetWorksheet is now deprecated. GetWorksheetV2 or GetSheetValues should be used moving forward.
Workarounds
If the Gsheet has to be Private:
Alternatively, to "GetWorksheet" the "GetSheetValues" and the parameters shown in the attached PDF, should return the same data as the table "GetWorksheet". Please, make sure to double-check that the data matches before doing any changes to the apps.
If the Gsheet can be Public:
Making the sheet public also solves the problem and allows you to keep using the table "GetWorksheet", but please note that we only suggest this workaround for very specific cases where the data is already public or doesn't contain confidential information.
Cause
Qlik Web Connectors used a legacy method for getWorksheet. A change to this API by Google caused the defect. This has been logged with Qlik as product Defect ID: QCWP-3096.
- Labels:
-
Data Connection
Qlik Application Automation has a "convert timezone" block that allows you to convert a given time from one timezone to another. This article explains how this block should be used.
In some use-cases, you want to ask a user to enter her timezone as a
...Qlik Application Automation has a "convert timezone" block that allows you to convert a given time from one timezone to another. This article explains how this block should be used.
In some use-cases, you want to ask a user to enter her timezone as a parameter in an inputs block. To do this you could use a dropdown that you populate with possible timezones. Use the "List timezones" formula in combination with the "implode" formula to populate the dropdown's options field.
The unparsed formula looks like this: {implode: '{listtimezones}', ','}
Then you can use the timezone the user selected in the "convert timezone" formula. The following example will convert a 13:00:00 time in timezone 'Europe/Brussels' to a time in a timezone specified by the user.
The information in this article is provided as-is and to be used at own discretion. Depending on tool(s) used, customization(s), and/or other factors ongoing support on the solution below may not be provided by Qlik Support.
Qlik Sense shows problems or delays in the saving process. This can happen when the QVF file is locked, for example because a user is opening it.
The most common issues are:
- Slowness or failures in saving apps changes . Changes made by users may be
Qlik Sense shows problems or delays in the saving process. This can happen when the QVF file is locked, for example because a user is opening it.
The most common issues are:
- Slowness or failures in saving apps changes . Changes made by users may be lost.
- Create, duplicate or import an app fails with an 'unknown error'
- App are not updated after a reload. The task looks like successful but the file on disk is not updated.
Environment
- Qlik Sense 2019
- Qlik Sense 2020
Resolution
An upgrade is required. The defect is fixed in the releases below and in the higher versions:
- November 2019 Patch 15
- February 2020 Patch 8
- April 2020 Patch 7
- June 2020 Patch 5
- September 2020
Cause
In the blendr.io platform, there are certain standards we follow to send notification emails when scheduled /triggered automations are failed. The emails will be sent to all admin users of an account who have a valid email. The maximum number of ema
In the blendr.io platform, there are certain standards we follow to send notification emails when scheduled /triggered automations are failed. The emails will be sent to all admin users of an account who have a valid email. The maximum number of emails sent per day as a failure notice of scheduled/triggered automations for an account is 5. No user receives an email if the previous run of this automation was also a failure. This is to prevent from getting 5 emails in a short period.
Users can also opt-out from receiving notification emails on the failure of scheduled/triggered automations by selecting the disabled option from send email dropdown which comes under the settings menu of an automation. Also, it's not possible to control or set up destination emails as per the blendr account users choice to which error emails can be sent

- Tags:
- blendr.io
- Labels:
-
Workflow and Automation
Question
- NPrinting Designer and Server support in a Citrix or other virtualized windows desktop environments: Is it supported?
Environment:
- All supported Qlik NPrinting versions
Answer
-
NPrinting has not been approved to run in a Citrix,
Question
- NPrinting Designer and Server support in a Citrix or other virtualized windows desktop environments: Is it supported?
Environment:
- All supported Qlik NPrinting versions
Answer
-
NPrinting has not been approved to run in a Citrix, Amazon VDA or any type of 'virtualized' desktop experience environment. therefore it is not supported. Citrix and VDA desktop technologies are 'virtualized' applications.
"Qlik NPrinting Engine can be installed on both physical and virtual machines. In both configurations, virtualized applications are not supported. For example, the Qlik NPrinting Engine will not work if it is installed on a different computer from QlikView Desktop, and it is distributed as a virtualized application"
(see related information section below regarding NPrinting Designer requirements)
-
Any use of NPrinting in a virtualized desktop environments (as described above) is the sole responsibility of the customer to manage and configure successfully.
-
Issues related to operation of NPrinting environments in a Citrix or VDA (virtualized desktops) implementation are not supported by the Qlik Support desk. In clearer terms, any issues reported in a Citrix virtualized desktop environment would need to be reproduced in a non-Citrix environment by Qlik Support in order for a resolution to be pursued.
- Please install NPrinting Designer on a physical supported Windows Operating System computer desktop only.
Related information:
- Labels:
-
Deployment
-
General Question
-
How To
Question:
The help site for Qlik Sense Enterprise for Windows mentions, among the characteristics of a multi-cloud deployment, "an identity provider that supports OIDC and SAML to integrate user authentication between on-premises and cloud, or a loc
Question:
The help site for Qlik Sense Enterprise for Windows mentions, among the characteristics of a multi-cloud deployment, "an identity provider that supports OIDC and SAML to integrate user authentication between on-premises and cloud, or a local bearer token".
What is the difference between the two options?
Environment:
- Qlik Cloud with Qlik Sense Enterprise on Windows multi-cloud setup
Answer:
While it's not necessary to have an identity provider (check the Multi-Cloud FAQ for more details), that is the recommended option for having a fully integrated set-up, where users are shared between the on-premise and SaaS environments.
Here are the main differences:
- Identity Provider (IdP)
- no duplicated users, which means that one person will only consume one license allocation
- a central repository for all users, integrated between environments
- it requires getting the service from a third party (generally at a cost) and implementing a solution
- Local Bearer Token
- can be used immediately, without having an Identity Provider
- easy setup
- separate set of user repositories. Typically: Active Directory for on-premise access and QlikID for SaaS access*
- the same person will use two license allocations when accessing SaaS and on-premise applications
* For some companies this might actually be a preferred choice (e.g.: granting SaaS access to external users authenticating with QlikID, and keeping the on premise version for internal ones on AD)
- Labels:
-
administration
-
Configuration
Executing tasks or modifying tasks (changing owner, renaming an app) in the Qlik Sense Management Console and refreshing the page does not update the correct task status. Issue affects Content Admin and Deployment Admin roles.
The behaviour began aft
...Executing tasks or modifying tasks (changing owner, renaming an app) in the Qlik Sense Management Console and refreshing the page does not update the correct task status. Issue affects Content Admin and Deployment Admin roles.
The behaviour began after an upgrade of Qlik Sense Enterprise on Windows.
Fix version:
This issue can be mitigated beginning with August 2021 by enabling the QMCCachingSupport Security Rule.
Solution for August 2023 and above:
Enable QmcTaskTableCacheDisabled.
To do so:
- Navigate to C:\Program Files\Qlik\Sense\CapabilityService\
- Locate and open the capabilities.json
- Modify or add the QmcTaskTableCacheDisabled flag for these values to true
{"contentHash":"CONTENTHASHHERE","originalClassName":"FeatureToggle","flag":"QmcTaskTableCacheDisabled","enabled":true}
Where CONTENTHASHHERE matches the number in all other features listed in the capabilities.json.
Example:
This will disable the caching on the tasks table only, leaving the overall QMC Cache intact to gain performance. If you had previously set QmcCacheEnabled, QmcDirtyChecking, QmcExtendedCaching to false, please set it to true again. - Restart the Qlik Sense services
Workaround for earlier versions:
Upgrade to the latest Service Release and disable the caching functionality:
To do so:
- Navigate to C:\Program Files\Qlik\Sense\CapabilityService\
- Locate and open the capabilities.json
- Modify the flag for these values to false
- QmcCacheEnabled
- QmcDirtyChecking
- QmcExtendedCaching
- Restart the Qlik Sense services
NOTE: Make sure to use lower case when setting values to true or false as capabilities.json file is case sensitive.
Should the issue persist after applying the workaround/fix, contact Qlik Support.
Internal Investigation ID(s):
Environment
- Labels:
-
Deployment
If Qlik Sense Enterprise on Windows is deployed using a standalone DB inside Azure you can't switch the minimum TLS version to 1.2. This will cause the repository service to fail to connect to this DB server to connect to QSR and QSMQ.
You will
...If Qlik Sense Enterprise on Windows is deployed using a standalone DB inside Azure you can't switch the minimum TLS version to 1.2. This will cause the repository service to fail to connect to this DB server to connect to QSR and QSMQ.
You will notice that you still can connect to the DB using the QlikSenseUtil, this is due to the fact that this one is using the Npgsql PostgreSQL library, while the Repository service is using the devart library.
Environment
- Qlik Sense Enterprise on Windows all versions
Resolution
This setup can only be performed on an existing installation. Current Qlik Sense installers do not support connecting to an encrypted database. Install Qlik Sense on an unencrypted database and enable encryption after the fact. See Database security for details.
To resolve this specific defect, upgrade to August 2021 IR or newer versions. See Qlik Sense Enterprise on Windows Release notes - August 2021 IR to Patch 13 and after that, encrypt your Azure PostgresDB.
Workaround*:
It is possible to harden the Qlik Sense Server on OS level, to only allow TLS 1.2 communication, this would open a TLS 1.2 connection to the database. Given that a minimum TLS version in the Azure portal is either not specified or below 1.2.
To verify the configuration from the server side you can develop a test application running this query
SELECT* FROM pg_stat_ssl WHERE pid = pg_backend_pid();
a result can look like this:
*Workaround can be used in case you are using a version where the fix was still not delivered.
Cause
Product Defect ID: QB-3185
- Labels:
-
Deployment
Issue reported:
- Recently used the NPrinting report migration tool from version 16.3.0.0 to version February 2020 SR1 and we encountered problems in displaying graphics as expected after migration.
Environment:
- Migration from NP 16.3 thru 16.9 to
Issue reported:
- Recently used the NPrinting report migration tool from version 16.3.0.0 to version February 2020 SR1 and we encountered problems in displaying graphics as expected after migration.
Environment:
- Migration from NP 16.3 thru 16.9 to NPrinting Web Console
What is the expected result?
- The same look and feel of the objects
What is the actual result?
- Image dimensions have shifted dramatically
Resolution
This described behavior is expected as detailed in NPrinting Nov. 2019 and higher+:
To revert to the original image behavior, follow the steps under Changing how QlikView charts are exported on the same page.
Excerpt from the link above.
- QlikView would screenshot the chart, and then it would be resized. You can revert to this older behavior in newer versions of Qlik NPrinting by editing the QlikView.config file on the NPrinting Engine computer ( this must be done on each NPrinting engine computer. If the QlikView desktop on the NP engine computer is reinstalled, this step may need to be repeated).
Do the following to resolve the issue:
- Stop the Qlik NPrinting web engine service.
- Open the QlikView.config configuration file.
The default path is: C:\Program Files\NPrintingServer\NPrinting\Engine\QlikView.config
Next
- Find the useAdvancedImageExport flag.
- Set value to "false"
- Save the file and restart the NPrinting services.
Cause
- Change in internal image rendering method in NPrinting 19 and higher versions
Related Content
Internal Investigation
- Defect OP-9405
Not able to perform a successful connection verification in NPrinting Feb 2020 when making a QVP connection
QVP connection encounters a tunneling error resulting from the setting shown below:
Environment
NPrinting Feb. 2020
Resolution
- Verify that po
Not able to perform a successful connection verification in NPrinting Feb 2020 when making a QVP connection
QVP connection encounters a tunneling error resulting from the setting shown below:
Environment
NPrinting Feb. 2020
Resolution
- Verify that port 4747 is open for communication
- Remove any local security policy which restricts QlikView desktop communication.
- In this case, remove the checkbox show and switch the policy so that it is 'undefined'
Cause
- Change made to default active directory policy which cause inference with NPrinting Connection success via the QlikView desktop
Related Information:
When trying to send straight table to excel using 'Send to Excel' option, the output screen crosses out and no excel file produced.
Environment:
- QlikView Desktop April 2019 (12.40)
Resolution
Fix Version:
- QlikView Desktop May 2021 (12.60)
In
...When trying to send straight table to excel using 'Send to Excel' option, the output screen crosses out and no excel file produced.
Environment:
- QlikView Desktop April 2019 (12.40)
Resolution
Fix Version:
- QlikView Desktop May 2021 (12.60)
Information provided on this defect is given as is at the time of documenting. For up to date information, please review the most recent Release Notes, or contact support at support.qlik.com with the ID QV-21725 for reference.
Cause
Product Defect ID: QV-21725
In very rare condition, when trying to export to excel on straight table which doesn't contain any hypercube data, the object will be corrupted.
Note: Attached qvw for reference.
- Labels:
-
App Development
-
Visualization
QlikView Converter fails to convert with error: "ENOENT: no such file or directory, mkdir C:\TEMP\subfolder\username" in the logs.
Environment
- Qlik Sense Desktop February 2021
- Qlik Sense for Windows February 2021
Resolution
Be sure that
...QlikView Converter fails to convert with error: "ENOENT: no such file or directory, mkdir C:\TEMP\subfolder\username" in the logs.
Environment
- Qlik Sense Desktop February 2021
- Qlik Sense for Windows February 2021
Resolution
Be sure that the temp folder C:\TEMP\subfolder\username exist on file system, that folder is retrieved from the user environment variable %temp%, by default on Windows it is expected to be in C:\Users\username\AppData\Local\Temp.
Cause
Customized user variable %temp% folder not existing; automatic "user" custom tasks are cleaning the C:\TEMP\subfolder at server restart.
Related Content
Help page for the converter https://help.qlik.com/en-US/sense-developer/February2021/Subsystems/Dev-Hub/Content/Sense_Dev-Hub/ConversionTool/conversion-tool.htm .
- Labels:
-
How To
Triggered automations have strict execution time limits depending on your settings. You are most likely seeing this error message because you're running a synchronously triggered automation, which takes longer than 60 seconds to execute.
The full li
Triggered automations have strict execution time limits depending on your settings. You are most likely seeing this error message because you're running a synchronously triggered automation, which takes longer than 60 seconds to execute.
The full limits are described here (Maximum automation, job duration (execution time)).
If you’d need your triggered automation, to run longer, you can change it to be an async automation. In that case it can run up to 4 hours (QAA) or 48 hours (Blendr). The downside of an async automation, is that it doesn’t wait for the automation to be executed to send an API response back to the triggering system.
You can change the automation to run asynchronously by clicking on the Start Block and set the "Run asynchronously" dropdown to Yes.

The following articles provides more background knowledge on the different settings for triggered automations:
- Tags:
- blendr.io
- Labels:
-
Workflow and Automation
In order to get a list of all the connectors available on Blendr.io, we have an unauthenticated HTTPS call that can be used in the blendr platform.
Please check list of connectors Saas API call to get a brief understanding of this API. Using this API
...In order to get a list of all the connectors available on Blendr.io, we have an unauthenticated HTTPS call that can be used in the blendr platform.
Please check list of connectors Saas API call to get a brief understanding of this API. Using this API call in the call URL block of the automation editor gives output in HTML format. This output can be converted to JSON format by following the steps shown in below loom video
Video showing on how to get json output from list connectors saas API call
- Tags:
- blendr.io
- Labels:
-
How To
-
Workflow and Automation
To initiate a reload, use Reload.
Example: ActiveDocument.Reload
Note: Older versions of QlikView Desktop (prior to November 2018) supported DoReload. This method has been deprecated.
The information in this article is provided as-is and to be
To initiate a reload, use Reload.
Example: ActiveDocument.Reload
Note: Older versions of QlikView Desktop (prior to November 2018) supported DoReload. This method has been deprecated.
The information in this article is provided as-is and to be used at own discretion. Depending on tool(s) used, customization(s), and/or other factors ongoing support on the solution below may not be provided by Qlik Support.
Related Content:
Accessing QlikView documents from outside QlikView
Using QlikView OCX component from Visual Basic
Internal Investigation ID(s):
QV-12562
QV-12797
- Labels:
-
App Development
-
General Question
The steps below allows for checking on the Qlik Sense signed license definition allotments using PowerShell.
Environment
- Qlik Sense Enterprise on Windows, April 2020 or higher
1. Export client certificate and root certificate to make API calls
2
The steps below allows for checking on the Qlik Sense signed license definition allotments using PowerShell.
Environment
- Qlik Sense Enterprise on Windows, April 2020 or higher
1. Export client certificate and root certificate to make API calls
2. Open Windows PowerShell ISE on the Qlik Sense server
3. Run the following lines:
$hdrs = @{
"X-Qlik-Xrfkey"="examplexrfkey123"
"X-Qlik-User"="UserDirectory=INTERNAL; UserId=sa_api"
}
$cert = Get-ChildItem -Path "Cert:\CurrentUser\My" | Where {$_.Subject -like '*QlikClient*'}
$FQDN = [System.Text.Encoding]::UTF8.GetString([System.Convert]::FromBase64String((Get-Content C:\ProgramData\Qlik\Sense\Host.cfg)))
$license = Invoke-RestMethod -Uri "https://$($FQDN):9200/v1/licenses/definition?xrfkey=examplexrfkey123" -Method Get -Headers $hdrs -ContentType 'application/json' -Certificate $cert
$license.allotments
4. An output similar to the following should display:
- Labels:
-
Licensing