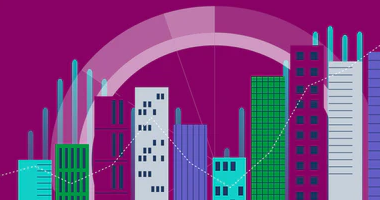Unlock a world of possibilities! Login now and discover the exclusive benefits awaiting you.
Design
The Design blog is all about product and Qlik solutions, such as scripting, data modeling, visual design, extensions, best practices, and more!
Announcements
Join us at Qlik Connect for 3 magical days of learning, networking,and inspiration! REGISTER TODAY and save!
- Qlik Community
- :
- Discover
- :
- Blogs
- :
- Product
- :
- Design
Options
- Mark all as New
- Mark all as Read
- Float this item to the top
- Subscribe
- Bookmark
- Subscribe to RSS Feed
Design
Turn on suggestions
Auto-suggest helps you quickly narrow down your search results by suggesting possible matches as you type.
Showing results for
Subscribe by Topic