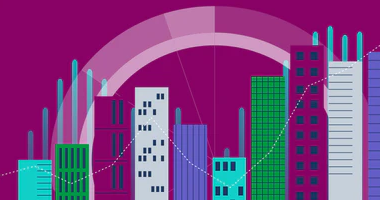Unlock a world of possibilities! Login now and discover the exclusive benefits awaiting you.
Design
- Qlik Community
- :
- Discover
- :
- Blogs
- :
- Product
- :
- Design
Options
- Mark all as New
- Mark all as Read
- Float this item to the top
- Subscribe
- Bookmark
- Subscribe to RSS Feed
Design
Turn on suggestions
Auto-suggest helps you quickly narrow down your search results by suggesting possible matches as you type.
Showing results for
Subscribe by Topic