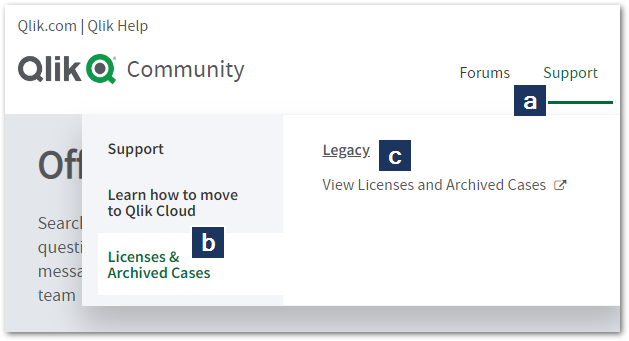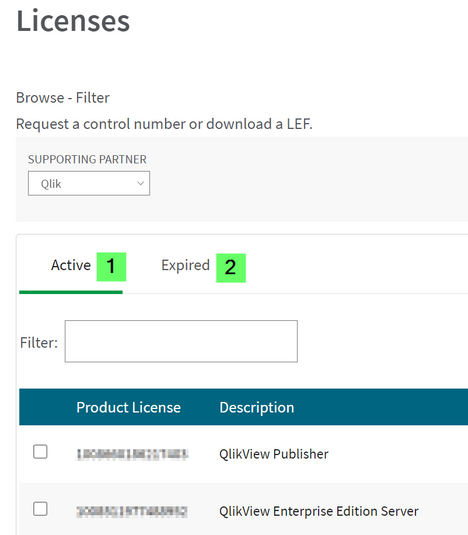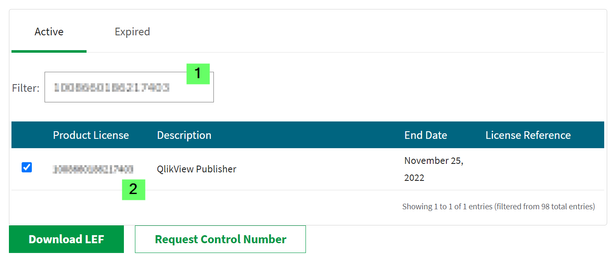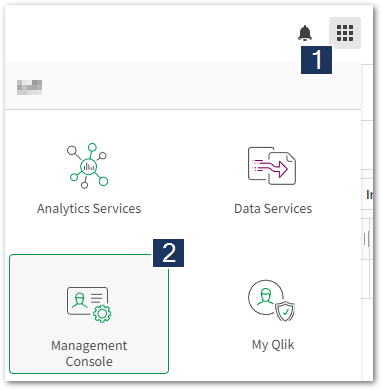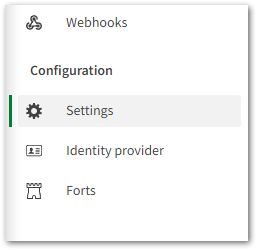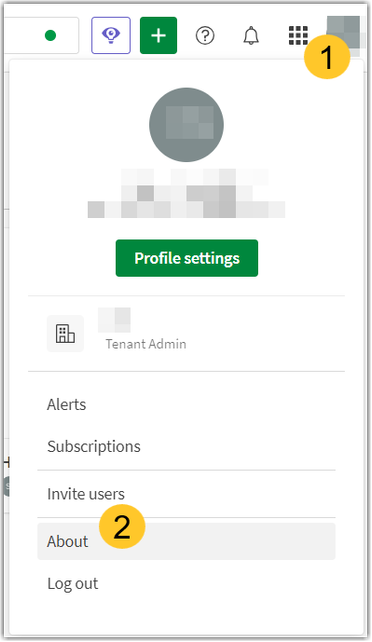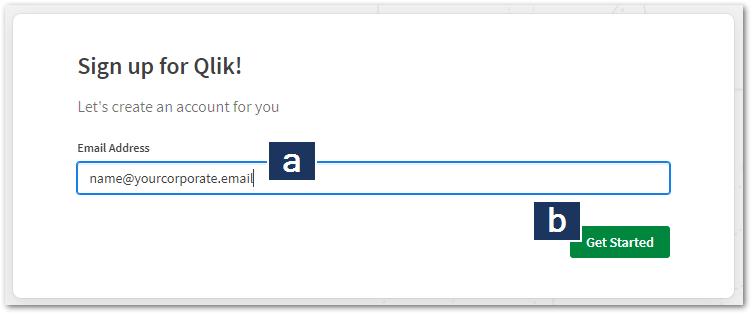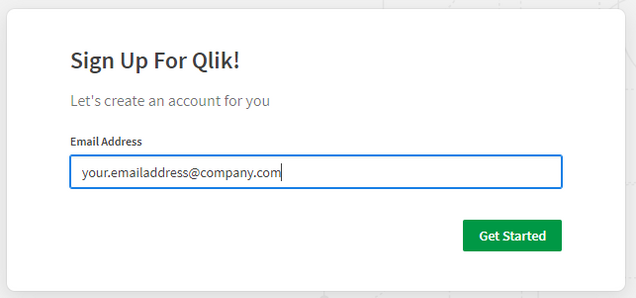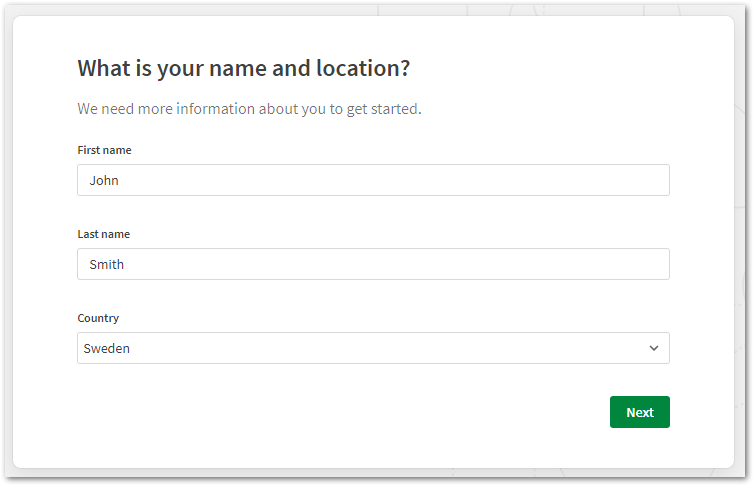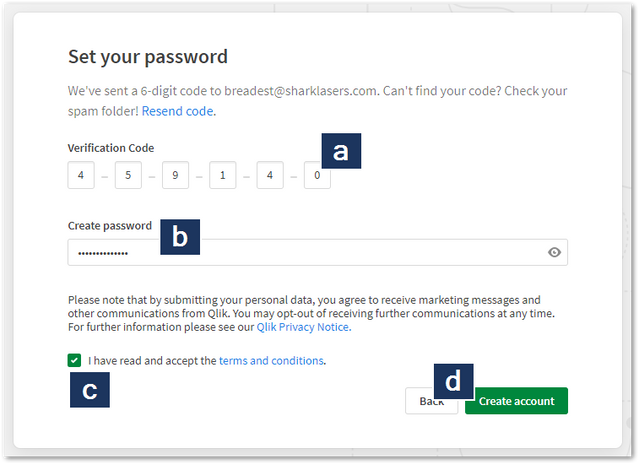Recent Documents
-
New reporting blocks for Qlik Automate: Get PixelPerfect Report and Get Tabular ...
Qlik Cloud Analytics customers can now easily include highly formatted tabular or PixelPerfect reports in their automations with two new blocks: Get P... Show MoreQlik Cloud Analytics customers can now easily include highly formatted tabular or PixelPerfect reports in their automations with two new blocks:
Get PixelPerfect Report
Get Tabular Report
Report developers can create highly formatted report templates to achieve stakeholder analytics presentation requirements. Using these new blocks, automation developers can then easily configure report production from a target Qlik Sense app, using selection states to produce a report output that can be used in the business process definition.
Need to know
Passing selections for the report
- To control the data reduction, bookmark Id’s can be referenced in the block definition. The common practice would be to create a temp bookmark using the Select Field Value and Create Bookmark blocks.
- Be sure to specify in the report block the same type of bookmark as specified in the Create Bookmark block.
Move report with Create Binary File Block
- The recommended practice would be to use the Create Binary File block using the output of the report block.
Copy report with Copy To block
- A Copy To block can also be used, but note that the file name returned from the reporting services will always be a GUID with a “:” in the file name. The file should be renamed as part of the move to the target channel.
Environment
- Qlik Automate
-
How to set up Multi Factor Authentication (MFA) for Qlik Talend Cloud
This article provides information on how to set up Multi-Factor Authentication (MFA) for your Qlik Talend Cloud login when using Qlik Account to log i... Show MoreThis article provides information on how to set up Multi-Factor Authentication (MFA) for your Qlik Talend Cloud login when using Qlik Account to log in.
How can I set up Multi-Factor Authentication for my Qlik Talend Cloud Account for Qlik ID login?
Qlik Talend Cloud has been migrated to a unified Qlik Account login. Since then, multi-factor authentication can be enabled as described in How to Setup Multi-Factor Authentication (MFA) for Qlik Sense Business.
These steps are specific for Qlik Account only. If you already have an SSO provider set up (not Qlik Account), Multi-Factor authentication must be configured on the third party provider (see Configuring single sign-on (SSO) for Talend Cloud).
- Install a Multi-Factor Authentication (MFA) app on your phone, such as Google Authenticator, LastPassAuthenticator, Microsoft Authenticator, or similar.
Using only a QR reader will not work. An MFA Authenitcator app is required.
- Go to your Qlik ID portal and log in with your Qlik ID
- Navigate to the Password & Security settings (link)
- Follow the instructions for setting up MFA as documented in How to Setup Multi-Factor Authentication (MFA) for Qlik Sense Business.
- In Password & Security, scroll to Multi-Factor Authentication and click Setup
- Scan the QR code with your Authenticator app
- Follow the onscreen instructions in your Authenticator app to complete the setup
- Save the provided Recovery Code.
This code is mandatory in case you need to recover your account. A new one will be generated after use; always save the most recent one.
- Multi-Factor Authentication is now enabled.
Environment
- Qlik Talend Cloud
- Install a Multi-Factor Authentication (MFA) app on your phone, such as Google Authenticator, LastPassAuthenticator, Microsoft Authenticator, or similar.
-
Qlik Cloud: unable to set up Microsoft Office 365 email provider with OAuth 2.0 ...
It is not possible to set up a Microsoft Office 365 email provider with OAuth 2.0 authentication.The HAR file shows this message in Network: {connecti... Show MoreIt is not possible to set up a Microsoft Office 365 email provider with OAuth 2.0 authentication.
The HAR file shows this message in Network:{connectionFailed: true, message: "Error during email request", success: false}
connectionFailed: true
message: "Error during email request"
success: falseResolution
Configure the Mail.Send permission as it is described in Configuring a Microsoft 365 email provider using OAuth2.
Cause
This problem occurs when the Mail.Send permission has not been configured in the app registration.
Related Content
More information about the Mail.Send permission can be found in Application permission to Microsoft Graph (learn.microsoft.com).
Environment
- Qlik Tabular reporting
- Qlik Cloud
-
How to view Active & Expired Licenses in Support Portal
Users can view all licenses by navigating between the Active and Expired tab. Login to the legacy Support Portal by following this link or Login t... Show MoreUsers can view all licenses by navigating between the Active and Expired tab.
- Login to the legacy Support Portal by following this link or
- Login to Community (https://community.qlik.com) and click Support in the navigational ribbon
- Then click Licenses & Archived Cases
- And choose View Licenses and Archived Cases to be redirected
- On the Legacy Portal, click on View License Information or Archived Cases at the top of the page and select View My Licenses.
- You will be redirected to the License List page or Legacy Cases list.
Select Active (1) to view Active License.
Select Expired (2) to view Expired Maintenance Licenses
- If you would like to see a particular license, you can filter the list with the license key.
Note: Evaluation Licenses have a "TimeLimit Value" in the LEF and licenses with "TimeLimit Value" are issued for evaluation purposes only. When the timelimit value on a license expired the license stops working but the license might still be listed as active in the support portal because of an "End Date" is active. Once the End Date is expired- the license will no longer be visible under the Active tab in the support portal.Also note that the legacy license portal only holds perpetual licenses, new subscription license are not updated in the legacy license portal, if you need the license details of Subscription based license then kindly contact Support via chat.
If there is any discrepancy with Licenses, please contact Qlik Customer Support via Qlik Support Portal
- Login to the legacy Support Portal by following this link or
-
Managing Your Subscription in My Qlik
You can manage your Qlik Sense Business subscription in My Qlik, including renewing your subscription, reducing the number of paid seats in your tenan... Show MoreYou can manage your Qlik Sense Business subscription in My Qlik, including renewing your subscription, reducing the number of paid seats in your tenant, and cancelling your subscription.
If you are looking to manage your Enterprise SaaS subscription, please contact your account manager or your local Qlik Sales team.
Table of Content
To access your subscription
- Go directly to account.myqlik.qlik.com and log in
or
Open My Qlik from your tenant after logging in - Choose the subscription or product you intend to modify from the provided list
Manage Payment Method and Billing Information
You can manage your Payment and Billing information for your subscription.
- In your Account overview, click the ellipses (...)
- Click Payment & billing
- Manage your Payment Methods
For information on increasing and decreating your seats (users) or cancelling your subscription, see Managing Your Subscription in My Qlik.
- Go directly to account.myqlik.qlik.com and log in
-
Qlik Cloud Services: Service Account Owner and Tenant Admin FAQ
This FAQ provides a general understanding of Service Account Owner and Tenant Admin for Qlik Sense Business and Qlik Sense Enterprise SaaS subscripti... Show More- A Service Account Owner (SAO) is the only user who has admin rights to manage Qlik Sense Enterprise SaaS and Qlik Sense Business subscriptions on my Qlik portal (e.g. subscribe, renew, upgrade/downgrade number of users, access to personal information, and subscription details, payment details and invoices).
Relevant resources:
How to Access My Qlik Portal
Managing Your Subscription in My QlikWho is the default Service Account Owner?
- For subscriptions purchased through Qlik Sales or via a Qlik Partner:
The default Service Account Owner is the Sold To contact email address on the quote linked to your purchased order. If you don’t know who the Sold To is, please reach out to your dedicated Qlik Sales Representative or Qlik Partner.
- For subscriptions purchased directly from My Qlik portal:
The default Service Account Owner is the email address linked to the Qlik Account you have used to purchase your subscription online on my Qlik Portal. If you can’t remember the email address linked to your Qlik Account, see How to create a case to contact Qlik Support.
Is the Service Account Owner also the Tenant Admin?- The Service Account Owner is the Tenant Admin by default. One exception is if the Tenant Admin was already changed in the past to someone else (see: Managing tenant admins).
Can I change the Service Account Owner?- Yes, you can change the Service Account Owner(SAO) associated with your purchased subscription.
How to change the Service Account Owner (SAO)?- The change is a manual process and requires you to contact Qlik Support (see How to contact Qlik Support). When raising such a request, please make sure to provide the below information:
- Reason for change
- Old email/New email
- Subscription ID/License key
- Tenant URL
Please do the following before requesting the change:
- Advise NEW SAO to register for a Qlik account
- Advise NEW SAO to log in at least once to myqlik.qlik.com/portal
- Advise OLD SAO to transfer the Tenant admin rights to NEW SAO
When changing the Service Account Owner, does the Tenant Admin automatically change?
- No, the Tenant Admin will not change. If a change of Tenant Admin is needed, the current Tenant Admin will need to invite the new Tenant Admin and give him/her Tenant Admin Role in the Management Console. It is always recommended but not a requirement to assign two Tenant Admins per subscription. If one Tenant Admin leaves the company, the other one will still be able to administrate the tenant. If there is only one Tenant Admin who has left the company, please contact Qlik Support for further assistance (see How to contact Qlik Support)
Additional Note:
If the old Tenant Admin stored apps in his/her personal space, it is important for the new Tenant Admin to do either (a) or (b):- Update who is the apps’ owner (See Changing app owners Changing app owners)
- Publish and share apps on a shared space (See Working in shared spaces)
Areas that are particularly sensitive when you remove a user:
- All private content on published apps will be lost. There is no API method to transfer ownership
- The connections created by the OLD SAO will be deleted and this will have to be recreated.
- All data connections with credentials. These will all need to have their credentials updated once the data connection ownership is transferred
How to change the Tenant Admin?
Does the Tenant Admin need to consume a Professional or Analyzer user?
In Qlik Sense Business (QSB):Yes, every user that logs in automatically consumes a Professional user. However, if all users are already consumed, you can still invite a new user and make that user Tenant Admin. The new tenant admin will be able to access the tenant URL without consuming a user and will have access to the Administration menu, but will not have access to create/view apps unless you reassign a Professional user.
In Qlik Sense Enterprise SaaS (QSE SaaS):
If all users are already consumed:You can still add a new tenant admin who will be able to login and access the Administration menu but who will not have access to create/view apps unless you reassign a Professional (create/view access) or Analyzer user (view access only).
If you still have users available:You can add a new tenant admin who will automatically consume a professional/analyzer user, unless you switch off Dynamic license assignment. When switched off, the new tenant admin will only have access to the tenant URL and Administration menu but will not have access to create/view apps. -
Assigning a hostname Alias to a Qlik Cloud Tenant and changing the Display Name
This article guides you through changing the display name of your tenant and assigning an alias to your tenant. The original address assigned to your... Show More -
Find your Qlik Cloud Subscription ID and Tenant Hostname and ID
This article shows you how to locate your Qlik Cloud license number (Subscription ID) as well as your Tenant Hostname, your Tenant ID, and your Recove... Show MoreThis article shows you how to locate your Qlik Cloud license number (Subscription ID) as well as your Tenant Hostname, your Tenant ID, and your Recovery Address.
Only the Tenant Admin can see the Qlik Cloud Subscription ID and Tenant Hostname / ID.
If you are looking to change your Tenant Alias or Display name, see Assigning a hostname Alias to a Qlik Cloud Tenant and changing the Display Name.
- Log in to your Qlik Cloud Account and hover over your Profile Icon
- Click About
- This will show your:
- Tenant hostname
- Tenant ID
- Subscription ID
- Recovery address
Environment
Related
-
Qlik Sense - "Setting up connection to LDAP root node failed. Check log file"
When synchronizing Qlik Sense with Active Directory, you may encounter an error message saying "the User Directory Connector (UDC) is not configured, ... Show MoreWhen synchronizing Qlik Sense with Active Directory, you may encounter an error message saying "the User Directory Connector (UDC) is not configured, because the following error occurred: Setting up connection to LDAP root node failed. Check log file"
This often indicates a log on failure, i.e. the username and/or password is wrong.
Cause:
A common cause for this is wrong username and/or password.
Resolution:
- Attempt to set up the UDC and receive the error message
- Go to the the following location to get user management log file: %ProgramData%\Qlik\Sense\Log\Repository\Trace
- Locate the QLIKSERVER_UserManagement_Repository_<Date/timestamp>.txt file and open it
- Scroll to the bottom of the file
- Read the content of the line marked by ERROR
- If the error message is related to username and password related, move to the next steps, otherwise file a support case with us
- Verify that the user and password actually exists, and that they are in the domain
- In the username field, enter the domain name with a "back-slash", it should look like this domain_name\<username>
- Enter the password normally.
-
Qlik Cloud: export list of tenant users to file
It is possible to export the list of tenatnt users to a .json file using the "user ls" command from the Qlik Command Line Interface (qlik-cli). Envi... Show MoreIt is possible to export the list of tenatnt users to a .json file using the "user ls" command from the Qlik Command Line Interface (qlik-cli).
Environment
Resolution
The scripts provided in this article are provided as they are and they are for guidance only.
As a tenant admin, download and configure the Qlik-cli
- run
qlik user ls --limit 1000 > tenantusers.json
(please note: the qlik-cli is able to paginate over the limit of 100 users that concerns the API it uses. So, setting a higher limit will produce the full list of users).
in a command prompt or UNIX shell. The resulting tenantusers.json file will be saved in the current path for the prompt/shell and will be in this format, with the roles defined on top and the user details under them.[ { "assignedGroups": [], "assignedRoles": [ { "id": "608050f7634644db3678b1a2", "level": "user", "name": "Developer", "type": "default" }, { "id": "608050f7634644db3678b17f", "level": "admin", "name": "TenantAdmin", "type": "default" }, { "id": "605a1c2151382ffc836af862", "level": "user", "name": "SharedSpaceCreator", "type": "default" }, { "id": "605a1c2151382ffc836af866", "level": "user", "name": "ManagedSpaceCreator", "type": "default" }, { "id": "605a1c2151382ffc836af86b", "level": "user", "name": "DataSpaceCreator", "type": "default" }, { "id": "605a1c2151382ffc836af85d", "level": "admin", "name": "AnalyticsAdmin", "type": "default" }, { "id": "605a1c2151382ffc836af85f", "level": "admin", "name": "DataAdmin", "type": "default" }, { "id": "63580b8d5cf9728f19217be0", "level": "user", "name": "PrivateAnalyticsContentCreator", "type": "default" }, { "id": "6356f0425cf9728f1962b942", "level": "user", "name": "DataServicesContributor", "type": "default" } ], "created": "2020-05-18T09:38:29.214Z", "createdAt": "2020-05-18T09:38:29.214Z", "email": "martina.testoni@dkdaklaldkdaklladaaddddl.com", "id": "USERID1", "lastUpdated": "2023-04-04T07:32:00.756Z", "lastUpdatedAt": "2023-04-04T07:32:00.756Z", "name": "Martina Testoni", "picture": "https://s.gravatar.com/avatar/gravatarimage=pg\u0026d=https%3A%2F%2Fcdn.auth0.com%2Favatars%2Fdp.png", "preferredLocale": "", "preferredZoneinfo": "Europe/Copenhagen", "roles": [ "Developer", "TenantAdmin", "SharedSpaceCreator", "ManagedSpaceCreator", "DataSpaceCreator", "AnalyticsAdmin", "DataAdmin", "PrivateAnalyticsContentCreator", "DataServicesContributor" ], "status": "active", "subject": "auth0|SUBJECTID2", "tenantId": "TENANTID" }, { "assignedGroups": [], "assignedRoles": [ { "id": "608050f7634644db3678b17f", "level": "admin", "name": "TenantAdmin", "type": "default" }, { "id": "605a1c2151382ffc836af86b", "level": "user", "name": "DataSpaceCreator", "type": "default" }, { "id": "608050f7634644db3678b1a2", "level": "user", "name": "Developer", "type": "default" }, { "id": "605a1c2151382ffc836af866", "level": "user", "name": "ManagedSpaceCreator", "type": "default" }, { "id": "63580b8d5cf9728f19217be0", "level": "user", "name": "PrivateAnalyticsContentCreator", "type": "default" }, { "id": "605a1c2151382ffc836af862", "level": "user", "name": "SharedSpaceCreator", "type": "default" }, { "id": "6356f0425cf9728f1962b95c", "level": "user", "name": "Steward", "type": "default" }, { "id": "605a1c2151382ffc836af85d", "level": "admin", "name": "AnalyticsAdmin", "type": "default" }, { "id": "62bb165356d1879582c1b468", "level": "admin", "name": "AuditAdmin", "type": "default" }, { "id": "605a1c2151382ffc836af85f", "level": "admin", "name": "DataAdmin", "type": "default" } ], "created": "2023-03-31T08:44:37.332Z", "createdAt": "2023-03-31T08:44:37.332Z", "email": "Gentile.Faccenda@dkdaklaldkdaklladaaddddl.com", "id": "USERID2", "lastUpdated": "2023-04-03T11:24:35.037Z", "lastUpdatedAt": "2023-04-03T11:24:35.037Z", "name": "Gentile Faccenda", "picture": "https://s.gravatar.com/avatar/randomurl=https%3A%2F%2Fcdn.auth0.com%2Favatars%2Fdp.png", "roles": [ "TenantAdmin", "DataSpaceCreator", "Developer", "ManagedSpaceCreator", "PrivateAnalyticsContentCreator", "SharedSpaceCreator", "Steward", "AnalyticsAdmin", "AuditAdmin", "DataAdmin" ], "status": "active", "subject": "auth0|IDPSUBJECT2", "tenantId": "TENANTID" } ] - Use any tool you like (online or not) to convert the json to csv, xlsx or other format.
In a PowerShell you can generate the users natively in csv format by using:qlik user ls --limit 1000 | ConvertFrom-Json | ConvertTo-Csv > tenantusers.csv
Related Content
- run
-
How to Register a Qlik Account
A Qlik Account is required to access Qlik portals, software downloads and full access to Qlik.com site resources. Registration Steps Go to register... Show MoreA Qlik Account is required to access Qlik portals, software downloads and full access to Qlik.com site resources.
Registration Steps- Go to register.myqlik.qlik.com
If you already have an account, please see How To Reset The Password of a Qlik Account for help using your existing account. - Begin the registration process by providing your email address (a) and click Get Started (b)
To connect your account to your corporation (accessing product downloads, etc.) the email address domain must match the corporate domain.
The email address cannot be changed after account creation.
- Enter your eMail address and click Get Started
A confirmation code has been sent to your email address. You will need the code in the final step.
- Provide your First name, Last name, and Country and click Next
Depending on the Country selection, State/Province may be a required field. - Fill out your Job title (optional), Company name, and Telephone (optional), then click Next
- Provide the Verification Code (a) sent to your email address, Create a password (b), read the terms and conditions and then check the I have read and accept the terms of conditions (c) checkbox. Click Create account (d).
- Your account has been set up.
Tips for Registering
- If you are a licensed customer or a partner, make sure to provide your work e-mail. Entering a personal email address or incorrect information will cause the system to create a new contact in the system and access will not be granted. This includes entering a company name different from the name listed in the Qlik database.
- If you are a licensed Customer, do not attempt to log into the Partner Portal. Doing so will result in access issues.
- For non-licensed customers, please enter your company or personal information.
- Please note that the phone number should be entered with no characters or spacing. It should look like 1234567890 not 123-456-7890 or (123) 456 7890
If you have difficulty creating an account or accessing the portals and the download page, check in with the Qlik Chat Bot. - Go to register.myqlik.qlik.com
-
"Exception: Not a domain User" when NPrinting And Qlik Sense are installed on Az...
Qlik NPrinting and Qlik Sense are installed on Azure cloud machines. The configuration respects all the requirements. in particular, the NPrinting Eng... Show MoreQlik NPrinting and Qlik Sense are installed on Azure cloud machines. The configuration respects all the requirements. in particular, the NPrinting Engine user is present on both the NPrinting and Sense servers with the same domain and SSID.
The Metadata reload test fails with a "Not a domain user" message. On the other side, the Metadata reload is successful when launched (ignoring the Test error) even if the NPrinting Engine logs show these error and warning messages:Engine.Navigator.QlikSense.SDK.QlikSenseDiagnose 20231128T103337.642+01:00 ERROR NP-SERVER _NAME 0 0 0 0 0 0 0 0 PerformDiagnosis found a problem. ERROR: System.Exception: Not a domain User : Domain\NPUser↓↓ at Engine.Navigator.QlikSense.SDK.QlikSenseDiagnose.<>c__DisplayClass8_0.<PerformDiagnosis>b__3() in C:\Jws\release-may2023-SwCB9Sd4b\server\NPrinting\src\Engine.Navigator.QlikSense.SDK\QlikSenseDiagnose.cs:line 90↓↓ at Engine.Navigator.QlikSense.SDK.QlikSenseDiagnose.GetStep(DiagnoseStep step, Action stepCode) in C:\Jws\release-may2023-SwCB9Sd4b\server\NPrinting\src\Engine.Navigator.QlikSense.SDK\QlikSenseDiagnose.cs:line 40
Engine.Navigator.QlikSense.SDK 23.20.5.0 Engine.Navigator.QlikSense.SDK.QRSApi20231128T103350.840+01:00 WARN NP-SERVER _NAME 0 0 0 0 0 0 0 0 Domain user check failed for Domain\NPUser. ERROR: System.Runtime.InteropServices.COMException (0x8007200A): The specified directory service attribute or value does not exist.↓↓↓↓ at System.DirectoryServices.DirectoryEntry.Bind(Boolean throwIfFail)↓↓ at System.DirectoryServices.DirectoryEntry.Bind()↓↓ at System.DirectoryServices.DirectoryEntry.get_SchemaEntry()↓↓
Resolution
Ignore the error message and proceed with the metadata reload.
Cause
According to the current analysis, the error message is shown because Azure does not organize users and permissions as on-premise Windows servers do. NPrinting does not receive the expected answers from Azure AD Connect and interprets this as missing access levels in Azure during the connection tests.
On the other side, when the environment is correctly configured, the NPrinting Engine user has access to the Qlik Sense applications, so the metadata reload and the tasks executions are completed successfully at the end.This issue can occur in non Azure environments as well. Proceed with the same solution.
Environment
- Qlik NPrinting all supported versions.
-
How to Reset or Disable MFA (Multi-Factor Authentication) for Qlik Cloud Analyti...
Multi-factor authentication (MFA) adds additional security for logging into Qlik Cloud Services. Qlik recommends enabling MFA on your Qlik account. If... Show MoreMulti-factor authentication (MFA) adds additional security for logging into Qlik Cloud Services. Qlik recommends enabling MFA on your Qlik account.
If the device used for MFA is being replaced, or if MFA needs to be disabled temporarily, this can be achieved in your My Qlik Portal.
Do not remove the authenticator app from your device before you remove Multi-factor Authentication.
- Log in to My Qlik and navigate to your Password & Security settings.
You can also access this by clicking on your profile picture, selecting Profile settings, and choosing Password & Security - Scroll to Multi-factor authentication and click Remove
- Confirm by clicking Log out & remove
- Multi-factor authentication will be removed at the next login and can be set up again if needed. See How to Setup Multi-Factor Authentication (MFA) for Qlik Sense Business.
Unable to log in? Contact Qlik Support as the user who requires MFA to be reset or disabled. We will be unable to assist if a different user requests the reset.
- Log in to My Qlik and navigate to your Password & Security settings.
-
How to Request for Talend License Renewal ( Renewal of existing license)
Introduction Maintaining up-to-date licenses is crucial for leveraging the latest features and ensuring compliance with software requirements. Tal... Show More -
How to Resend a Talend License Email to a Customer/User
If you need to resend a license email along with license installer links and the license key to a customer/user, follow the steps outlined below. This... Show MoreIf you need to resend a license email along with license installer links and the license key to a customer/user, follow the steps outlined below.
This guide will help you understand the process and the necessary details you need to provide.
Steps to Resend a License Email:
-
Gather Necessary Information:
- New User Email ID: Ensure you have the email address of the person who needs the license email resent.
- Product Name and Version: Identify the specific product name and version that need to be resent.
- PO Number: Include the purchase order number associated with the license.
- Existing Email ID: Provide the email address to which the license was originally sent.
- License Type: Indicate if it is a test migration license or a definitive license.
- Deployment Type: Specify if it is a cloud or on-premises license.
- Description of Request: Provide a brief description of why you need to resend the license email.
-
Send an Email Request:
- For users, send your request to customercare@qlik.com.
Email Template for Requesting to Resend a License Email
Use the following template to structure your email request:
Subject: Resend License Email Request
Dear Support Team,
I hope this email finds you well.
I am writing to request that a license email be resent. Below are the details:
- New User Email ID: [Insert User Email] (new user email ID to which the license email needs to be sent)
- Product Name and Version: [Insert Product Name and Version]
- PO Number: [Insert PO Number]
- Existing Email ID: [Insert Existing Email ID] (who it was already sent to)
- License Type: [Test Migration License or Definitive License]
- Deployment Type: [Cloud or On-Premises License]
- Description: [Provide a brief description of your request]
I would greatly appreciate your assistance in resending the license email. Thank you for your support and consideration.
Best regards,
[Your Name]
Example of a Detailed Request
Subject: Resend License Email Request for Talend Data Integration
Dear Support Team,
I hope this email finds you well.
I am writing to request that the license email for Talend Data Integration be resent. Below are the details:
- New User Email ID: Sam@xyz.com
- Product Name and Version: Talend Data Integration Version 8.0
- PO Number: PO-23451
- Existing Email ID: original.recipient@xyz.com
- License Type: Test Migration License
- Deployment Type: Cloud License
- Description: Due to unforeseen circumstances, the original license email was not received. I would be grateful if you could assist me by resending it.
I would greatly appreciate your assistance in resending the license email. Thank you for your support and consideration.
Best regards,
Sam
Important Notes
- Ensure all details are accurate and complete before sending your request.
- Use the appropriate email address based on your user type (general user or Qlik partner).
Following these steps will help you effectively resend a license email to your customer.
If you have any further questions, feel free to reach out to the respective teams.
-
-
How to Request and Utilize a Talend Test Migration License
Introduction In the realm of software integration and data management, ensuring compatibility and functionality across different versions is crucial. ... Show MoreIntroduction
In the realm of software integration and data management, ensuring compatibility and functionality across different versions is crucial.
Talend, a leading provider of data integration and integrity solutions, offers a straightforward process for users to test migration from existing active licenses to newer versions.
This guide outlines how to request and effectively utilize a Talend Test Migration License, whether for cloud or on-premises deployments.
Understanding Talend Test Migration License
A Talend Test Migration License allows users to transition from their current active license to a newer version temporarily for testing purposes.
This enables organizations to assess the new features, functionalities, and compatibility with their existing systems before committing to a full migration.
Steps to Request a Talend Test Migration License
1. Gather Necessary Information
Before requesting a Talend test migration license, ensure you have the following details ready:
- New User Email ID: The email address where the test migration license will be sent.
- Existing Active License Version: The current version of Talend Data Integration or other products.
- Target Test Migration Version: Specify the exact version to which you intend to migrate for testing.
- Purchase Order (PO) Number: Include the PO number associated with your existing active license.
- Existing Email ID: The email address to which the original license was sent.
- Deployment Type: Specify if your deployment is on-premises or cloud-based.
- Description of Request: Briefly explain why you need the test migration license and the objectives of the migration.
2. Create a new case in Qlik Customer Support Portal
For Cloud Deployments
Please create a new case in Qlik Customer Support Portal with the following case template.
Case Subject: Request for Talend Test Migration License
Dear Support Team,
I hope this message finds you well.
I am writing to request a Talend test migration license for our cloud deployment. Below are the required details:
- New User Email ID: [Insert User Email]
- Existing Active License Version: [Insert Existing Active License Version]
- Target Test Migration Version: [Insert Target Test Migration Version]
- PO Number: [Insert PO Number]
- Existing Email ID: [Insert Existing Email ID]
- Deployment Type: Cloud License
- Description: [Briefly explain your request]
Your prompt assistance in providing this test migration license would be greatly appreciated. Thank you for your support and consideration.
Best regards, [Your Name]
Example Request (Cloud)
Case Subject: Request for Talend Test Migration License (Cloud)
Dear Support Team,
I hope this message finds you well.
I am writing to request a Talend test migration license for our cloud deployment. Below are the required details:
- New User Email ID: example@domain.com
- Existing Active License Version: Talend Data Integration Version 7.3.1
- Target Test Migration Version: Talend Data Integration Version 8.0.1
- PO Number: PO-123456
- Existing Email ID: original.recipient@domain.com
- Deployment Type: Cloud License
- Description: Due to our project requirements, we need to test migration to the latest version of Talend Data Integration. Attached is a screenshot of the Talend Management Console (TMC) Subscription page, confirming our current cloud deployment.
Your prompt assistance in providing this test migration license would be greatly appreciated. Thank you for your support and consideration.
Best regards,
John Doe
For On-Premises Deployments:
Please create a new case in Qlik Customer Support Portal with the following case template.
Case Subject: Request for Talend Test Migration License
Dear Support Team,
I hope this message finds you well.
I am writing to request a Talend test migration license for our on-premises deployment. Below are the required details:
- New User Email ID: [Insert User Email]
- Existing Active License Version: [Insert Existing Active License Version]
- Target Test Migration Version: [Insert Target Test Migration Version]
- PO Number: [Insert PO Number]
- Existing Email ID: [Insert Existing Email ID]
- Deployment Type: On-Premises License
- Description: [Briefly explain your request]
Your prompt assistance in providing this test migration license would be greatly appreciated. Thank you for your support and consideration.
Best regards, [Your Name]
Example Request (On-Premises)
Case Subject: Request for Talend Test Migration License (On-Premises)
Dear Support Team,
I hope this message finds you well.
I am writing to request a Talend test migration license for our on-premises deployment. Below are the required details:
- New User Email ID: example@domain.com
- Existing Active License Version: Talend Data Integration Version 7.3.1
- Target Test Migration Version: Talend Data Integration Version 8.0.1
- PO Number: PO-123456
- Existing Email ID: original.recipient@domain.com
- Deployment Type: On-Premises License
- Description: Due to our project requirements, we need to test migration to the latest version of Talend Data Integration.
Your prompt assistance in providing this test migration license would be greatly appreciated. Thank you for your support and consideration.
Best regards, John Doe
Important Notes
- Ensure all details provided are accurate and complete before sending your request.
- Use the appropriate email address based on your user type (general user or Qlik partner).
- Test migration licenses are provided for migrating from an older active version to a newer version for testing purposes.
- The test migration license can be generated for a period of 60 days (2 months) at a time.
- For cloud license requests, include a screenshot of the Talend Management Console (TMC) Subscription page for verification.
- For further inquiries or assistance, please contact the respective support team.
Conclusion
Effectively utilizing a Talend test migration license is essential for organizations looking to evaluate new Talend software versions without disrupting existing operations.
By following the outlined steps and using the provided templates, users can streamline the process of requesting and deploying a test migration license tailored to their specific deployment needs.
If you are looking to extend a Test Migration License, see How to extend Talend Test Migration License
If you are looking for Qlik Support Case Portal, see How to contact Qlik Support
Environments
-
How to Setup Multi-Factor Authentication (MFA) for your Qlik Account and Cloud A...
Multi-factor authentication (MFA) is an extra layer of security added to your Qlik Account. It: Is Optional for Service Account Owner (SAO) Is Option... Show More
Multi-factor authentication (MFA) is an extra layer of security added to your Qlik Account.It:
- Is Optional for Service Account Owner (SAO)
- Is Optional for Invitees and Tenant Admins
- Can be disabled at any time
Mandating the use of MFA for your users requires a subscription which allows the use of a third party IdP (Identity Provider).
MFA is not supported in legacy Qlik Sense on-premise installations. See Configuring security > Authentication.
Resolution
- Install a Multi-Factor Authentication (MFA) app on your phone, such as Google Authenticator, LastPassAuthenticator, Microsoft Authenticator, or similar.
Using only a QR reader will not work. An MFA Authenitcator app is required.
- Log in to your Qlik Portal (see How to Access My Qlik Portal for details)
- Navigate to Password & Security
- Scroll to Multi-factor authentication and click Set up
- Confirm the on-screen instructions to Log out
- Scan the QR code with your MFA Authenticator and enter the Authenticator's one-time code
- Save the provided Recovery Code, confirm by ticking the checkbox, and click Continue
This code is mandatory in case you need to recover your account. A new one will be generated after use; always save the most recent one.
- An Authenticator app has been successfully activated
If Multi-factor Authentication needs to be disabled at any point, see How to Reset or Disable MFA (Multi-Factor Authentication) for Qlik Cloud Analytics.
Frequently Asked Questions
Q: What happens if SAO is locked out due to a device change or loss?
A: The SAO can use the Recovery Code generated while setting up MFA.
Q: What happens if SAO loses the MFA recovery link or code or does not save the newly generated one?
A: Contact Qlik Customer Support to reset MFA.
Q: Can a user set up MFA without a mobile?
A: Yes. Authenticators have Desktop options.
Related content:
SAML configuration with Okta (Qlik Help)
Qlik Sense SAML: Okta Configuration (YouTube) -
How To Reset The Password of a Qlik Account
You can change or reset the password of your Qlik Account on either Qlik.com or MyQlik. Choose your option: Scenario 1: Reset Password from MyQlik por... Show MoreYou can change or reset the password of your Qlik Account on either Qlik.com or MyQlik.
Choose your option:
Related Article: How to Register for a Qlik Account
Scenario 1: Reset Password from MyQlik portal
- Log in to https://myqlik.qlik.com/portal with your email address and current password
- Open Password & Security and Click Reset
- A message pops up. Click Reset Password
- Find the email sent by no.reply@qlik.com
Note: Check your spam folder if you cannot locate it. - Click Reset Password in the email
- Follow the on-screen instructions to choose a new password.
- You will now be able to log in with your new credentials (email and password combination)
Scenario 2: Forgot Password via Qlik Portals
- Hover over Login in the top right corner
- Select any of the portals you want to access.
- Click I forgot my password
- Confirm your email address
- Click Send email
- An email will be sent
- Find the email sent by no.reply@qlik.com
Note: Check your spam folder if you cannot locate it. - Click Reset Password in the email
- Follow the on-screen instructions to choose a new password.
- You will now be able to log in with your new credentials (email and password combination)
If at any point you do not receive a password or an email, see No Activation or Password Reset Email arrives or contact our support representatives.
- Log in to https://myqlik.qlik.com/portal with your email address and current password
-
How to move a Qlik Cloud Tenant to a different Region
Qlik Sense SaaS tenants are located in one of three regions: Americas (USA) Europe (Ireland, Frankfurt, London) Asia-Pacific (Singapore, Australia, J... Show MoreQlik Sense SaaS tenants are located in one of three regions:
- Americas (USA)
- Europe (Ireland, Frankfurt, London)
- Asia-Pacific (Singapore, Australia, Japan, India)
Check the help site for details about each zone and possible updates.
The region is selected at the initial configuration. You are restricted to one tenant per region. Tenants cannot be moved by the owner.
Moving a tenant, including all its configuration and resources, either to another tenant within the same region or to another Qlik Cloud region, requires the involvement of professional services.
For more information about our professional services, see Qlik Consulting Catalog or contact your Qlik Account team.
If your tenant has not been used previously, meaning you have no data and no apps hosted on it, you can contact Qlik Support to have your empty tenant moved.
To do so, raise a Qlik Support service request and:
- Include your contact and tenant information
- Add details on what region you want to move the tenant to
- Follow Support's instructions
For moving tenants with data or apps, refer to Qlik professional services.
-
[ERROR] Fatal exception during bootstrap: There is no RSA private key associated...
Below error will appear when you execute the "Bootstrap" command to generate/regenerate the Certificates while you are migrating or upgrading the Qlik... Show MoreBelow error will appear when you execute the "Bootstrap" command to generate/regenerate the Certificates while you are migrating or upgrading the Qlik Sense Environment,
[ERROR] Fatal exception during bootstrap: There is no RSA private key associated with this certificate
Environment
- Qlik Sense Enterprise on Windows Any version
Resolution
Note: Please take assistance from your Admin/IT Team if you are not aware of the Certificates issued to your Qlik Sense site.
- Check if there are already "-CA" certificates present on the Certificate Store (MMC)
- Also, search if there is a 'Keys' directory in the following location:
- "C:\ProgramData\Microsoft\Crypto\"
- It may have been renamed, missing, or its contents altered.
- Until the Keys directory or its contents are returned to its original state Qlik will not operate.
- Take a backup of the "-CA" certificates issued to Qlik Sense and remove them from the Certificate Store (MMC)
- In order to delete and re-create, use this: How to recreate or just delete certificates in Qlik Sense - No access to QMC or Hub
- Be sure the Qlik Sevice account has the full control on folder "C:\ProgramData\Microsoft\Crypto"
Tip:
After regenerating the certificates, if your UDC and Data Connections are failing, you must re-enter the passwords to all data connections and UDCs, since those encrypted passwords have a hash reference back to those certificates, once you remove the Certificates and create new ones, that reference gets broken, a new hash needs to in place, and to do so, you must re-enter the password.
Cause
- Someone moved or changed the Keys directory or altered its contents
- Private Key Corrupted
- No Private Key to Export.
Related
[ERROR] Fatal exception during bootstrap: Keyset does not exist
Creating 40 permanent worker threads for connection handler