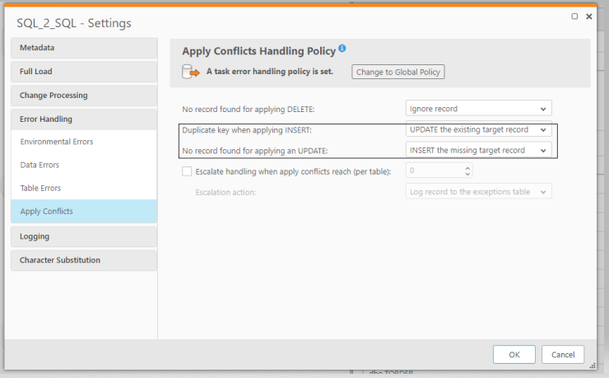Qlik Connector for SAP Release Notes - Summary 5.6-7.0.5
Qlik Connector for SAP Release Notes - Summary 5.6-7.0.5
- Tags:
- connector_sap
- qlikview
- Labels:
-
QlikView
Qlik Connector for SAP - Installation guide v7.0.5
Qlik Connector for SAP - Installation guide v7.0.5
- Tags:
- connector_sap
- qlikview
- Labels:
-
QlikView
Qlik Connector for SAP Release Notes v7.0.5
Qlik Connector for SAP Release Notes v7.0.5
- Tags:
- connector_sap
- qlikview
- Labels:
-
QlikView
]
Transcript
Hey guys this is Mike Tarallo with Qlik and it's time for you to learn what's
new in our latest Qlik data analytics release February 2021 this video is just a summary of the highlights for more in-depth demonstration be sure to check
]
Transcript
Hey guys this is Mike Tarallo with Qlik and it's time for you to learn what's
new in our latest Qlik data analytics release February 2021 this video is just a summary of the highlights for more in-depth demonstration be sure to check out the longer feature
Please check if the browser has installed an ad blocker or pop-up blocker that might be preventing the messages from appearing.
Environment
- Qlik Sense Enterprise SaaS
- Qlik Sense Business
Resolution
We suggest disabling or allowing the tenan
...Please check if the browser has installed an ad blocker or pop-up blocker that might be preventing the messages from appearing.
Environment
- Qlik Sense Enterprise SaaS
- Qlik Sense Business
Resolution
We suggest disabling or allowing the tenant in the allowed list of the extensions, so the messages are correctly displayed.
Ublock example:
Disable the "switch on" button as follows
as an alternative, the tenant name can be placed in "Trusted sites":
Qlik Sense Enterprise on Windows was upgraded from a version prior to February 2020 or from other versions previously patched to address a node.js issue as documented in Node.js Vulnerability - FAQ.
After reimporting the certificates from Qlik Sense
...Qlik Sense Enterprise on Windows was upgraded from a version prior to February 2020 or from other versions previously patched to address a node.js issue as documented in Node.js Vulnerability - FAQ.
After reimporting the certificates from Qlik Sense into NPrinting, tasks may no longer publish correctly to the hub.
The following warning is displayed:
Cannot publish to Sense Hub. ERROR: The remote server returned an error: (403) Forbidden
Environment
- Qlik NPrinting all versions after an upgrade from Qlik Sense Enterprise on Windows February 2020
Resolution
- Log in the NPrinting server with the account that is used to run NPrinting services
- Delete the certificate called QlikClient in certificates - Current user -> Personal -> Certificates
- Launch Microsoft Management Console (mmc.exe) on the NPrinting server
- In the MMC, go to File > Add / Remove Snap-in...
- Select Certificates and click Add
- Select Computer account, click Next, select Local computer and click Finish
- In the MMC, go to Certificates (Local Computer)/Personal
- Locate the QlikClient certificate and delete it
- Reimport the certificates from Qlik Sense as documented in: Connecting Qlik NPrinting with Qlik Sense
- Labels:
-
Configuration
-
Installation
This video is part of the Qlik Fix Video series. If you found this video useful, check out the other Qlik Fix Videos.
This video will show an example of how Analytic Connections can be used to enable external calculation engines that act as Server Si
...This video is part of the Qlik Fix Video series. If you found this video useful, check out the other Qlik Fix Videos.
This video will show an example of how Analytic Connections can be used to enable external calculation engines that act as Server Side Extensions (SSE). In this example Qlik Sense connects to an R server for extending expression capabilities in Qlik Sense Apps while offloading the calculations to the R server engine.
Here is a link to more information in the Support Knowledge Base:
Video Transcript:
Hi and Welcome to Qlik Fix!
This video will show an example of how Analytic Connections can be used to enable external calculation engines that act as Server Side Extensions (SSE).
In this example Qlik Sense connects to an R server for extending expression capabilities in Qlik Sense Apps while offloading the calculations to the R server engine.
Analytics Connection use gRPC protocol to communicate with the Server-Side Extension.
gRPC does not support R-Script language, so we need to use the open-source Qlik Sense R-Plugin as a connector to the R-Server.
The plugin can be downloaded in this location. Make sure to review the contents of the readme file including the License information.
Qlik Support does not support this R plugin software directly, which is provided as-is. Inquiries should be submitted via Github under this location. (https://github.com/qlik-oss/sse-r-plugin/issues)
In this example we will download, build, and run the plugin on the R server.
First, download and unzip the contents where the plugin will live moving forward. Then, we need to be built it using Microsoft Visual Studios.
A pre-requisite for the R-Plugin is Visual Studios 2015 or later.
Open the solution file ServerSideExtension.sln and run the build twice.
This should create the plugin executable under this location. (sse-r-plugin-master\csharp\SSEtoRserve\bin\Debug)
Next, since the plugin default setting is to accept only local requests via the loopback interface, we will configure it to listen for connection requests on all network interfaces of the R server.
Open the config file shown here, and under grpcHost, set the value to 0.0.0.0.
Also note that in this scenario the default setting of the rserveHost value as the loopback IP, will work since the plugin is being installed on the R server.
The R-Plugin connection to R is made to a service called RServe, which may not have been installed yet.
RServe can be installed via the R Console in either RGui or RStudio with the following commands:
To install the RServe package, will need to pick a mirror. Then invokes the needed library, and then starts the RServe server.
Note that additional dependent libraries may need to be installed depending on the desired functionality. See information on this under the GetStarted.md file in GitHub.
Next we can run the R-plugin executable SSEtoRserve.exe which will start listening on port 50051 by default.
Now we can finally configure the Analytic connection via QMC.
The name for the connection is actually used within the Qlik Sense app when invoking the server side extension.
We will name it R as it is referenced this way in example Qlik Sense Apps available.
The Host field should be set to the hostname of the server running the R-Plugin.
Keep in mind that even if the Plugin is installed on the Qlik Sense Central node, if there are other Rim nodes in the environment with the Engine service enabled, the hostname should be set to the actual server name, not as localhost.
Next, set the default tcp port for the plugin, and click Apply.
The R-plugin includes sample Qlik Sense apps which can be imported.
With this particular sample app we can look at basic load script statements and expression that do not require any additional libraries packages.
Note in the Load Script editor how the Extension clause needs to precede the name given to the plugin in the configured Analytic Connection, which in this case is named "R".
See more information on Load script syntax on Qlik's help site under the following location. (https://help.qlik.com/en-US/sense/November2020/Subsystems/Hub/Content/Sense_Hub/Scripting/ScriptRegularStatements/Load.htm)
In App objects, the expression syntax is similar, and starts with the plugin name configured in the Analytic connection, followed by available functions retrieved from the plugin.
When using the default functions included with the R plugin, an R-script string needs to be included as a parameter, along with references to the data to be submitted with the request.
In this example, we use the R-Scrip function paste() to concatenate the first and second words submitted as data.
In this other KPI object, we use a defined function to only submit the data and obtained the result.
Defined functions can be added on the fly to the Function Definitions JSON file shown here.
In order to enable this functionality, add the json file path string as the value for the parameter shown here in the plugin configuration file mentioned earlier in the video.
The server side extension plugin activity can be observed when running the process interactively.
The activity also gets registered in the Log files under this location.
Reviewing this sample app we can see more examples of other custom expressions that use the server-side-extension and have the calculation offloaded to the R server.
If you’d like more information,
Take advantage of the expertise of peers, product experts, and technical support engineers
by asking a question in a Qlik Product Forum on Qlik Community.
Or search for answers using the new SearchUnify tool.
It searches across our Knowledge Base, Qlik Help, Qlik Community, Qlik YouTube channels and more, all from one place.
Also check out the Support Programs space.
Here you can learn directly from Qlik experts via a Support webinar, like Techspert Thursdays.
And don’t forget to subscribe to the Support Updates Blog.
Thanks for watching.
Nailed it!
Attached is a downloadable .mp4 video file for those who cannot view YouTube videos.
#QlikSupport
- Labels:
-
Qlik Sense
Qlik users may report the following example error when trying to select data from an Apache Spark on Databricks connection via Qlik Apache Spark connector (from the Qlik ODBC connector package):
ERROR [42000][Qlik][Hardy](80)Syntax or semantic analy
Qlik users may report the following example error when trying to select data from an Apache Spark on Databricks connection via Qlik Apache Spark connector (from the Qlik ODBC connector package):
ERROR [42000][Qlik][Hardy](80)Syntax or semantic analysis error thrown in server while executing query. Error message from server: Error running query
See image:
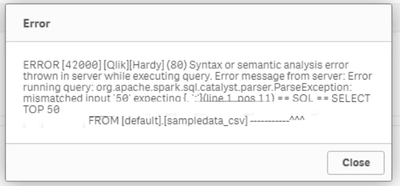
When using an ODBC system DSN based on a third party driver, the issue does not occur.
Cause:
The Qlik Apache Spark connector in older releases of Qlik Sense does not support connections to Apache Spark on Databricks because Databricks Spark has its own standards which are different from "regular" Spark.
This feature was introduced in May 2021 in Qlik Sense on-premise and in the beginning of February in Qlik Sense SaaS and Business. See What's new in Qlik Sense May 2021.
Environment:
QlikView
Qlik Sense Enterprise on Windows
Qlik ODBC Connector Package
Qlik Sense Desktop
Qlik Cloud
Qlik Sense Business
- Labels:
-
Data Connection
Environment
- Qlik Sense Enterprise on Windows any version
In Qlik Sense to get a list of all users with a custom filter, we can refer to below example written in C# programming language that fetches all users tagged with custom property "@UserProp
...Environment
- Qlik Sense Enterprise on Windows any version
In Qlik Sense to get a list of all users with a custom filter, we can refer to below example written in C# programming language that fetches all users tagged with custom property "@UserProp" and has a value '1' using the following QRS REST endpoint: get /user
The program utilizes the following library for REST access: https://www.nuget.org/packages
This example illustrates the connection using certificates:
static void Main(string[] args)
{
var url = "https://localhost";
var client = new RestClient(url);
var certs = RestClient.LoadCertificateFromStore();
client.AsDirectConnection("INTERNAL", "sa_api", 4242, false, certs);
var rsp = client.Get("/qrs/user?filter=@UserProp eq 1");
Console.WriteLine(JToken.Parse(rsp));
}
This example illustrates connection using Windows credentials:
static void Main(string[] args)
{
var url = "https://localhost";
var client = new RestClient(url);
client.AsNtlmUserViaProxy(certificateValidation: false);
var rsp = client.Get("/qrs/user?filter=@UserProp eq 1");
Console.WriteLine(JToken.Parse(rsp));
}You can control access to Master Items in a published app by setting resource.objectType to "dimension" or "measure".
Here are two examples:
- Allows the user to create any app object for the published apps:
!resource.App.stream.Empty() and resource
You can control access to Master Items in a published app by setting resource.objectType to "dimension" or "measure".
Here are two examples:
- Allows the user to create any app object for the published apps:
!resource.App.stream.Empty() and resource.App.HasPrivilege("read") and !user.IsAnonymous() - Allows the user to create the specific app object for the published apps, such as sheet, bookmark, story, master item, etc:
!resource.App.stream.Empty() and resource.App.HasPrivilege("read") and (resource.objectType = "userstate" or resource.objectType = "sheet" or resource.objectType = "story" or resource.objectType = "bookmark" or resource.objectType = "snapshot" or resource.objectType = "embeddedsnapshot" or resource.objectType = "hiddenbookmark" or resource.objectType = "dimension" or resource.objectType = "measure") and !user.IsAnonymous()
Environment:
Qlik Sense Enterprise on Windows
The information in this article is provided as-is and to be used at own discretion. Depending on tool(s) used, customization(s), and/or other factors ongoing support on the solution may not be provided by Qlik Support.
Related Content:
Collection of Specific Rule Scenarios and Customization of Qlik Sense Security rules
- Labels:
-
Administration
-
How To
-
Visualization
Question
With the February 2021 release, Qlik Alerting moves from using a combination of MongoDB and Redis to using only MongoDB. Can Redis safely be uninstalled after upgrading?
Environment:
Qlik Alerting February 2021
Answer
Yes, Redis can safel
Question
With the February 2021 release, Qlik Alerting moves from using a combination of MongoDB and Redis to using only MongoDB. Can Redis safely be uninstalled after upgrading?
Environment:
Qlik Alerting February 2021
Answer
Yes, Redis can safely be removed from the system after upgrading to Qlik Alerting February 2021
- Labels:
-
Installation
Qlik Sense Enterprise on Windows relies on database listeners to notify nodes when changes have occurred, it is possible for these connections to be silently closed, which can result in a variety of strange behavior such as newly published apps not b
...Qlik Sense Enterprise on Windows relies on database listeners to notify nodes when changes have occurred, it is possible for these connections to be silently closed, which can result in a variety of strange behavior such as newly published apps not being visible on all nodes, or newly created streams or load balancing rules appearing to not take effect until the node is restarted.
Fortunately, it is easy to check if your environment is currently impacted by this issue, and configure keep alive packets to help prevent termination of the listeners.
Environment
- Qlik Sense Enterprise on Windows , all versions
Resolution:
Click here for Video Transcript
Steps:
- Connect to the QRS database
- Run the following query:
select cast(count(client_addr) as text), 'Total Listeners' as "query" from pg_catalog.pg_stat_activity where "query" like 'LISTEN%Entity%' union select cast(count("ID") as text), 'Total Nodes' from public."ServerNodeConfigurations" snc union select cast(client_addr as text), "query" from pg_catalog.pg_stat_activity where "query" like 'LISTEN%Entity%' order by "query"; - The Total Listeners should match the Total Nodes value, if there are more nodes than listeners, at least one has been silently terminated, you can determine which ones by comparing the IP addresses listed in the results with those of your nodes. (The one marked ::1 is the node that hosts the database)
- We can ensure that these database connections remain open by adding a keep alive to the connection string. You can do this using the following instructions. NB This will require a brief outage, as all nodes will need to be restarted.
- Open the Qlik Sense Utility found in C:\Program Files\Qlik\Sense\Repository\Util\QlikSenseUtil
- Click on Connection String Editor
- Click Read to read in the connection string
- Add Keep Alive=30; to the connection string for both QSR and QSMQ, the end result should look something like:
<add name="QSR" connectionString="User ID=qliksenserepository;Host='<host>';Port='4432';Database=QSR;Pooling=true;Min Pool Size=0;Max Pool Size=90;Connection Lifetime=3600;Unicode=true;Password='<pwd>';Keep Alive=30;" providerName="Devart.Data.PostgreSql" /> <add name="QSMQ" connectionString="User ID=qliksenserepository;Host='<host>';Port='4432';Database=QSMQ;Pooling=true;Min Pool Size=0;Max Pool Size=90;Connection Lifetime=3600;Unicode=true;Password='<pwd>';Keep Alive=30;" providerName="Devart.Data.PostgreSql" /> - Click Save Value in config file encrypted
- Restart the Qlik Sense Repository service
We can also identify this drop in connection by initiating a ping processes on each of the rim nodes towards the central node. A simple way is to run the following command on rim node and leave it running for at least 24 hours then compare the two resulting txt files which are placed on the current directory:
Option 1: Using cmd (Ok but will not identify the time)
ping -t <central node> > ping_log.txt
Option 2: Using PowerShell. This will use Get-Date to generate a timestamp for each ping which helps with cross-referencing environmental events.
ping.exe -t <DestinationFileServer_IP> | Foreach{"{0} - {1}" -f (Get-Date),$_} > ping_DestinationFileServerName.txt
Option 3: Using psping on tcp port 4432.
This is useful in environment where either QoS is implemented, ping is blocked, or has other environmental restrictions that could affect TCP connections only. In this scenario, Ping (which uses ICMP protocol) would not indicate latency which can mislead to concluding TCP protocol is not observing latency as well. To rule this out use psping.
See Test latency to Qlik Server on a specific port
Related Content:
The information in this article is provided as-is and to be used at own discretion. Depending on tool(s) used, customization(s), and/or other factors ongoing support on the solution below may not be provided by Qlik Support.
- Labels:
-
Administration
-
Configuration
Environment
- Qlik Replicate
- SAP HANA source
If you see this warning:
[ASSERTION ]W: Some changes were either rolled back or not committed within the 60 seconds allocated for transactional consistency, and will therefore not be applied to the targ
...Environment
- Qlik Replicate
- SAP HANA source
If you see this warning:
[ASSERTION ]W: Some changes were either rolled back or not committed within the 60 seconds allocated for transactional consistency, and will therefore not be applied to the target (saphana_endpoint_capture_trigger_based.c:437)
With SAP Hana sources we have a limitation of only supporting the longest supported transaction length of 60 seconds (by default). This is noted in the user guide.
If you have transactions in your environment that exceed 60 seconds, you should set the transactional consistency to the expected transaction duration.
If your transactions are longer than what is configured on the source endpoint, then this may result in data inconsistency - possible data loss, mismatch, duplicates.
Please note that if you raise it enough you may always be surprised by a long-running transaction and not mention the great added latency.
- Labels:
-
Data Connection
Qlik NPrinting Migration Playbook:
- This article provides a resource collection to assist in the migration process from NPrinting 16 to later versions.
- The Qlik NPrinting Migration Playbook is attached in PDF format and may also be found here:
Qlik NPrinting Migration Playbook:
- This article provides a resource collection to assist in the migration process from NPrinting 16 to later versions.
- The Qlik NPrinting Migration Playbook is attached in PDF format and may also be found here:
STT Video: Migrating from NPrinting 16 Made Easy:
Items Migrated from NPrinting 16 to NPrinting 19 + using this tool:
- Connections
- Filters
- Reports
- Publish Tasks
- Conditions
Migration Planning:
- Before you migrate please carefully review the following:
- NPrinting 16 (32 bit) and NPrinting 19+ (64 bit) and higher versions must not be installed on the same server concurrently.
- NPrinting 19+ must not be installed on the same server computer as QlikView and or Qlik Sense. See:NPrinting Supported and Unsupported Configurations
- We recommend setting up NP 19+ in a separate environment with a separate dedicated NP server service account and evaluate NP 19+ separately from NPrinting 16. You may use your NP 16 server license for your NP 19+ installation but you would need to turn off your NP 16 server to mitigate licensing conflicts with existing maintenance agreements. If you wish to evaluate NP 19+ separately, you may be able to request a trial license from your Qlik Account Manager.
- NOTE: Unsupported QlikView items apply to NPrinting November 2019 and later versions and should be managed accordingly prior to performing the migration. See Qlik NPrinting: Unsupported QlikView Document items, System Configurations and other limitations
NOTES:
- NPrinting November 2019 and later versions are a complete rewrite of NPrinting 16 (which was written in 32 bit architecture) vs the current 64 bit architecture. You may experience performance differences between these separately architected environments. Additional NP engines 'may' be required to emulate NP 16 performance. Qlik Professional Services may also be engaged to assist with applying best practices to NPrinting report design and to address NPrinting scalability performance considerations. Please contact your Qlik Account manager for details.
- QlikView 12.30 IR will be removed from supported NP 19+ versions. Therefore, this aforementioned version of QlikView cannot be used during the migration process.
- Do not upgrade QlikView prior to performing the NPrinting Migration tool process. Doing so may introduce unexpected problems and issues in the NPrinting Migration process.
- If using NP 16 Pixel Perfect scripting, you must 'enable' Pixel Perfect script execution. This option exists in February 2020 NPrinting and later versions: See Pixel Perfect Security
- If you are migrating to an version of NPrinting September 2019 or earlier (NP 17.3.x.plus track) please visit the following link Migrating from NPrinting 16 to NPrinting 17+ (NPrinting September 2019 and earlier versions)
Related information:
- Check the 'Best Practices' PDF attached with this article
- Dedicated NPrinting Service Account Setup and Configuration requirements
- Migration Planning
- https://help.qlik.com/en-US/nprinting/Content/NPrinting/Migrate/Import-reports.htm
- https://help.qlik.com/en-US/nprinting/Content/NPrinting/Migrate/Troubleshoot-migration.htm
Deprecation Reminder:
- NPrinting 16 has been deprecated since March 31, 2020:
- Visit the following link for details: NPrinting 16 Track Deprecation Notice
The information in this article is provided as-is and to be used at own discretion. Depending on tool(s) used, customization(s), and/or other factors ongoing support on the solution below may not be provided by Qlik Support.
The CPU spikes after a given timeframe and stays at >95% until the machine is rebooted. The user will also see a large amount of postgreSQL processes consuming a large chunk of CPU collectively.
When the machine is rebooted, the CPU runs as normal fo
...The CPU spikes after a given timeframe and stays at >95% until the machine is rebooted. The user will also see a large amount of postgreSQL processes consuming a large chunk of CPU collectively.
When the machine is rebooted, the CPU runs as normal for a few days until the issue re-occurs.
Environment
- Qlik Sense Enterprise on Windows November 2020
Resolution
This issue is caused by a defect identified in QB-2734.
If the database contains more than 1000 script file references none of which are considered "orphan", then the FileReferenceMaintenance background worker will go into an infinite loop and try to process the first 1000 entries over and over again. By increasing the value this should break the infinite loop and will hopefully reduce any unnecessary database traffic.
Information provided on this defect is given as is at the time of documenting. For up to date information, please review the most recent Release Notes, or contact support at support.qlik.com with the ID QB-2734 for reference.
Workaround:
The following workaround has also been identified:
- Run the following query in PGAdmin:
select Count(*) from "FileReferences" where "Location" like '%\\Script\\%' - If it gives a number < 1000 then it is not the problem. If it is > 1000, then this can be an issue.
- If the value it returns is greater than 1000 you can try setting the ExecutionResultMaintenance.BatchSize repository config file to a value higher than the number that the query returns.
- The location of the file is C:\Program Files\Qlik\Sense\Repository/Repository.exe.config and the line you need to edit is:
<add key="ExecutionResultMaintenance.BatchSize" value="1000" /> - Ensure you have made the change in all nodes.
Fix Version:
The issue is scheduled (not confirmed) to be fixed in the May 2021 version.
Cause
Product Defect ID: QB-2734
- Labels:
-
Configuration
In multimode environment, after making sure that the Operation Monitor is properly configured following Configure Monitoring Apps , it appears that the task details executed by the rim node are not appearing. In fact they all appear under the central
...In multimode environment, after making sure that the Operation Monitor is properly configured following Configure Monitoring Apps , it appears that the task details executed by the rim node are not appearing. In fact they all appear under the central node.
The Reload Monitor however works as expected.
Environment
- Qlik Sense Enterprise on Windows (Any Version up to November 2020 at least)
Resolution
Below are the changes required in the Operation Monitor to extract the correct host from the scheduler's AuditActivity log itself so that the filter on rim node in the Task Details sheet should now show the reload summary statistics chart for those tasks instead of being blank.
However, these charts should be used only for summary, and if the detail level task execution
breakdown is needed you should look it up in the reloads monitor as that uses the TaskExecuton trace
logs for its purposes which contains much more granular details.
Step by step instruction:
- Duplicate the Operation Monitor (from the Hub or QMC)
- Open the duplicated version and go to Data Load Editor
- Go to the “defineFields” section
- Replace in that section
lower(Hostname) as Hostname
by
Lower(If(Left(Message, 12)='&chr(39)&'Sending task'&chr(39)&', Subfield(Subfield(Message, '&chr(39)&' '&chr(39)&', -4), chr(46),1), Hostname)) as Hostname
Note: (This portion is present in 4 different variables in the “defineFields” section. All 4 variables needs to
be updated)
- “Publish” or “Publish and Replace” the updated Operation Monitor and run a reload from the
QMC
The changes above will be released in a later version of Qlik Sense.
Information provided on this defect is given as is at the time of documenting. For up to date information, please review the most recent Release Notes, or contact support at support.qlik.com with the ID QB-2978 for reference.
Cause
Product Defect ID: QB-2978
The Operations Monitor being a generalized summary app, it does a lot of things but doesn't go into
granular details for each.
It only loads 3 Trace logs (Engine\Performance, Engine\Session and Repo\Synchronization), as trace logs
are generally heavy especially for execution results.
The Reloads monitor uses the Scheduler\TaskExecuton Trace logs for its purposes, which we don't use in
Operation Monitor.
The ExecutingNodeName field used in Reloads monitor is sourced from Scheduler\Trace\TaskExecution
logs which is not loaded by Operation Monitor and this explains the difference between the two apps.
- Labels:
-
Administration
-
App Development
After a port change or the move to a new mail server within your organisation, you will have to change the email settings in the Qlikview Server QMC as explained here:
Qlikview Server Settings for email notifications
Some functions like Qlikview Al
...After a port change or the move to a new mail server within your organisation, you will have to change the email settings in the Qlikview Server QMC as explained here:
Qlikview Server Settings for email notifications
Some functions like Qlikview Alerts can be sent running a batch reload and would then use the settings.ini for the QVB.exe.
This file is usually stored under:
C:\Windows\System32\config\systemprofile\AppData\Roaming\QlikTech\QlikViewBatch
The following options (type) can be adjusted :
- SMTP_Authmethod (Int default 0)
- SMTP_Server (String)
- SMTP_Port (Int)
- SMTP_Address (String)
- SMTP_Password (String)
- SMTP_Address (String)
- SMTP_Name String
- SMTP_Username (String)
- SMTP_Encoding (String)
- SMTP_MIME (Int)
SMTP_Authmethod
- SMTP_Authmethod=0 Anynomous
- SMTP_Authmethod=1 Cram MD5
- SMTP_Authmethod=2 Auth Login
- SMTP_Authmethod=3 Auth plain
- SMTP_Authmethod=4 NTLM
for more detailed information https://en.wikipedia.org/wiki/SMTP_Authentication
SMTP_Username
This is the Username which is used to authenticate against the SMTP Server, will be used when SMTP_Authmethod is different then 0 or 4.
e.g. Domain\Serviceuser
SMTP_Port
Usually port 25, 465, 587 ask you IT Team for the correct setting, or look it up in the QMC under MailServerSettings
SMTP_Address
Contains the Email Address you want to send the mail from.
e.g. qlikview@example.com
SMTP_Server
Contains the servername of the SMTP Server, e.g smtp.example.com
SMTP_Name
Specifies the Sender Name, e.g "Qlikview Serviceaccount"
SMTP_Encoding
possible values are:
- Arabic (Windows) - windows-1256
- Baltic (Windows) - windows-1257
- Central European (ISO) - iso-8859-2
- Central European (Windows) - windows-1250
- Chinese Simplified (GB2312) - gb2312
- Chinese Simplified (HZ) - hz-gb-2312
- Chinese Traditional (Big 5) - big5
- Cyrilic (KOI8-R) - koi8-r
- Cyrillic (Windows) - windows-1251
- Greek (Windows) - windows-1253
- Hebrew (Windows) - windows-1255
- Japanese (JIS) - iso-2022-jp
- Korean - ks_c_5601
- Korean (EUC) - euc-kr
- Latin 9 (ISO) - iso-8859-15
- Thai (Windows) - windows-874
- Turkish (Windows) - windows-1254
- Unicode (UTF-7) - utf-7
- Unicode (UTF-8) - utf-8
- Vietnamese (Windows) - windows-1258
- Turkish (Windows) - windows-1254
- Western European (ISO) - iso-8859-1
- Western European (Windows) - windows-1252
e.g. SMTP_Encoding=windows-1252 for setting the encoding to Western European (Windows)
SMTP_MIME
Specifies if you want to encode the message in the MIME format, the default value is 0.
e.g. SMTP_MIME=1 will encode the message in MIME format otherwise the parameter can be skipped.
Environment
- Qlikview 11.x
- Qlikview 12.x
Resolution
Adjust the settings.ini with the parameters provided in the article and see if your alerts are sent again after a mail server change in the organisation.
Click here for Video Transcript
Note: The concept ’ UPSERT MODE’ and 'MERGE MODE' is not documented in the User Guide. i.e. it is not a word you can search for in the User Guide and is not a key word in the Replicate UI.
What they do:
UPSERT MOD
...Click here for Video Transcript
Note: The concept ’ UPSERT MODE’ and 'MERGE MODE' is not documented in the User Guide. i.e. it is not a word you can search for in the User Guide and is not a key word in the Replicate UI.
What they do:
UPSERT MODE: Change an update to an insert if the row doesn't exists on the target
MERGE MODE: Change an insert to an update if the row already exists on the target
How to set
Use MERGE MODE: i.e. configure the task under: task setting --> Error Handling --> Apply Conflicts --> ‘Duplicate key when applying INSERT:’ UPDATE the existing target record
Use UPSERT MODE: i.e. configure the task under: task setting --> Error Handling --> Apply Conflicts --> ‘No record found for applying an UPDATE:’ INSERT the missing target record
How they work:
Batch Apply and Transactional Apply modes:
There is a big difference in how these Upsert/Merge settings work depending of whether the task is in 'Batch' or 'Transactional' Apply mode.
Batch Apply mode:
Either option (Upsert/Merge) does an unconditional Delete of all rows in the batch, followed by an Insert of all rows.
Note: The other thing to note is that with this setting the actual update that fails is inserted in a way that may not be obvious and could cause issue with downstream processing. In batch apply mode the task will actually issue a pair of transactions (1st a delete of the record and then 2nd an insert) this pair of transactions is unconditional and will result in a "newly inserted row every time the record is updated on the source.
Transactional Apply mode:
Either option (Upsert/Merge) - the original statement is run and if it errors out then the switch is done (try and catch).
Insert in transactional apply mode, the insert statement will be performed in a "try / catch" fashion. The insert statement will be run and only if it fails will it be switched to an update statement .
In transactional apply mode, the update will be performed in a "try / catch" fashion. The update will be run and only if it fails will it be switched to an insert statement .
Gotchas:
- If the table has added fields that are used/modified by a downstream process then there is a good chance that this will cause a problem.
- Oracle table must have supplemental logging all column set
- Masking of possible underlying issue - why was the record not there for an update or why was it there already for and insert
- I want to caution you that there may be other missing records (from a failed insert) that were not captured and this setting will only bring over missing records if they are updated on the source. There could be many records still missing on the target.
Possible use case:
- Missing values in some fields/missing rows on target. With Upsert/Merge set a "fake" update can be issued on the source (Update field1 = field1) without a where clause will force every row in the source to refreshed to the target ( without losing all the target data like a reload would)
- Prevent a task from switching out of bulk apply due to errors 'Duplicate PK or Record not found (appliance targets could benefit from this)
- Could help the CDC only task of split table environment - Separate Full Load / CDC design.
The information in this article is provided as-is and to be used at own discretion. Depending on tool(s) used, customization(s), and/or other factors ongoing support on the solution below may not be provided by Qlik Support.
Related Content
Environment
- Labels:
-
Configuration
Two years after the re-platforming and relaunch of our Qlik Community we have successfully completed the roll out of many design improvements. The changes offer an updated look and feel and improved user experience. Starting in late 2020 the Qlik C
...Two years after the re-platforming and relaunch of our Qlik Community we have successfully completed the roll out of many design improvements. The changes offer an updated look and feel and improved user experience. Starting in late 2020 the Qlik Community began on a 3-phase redesign effort as follows:
Phase 1 - New creative assets - sitewide update to banners and inside pages
Phase 2 - New Home Page, Unified Search and new Top Level page
Phase 3 - New creative assets for blogs and groups and resources page
We hope that you enjoy the updates and welcome your thoughts and feedback, as always.
See you online,
Melissa Potvin
Director, Qlik Community
Users with a large number of user group attributes (SAML authentication, custom Ticket authentication, or JWT authentication) receive the following error when accessing the Qlik Sense Hub:
Connection lost. Make sure that Qlik Sense is running properl
...Users with a large number of user group attributes (SAML authentication, custom Ticket authentication, or JWT authentication) receive the following error when accessing the Qlik Sense Hub:
Connection lost. Make sure that Qlik Sense is running properly
The error OnRepositoryWebsocketFailed can be verified in the browser developer tools in the QrsData WebSocket connection messages:
{"jsonrpc":"2.0","method":"OnRepositoryWebsocketFailed","params":{"severity":"fatal","timestamp":"2020-07-14T13:01:05.0171593Z"}}
This will also prevent the logout button to work properly as it is awaiting a response from that WebSocket connection.
Environment
Resolution
This is due to a hardcoded limit of the Repository websocket regarding the header size.
In order to solve this issue, the DotNet WebSocket needs to be enabled in the Repository configuration file.
Steps:
- Open C:\Program Files\Qlik\Sense\Repository\Repository.exe.config in a text editor as an administrator
- Modify the line <add key="EnableDotNetWebSockets" value="false" /> to <add key="EnableDotNetWebSockets" value="true" />
- Save the file and restart all Qlik Sense services
- In a multinode environment, this needs to be repeated on all the nodes.
Note: The Dotnet Websocket requires Windows 6.2 (Windows Server 2012) or higher
https://docs.microsoft.com/en-us/windows/win32/sysinfo/operating-system-version
Internal ID: QB-1972
- Labels:
-
Configuration