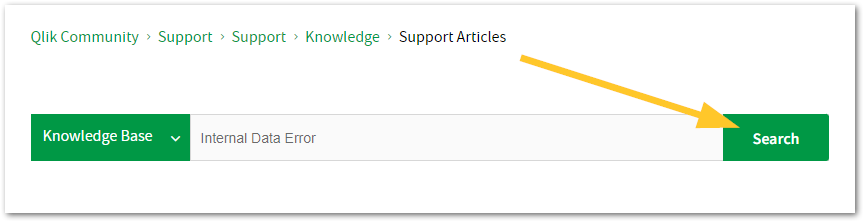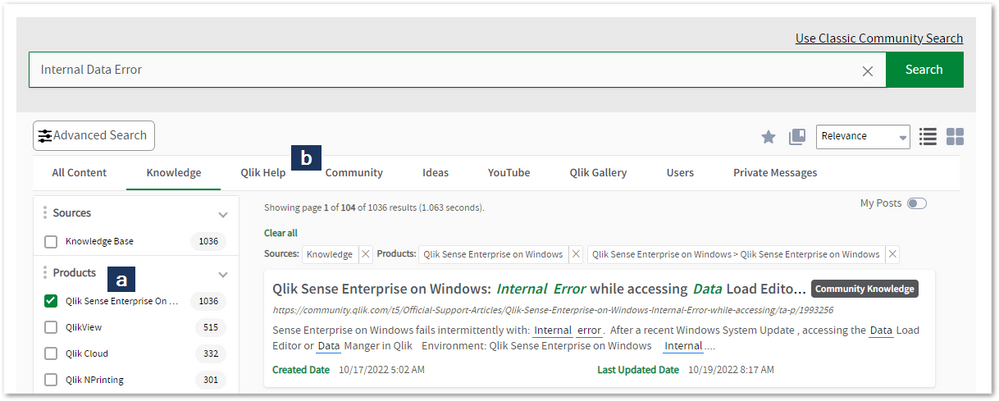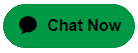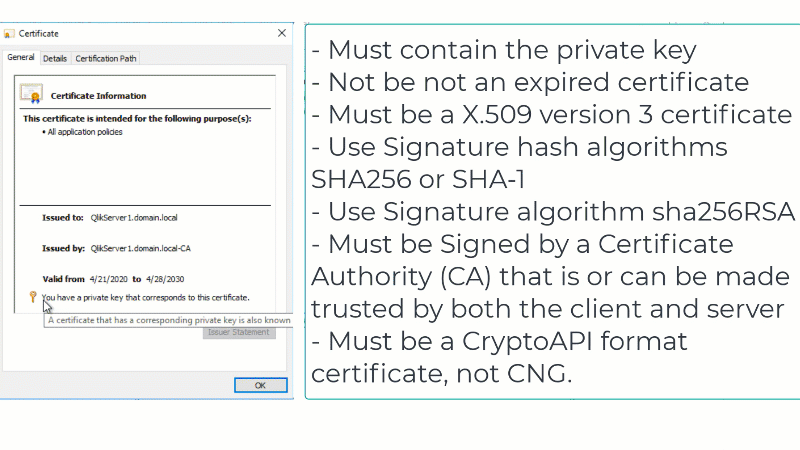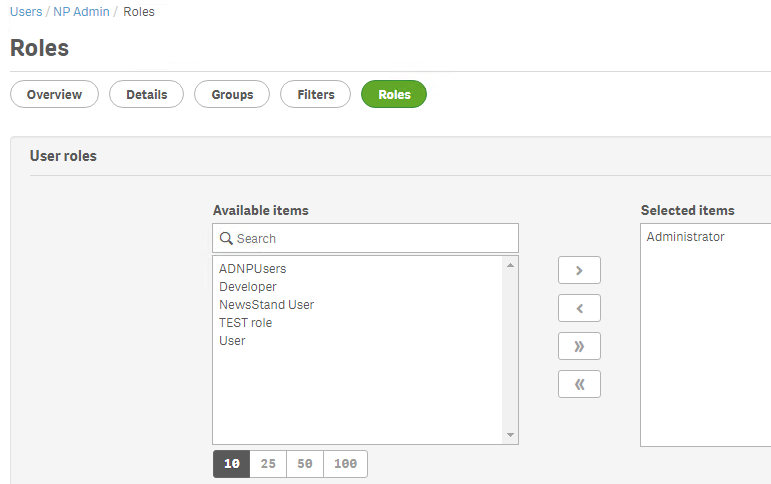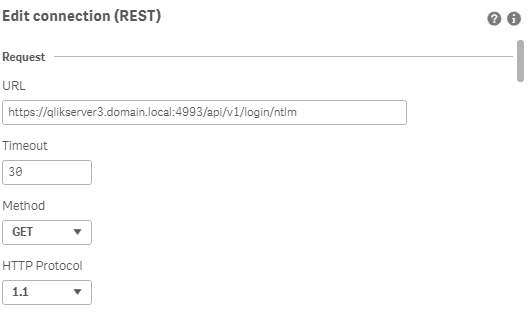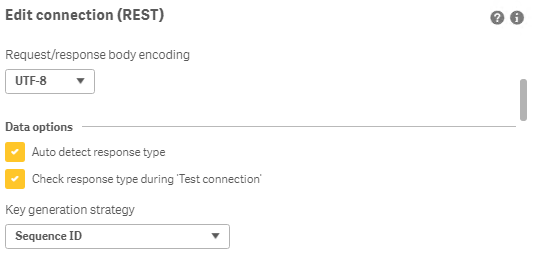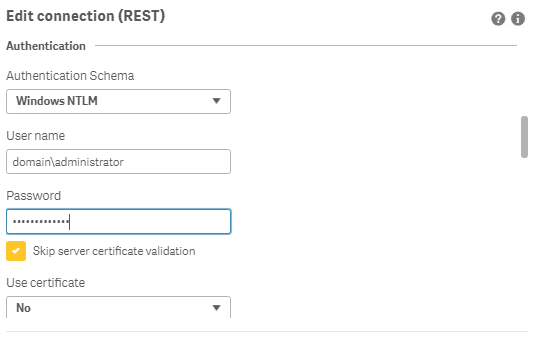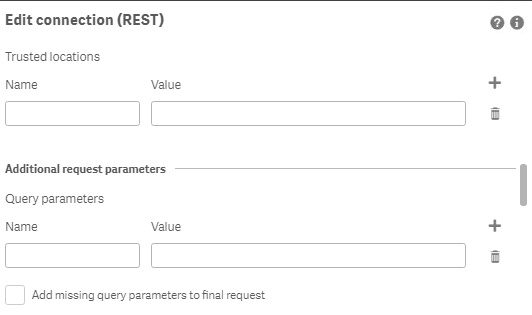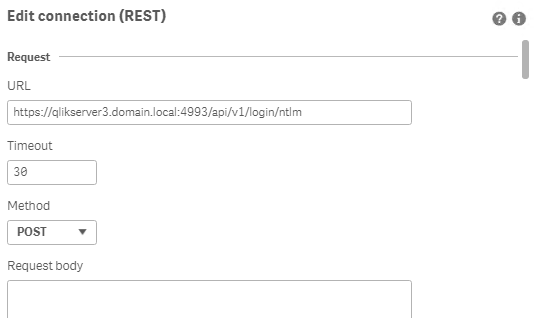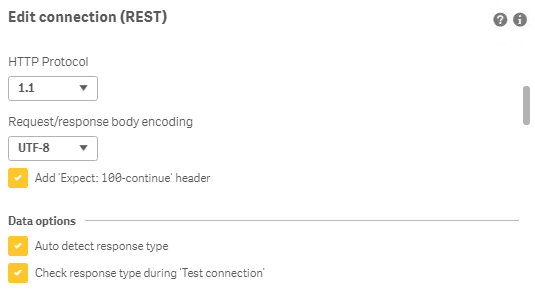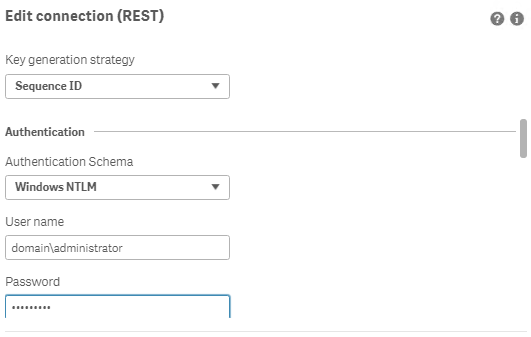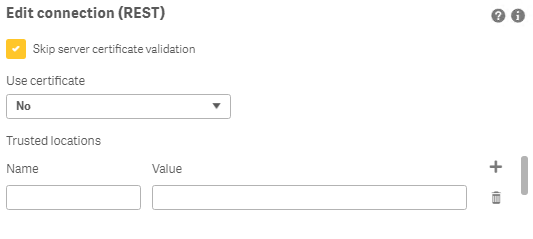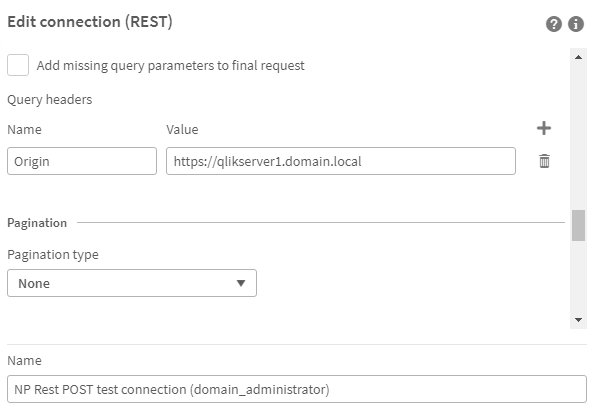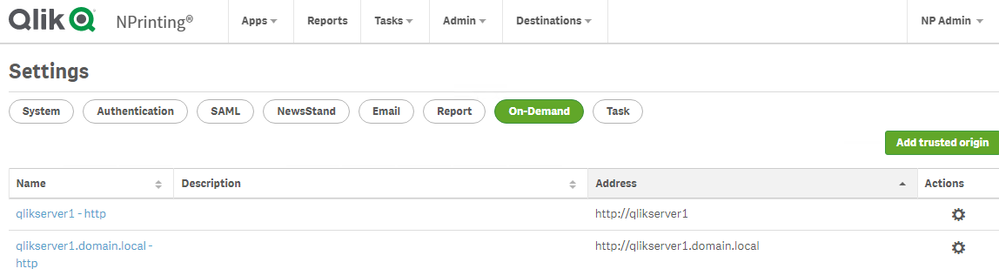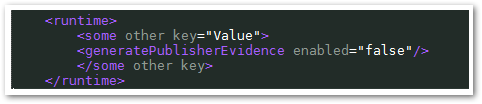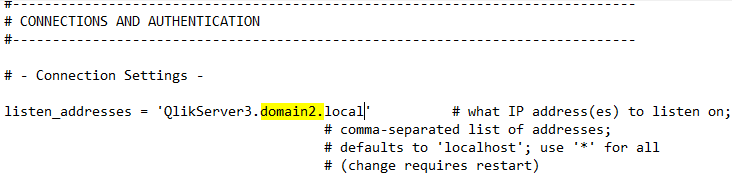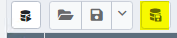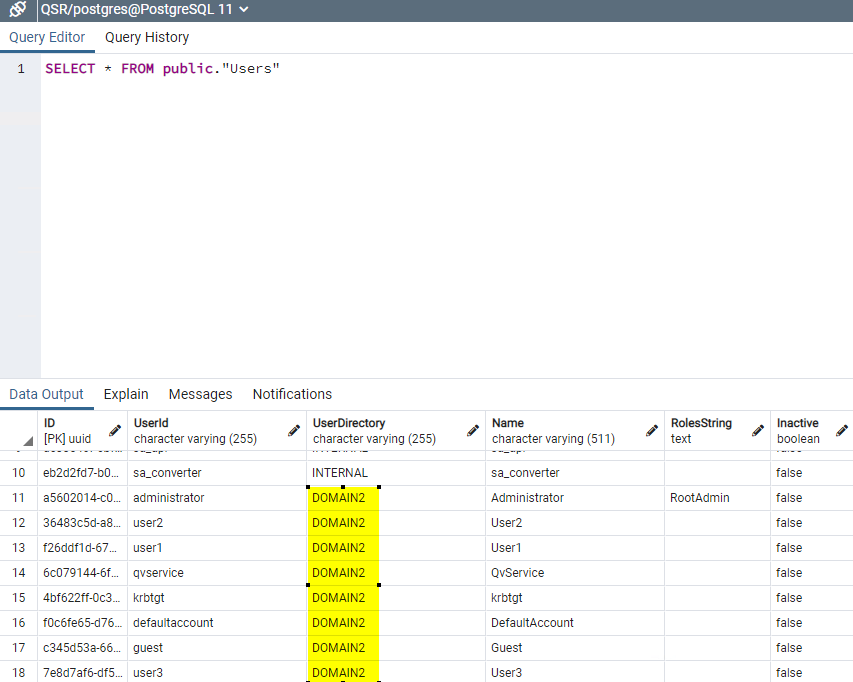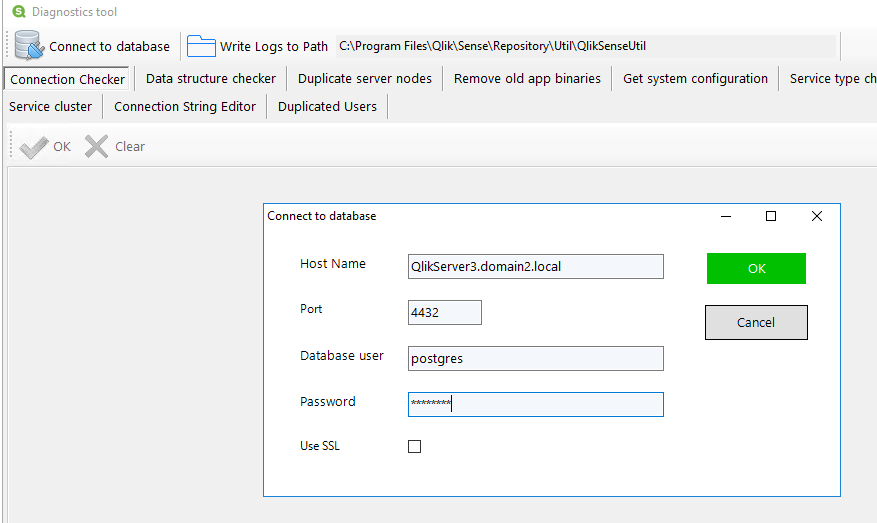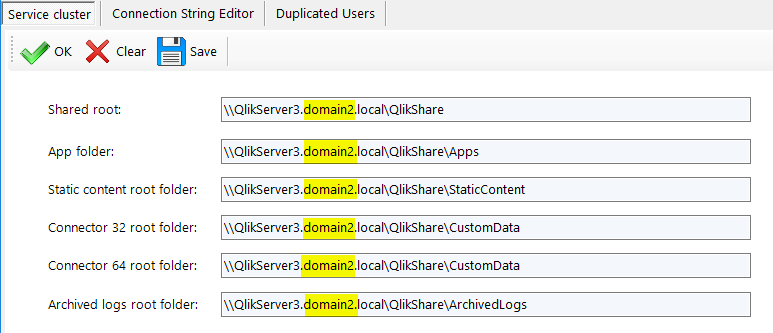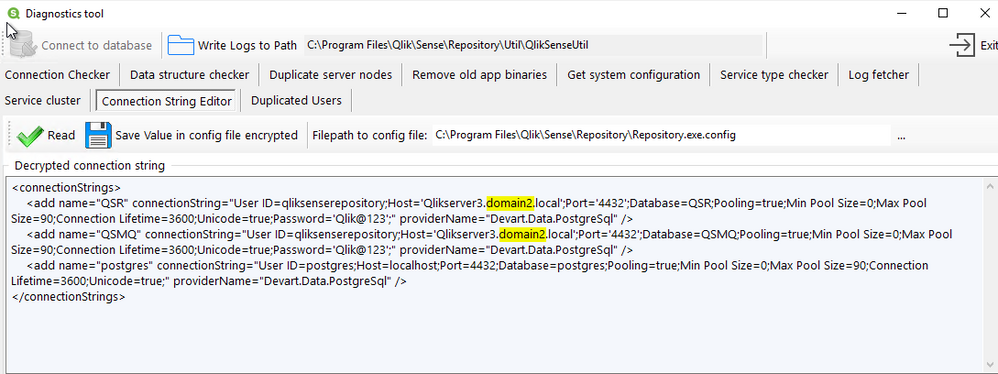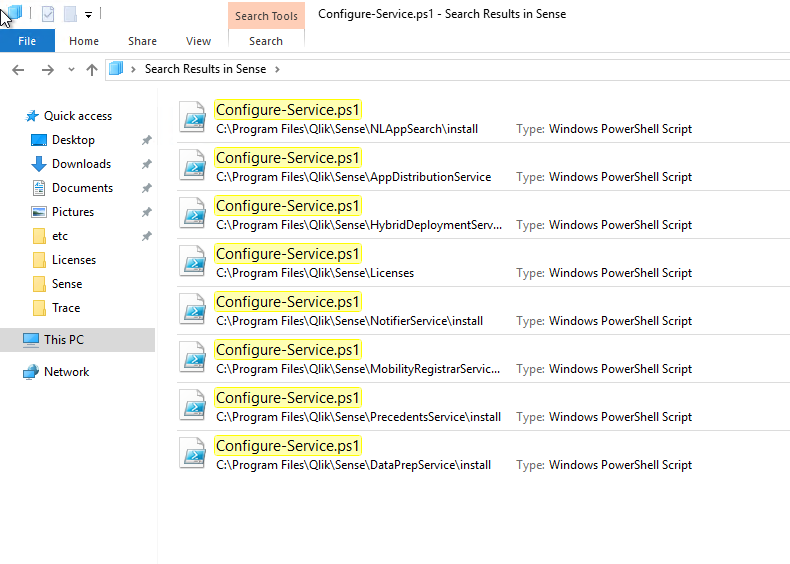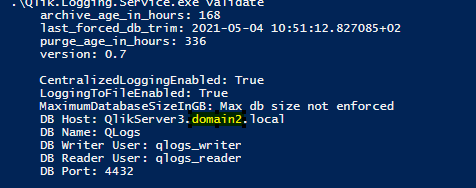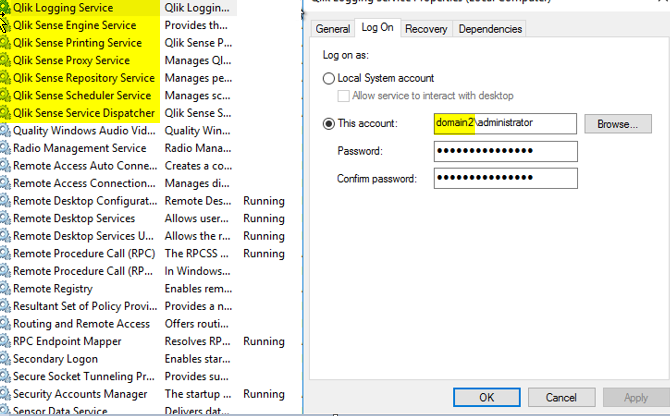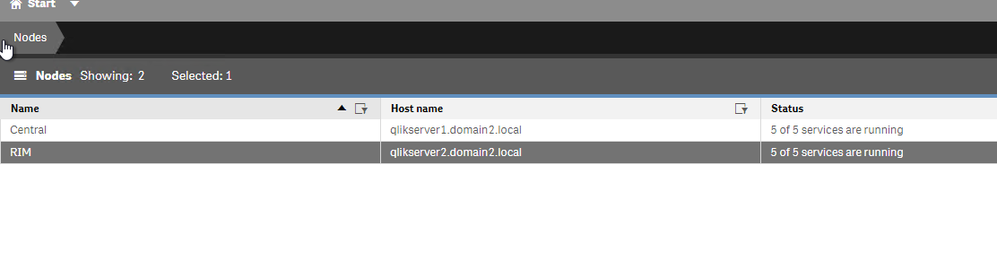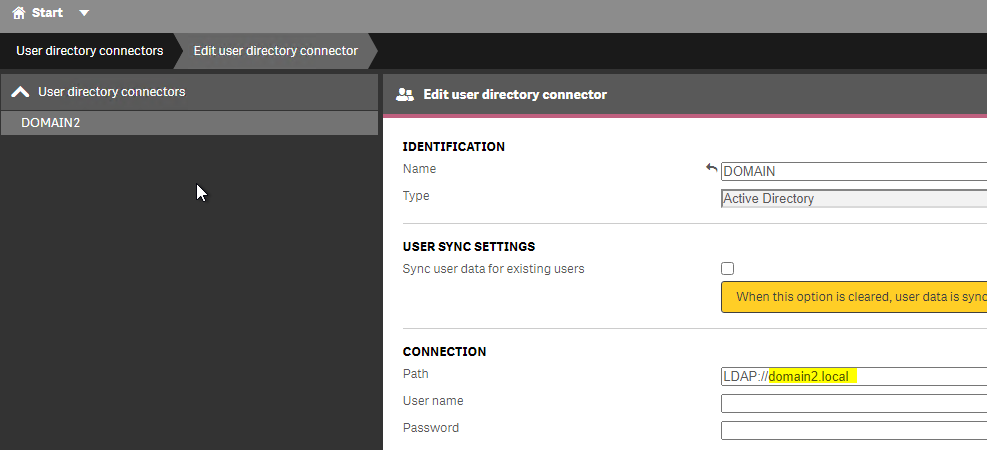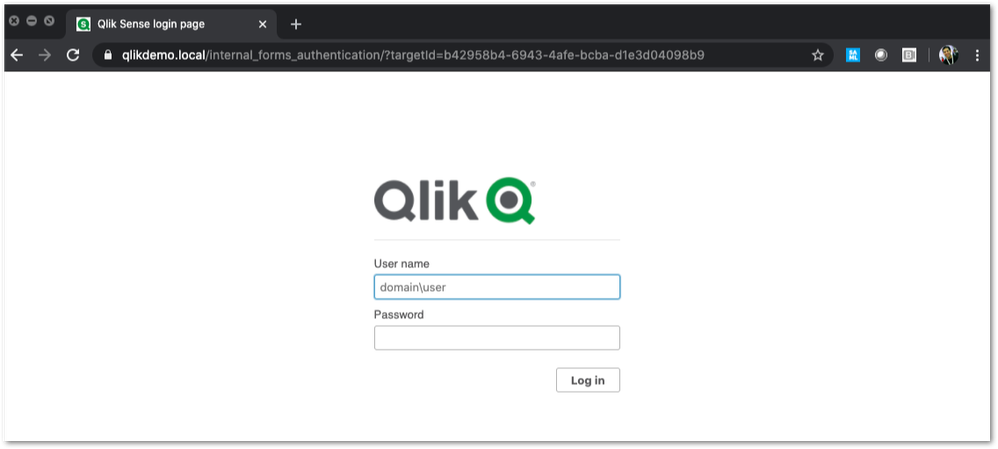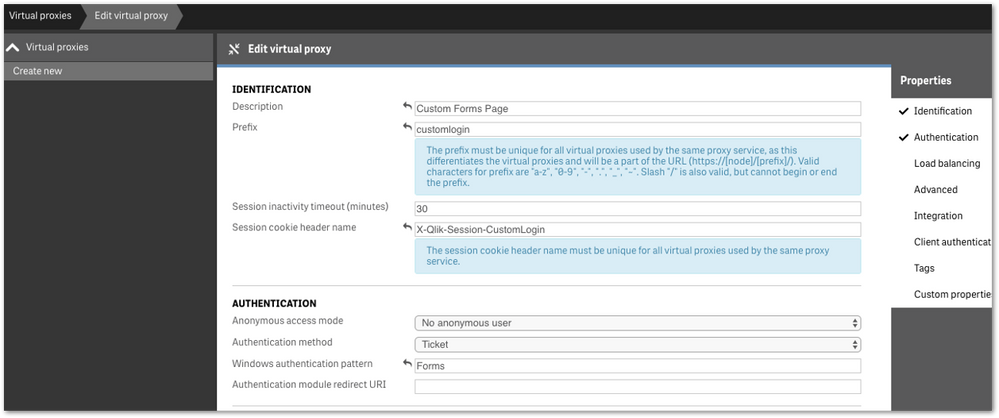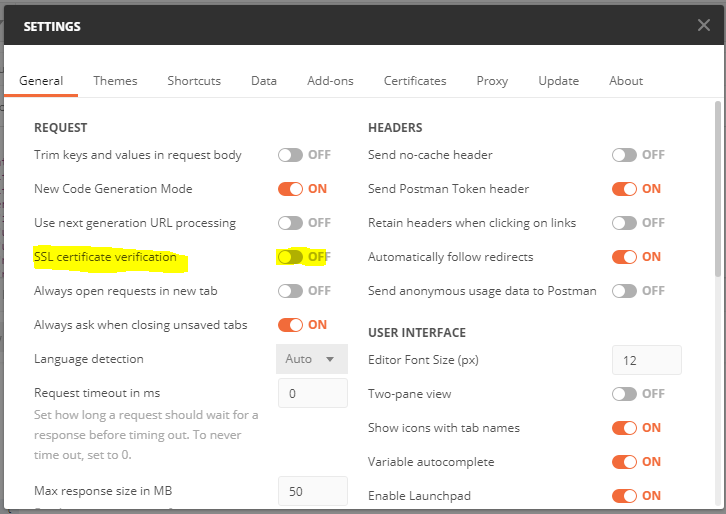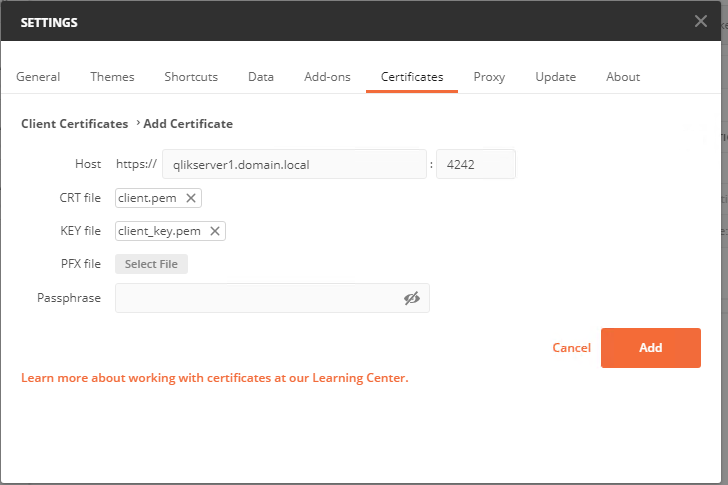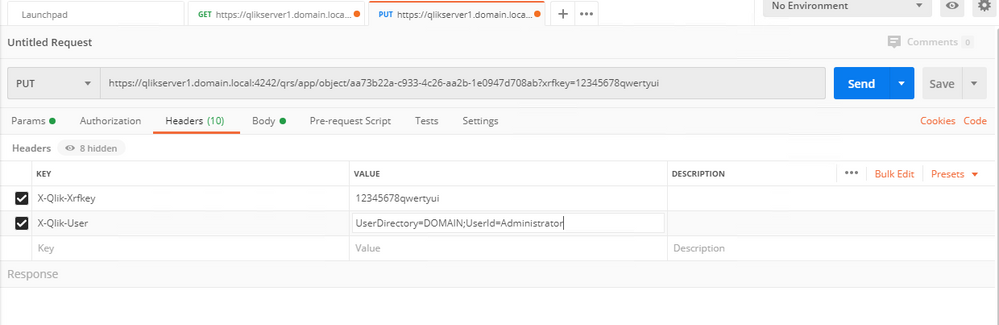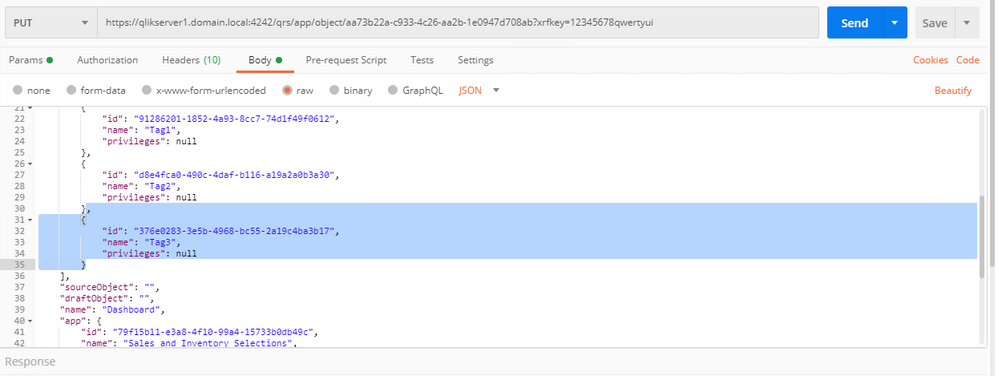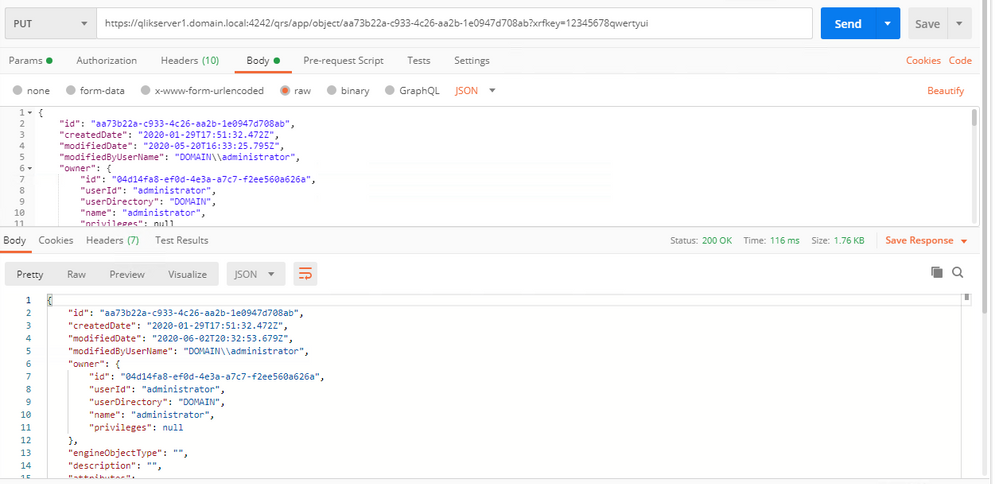Unlock a world of possibilities! Login now and discover the exclusive benefits awaiting you.
Featured Content
-
How to contact Qlik Support
Qlik offers a wide range of channels to assist you in troubleshooting, answering frequently asked questions, and getting in touch with our technical e... Show MoreQlik offers a wide range of channels to assist you in troubleshooting, answering frequently asked questions, and getting in touch with our technical experts. In this article, we guide you through all available avenues to secure your best possible experience.
For details on our terms and conditions, review the Qlik Support Policy.
Index:
- Support and Professional Services; who to contact when.
- Qlik Support: How to access the support you need
- 1. Qlik Community, Forums & Knowledge Base
- The Knowledge Base
- Blogs
- Our Support programs:
- The Qlik Forums
- Ideation
- How to create a Qlik ID
- 2. Chat
- 3. Qlik Support Case Portal
- Escalate a Support Case
- Phone Numbers
- Resources
Support and Professional Services; who to contact when.
We're happy to help! Here's a breakdown of resources for each type of need.
Support Professional Services (*) Reactively fixes technical issues as well as answers narrowly defined specific questions. Handles administrative issues to keep the product up-to-date and functioning. Proactively accelerates projects, reduces risk, and achieves optimal configurations. Delivers expert help for training, planning, implementation, and performance improvement. - Error messages
- Task crashes
- Latency issues (due to errors or 1-1 mode)
- Performance degradation without config changes
- Specific questions
- Licensing requests
- Bug Report / Hotfixes
- Not functioning as designed or documented
- Software regression
- Deployment Implementation
- Setting up new endpoints
- Performance Tuning
- Architecture design or optimization
- Automation
- Customization
- Environment Migration
- Health Check
- New functionality walkthrough
- Realtime upgrade assistance
(*) reach out to your Account Manager or Customer Success Manager
Qlik Support: How to access the support you need
1. Qlik Community, Forums & Knowledge Base
Your first line of support: https://community.qlik.com/
Looking for content? Type your question into our global search bar:
The Knowledge Base
Leverage the enhanced and continuously updated Knowledge Base to find solutions to your questions and best practice guides. Bookmark this page for quick access!
- Go to the Official Support Articles Knowledge base
- Type your question into our Search Engine
- Need more filters?
- Filter by Product
- Or switch tabs to browse content in the global community, on our Help Site, or even on our Youtube channel
Blogs
Subscribe to maximize your Qlik experience!
The Support Updates Blog
The Support Updates blog delivers important and useful Qlik Support information about end-of-product support, new service releases, and general support topics. (click)The Qlik Design Blog
The Design blog is all about product and Qlik solutions, such as scripting, data modelling, visual design, extensions, best practices, and more! (click)The Product Innovation Blog
By reading the Product Innovation blog, you will learn about what's new across all of the products in our growing Qlik product portfolio. (click)Our Support programs:
Q&A with Qlik
Live sessions with Qlik Experts in which we focus on your questions.Techspert Talks
Techspert Talks is a free webinar to facilitate knowledge sharing held on a monthly basis.Technical Adoption Workshops
Our in depth, hands-on workshops allow new Qlik Cloud Admins to build alongside Qlik Experts.Qlik Fix
Qlik Fix is a series of short video with helpful solutions for Qlik customers and partners.The Qlik Forums
- Quick, convenient, 24/7 availability
- Monitored by Qlik Experts
- New releases publicly announced within Qlik Community forums (click)
- Local language groups available (click)
Ideation
Suggest an idea, and influence the next generation of Qlik features!
Search & Submit Ideas
Ideation GuidelinesHow to create a Qlik ID
Get the full value of the community.
Register a Qlik ID:
- Go to register.myqlik.qlik.com
If you already have an account, please see How To Reset The Password of a Qlik Account for help using your existing account. - You must enter your company name exactly as it appears on your license or there will be significant delays in getting access.
- You will receive a system-generated email with an activation link for your new account. NOTE, this link will expire after 24 hours.
If you need additional details, see: Additional guidance on registering for a Qlik account
If you encounter problems with your Qlik ID, contact us through Live Chat!
2. Chat
Incidents are supported through our Chat, by clicking Chat Now on any Support Page across Qlik Community.
To raise a new issue, all you need to do is chat with us. With this, we can:
- Answer common questions instantly through our chatbot
- Have a live agent troubleshoot in real time
- With items that will take further investigating, we will create a case on your behalf with step-by-step intake questions.
3. Qlik Support Case Portal
Log in to manage and track your active cases in the Case Portal. (click)
Please note: to create a new case, it is easiest to do so via our chat (see above). Our chat will log your case through a series of guided intake questions.
Your advantages:
- Self-service access to all incidents so that you can track progress
- Option to upload documentation and troubleshooting files
- Option to include additional stakeholders and watchers to view active cases
- Follow-up conversations
When creating a case, you will be prompted to enter problem type and issue level. Definitions shared below:
Problem Type
Select Account Related for issues with your account, licenses, downloads, or payment.
Select Product Related for technical issues with Qlik products and platforms.
Priority
If your issue is account related, you will be asked to select a Priority level:
Select Medium/Low if the system is accessible, but there are some functional limitations that are not critical in the daily operation.
Select High if there are significant impacts on normal work or performance.
Select Urgent if there are major impacts on business-critical work or performance.
Severity
If your issue is product related, you will be asked to select a Severity level:
Severity 1: Qlik production software is down or not available, but not because of scheduled maintenance and/or upgrades.
Severity 2: Major functionality is not working in accordance with the technical specifications in documentation or significant performance degradation is experienced so that critical business operations cannot be performed.
Severity 3: Any error that is not Severity 1 Error or Severity 2 Issue. For more information, visit our Qlik Support Policy.
Escalate a Support Case
If you require a support case escalation, you have two options:
- Request to escalate within the case, mentioning the business reasons.
To escalate a support incident successfully, mention your intention to escalate in the open support case. This will begin the escalation process. - Contact your Regional Support Manager
If more attention is required, contact your regional support manager. You can find a full list of regional support managers in the How to escalate a support case article.
Phone Numbers
When other Support Channels are down for maintenance, please contact us via phone for high severity production-down concerns.
- Qlik Data Analytics: 1-877-754-5843
- Qlik Data Integration: 1-781-730-4060
- Talend AMER Region: 1-800-810-3065
- Talend UK Region: 44-800-098-8473
- Talend APAC Region: 65-800-492-2269
Resources
A collection of useful links.
Qlik Cloud Status Page
Keep up to date with Qlik Cloud's status.
Support Policy
Review our Service Level Agreements and License Agreements.
Live Chat and Case Portal
Your one stop to contact us.
Recent Documents
-
How to disable 'Base memory size' info and 'StaticByteSize' calls in Qlik Sens E...
After upgrading to Qlik Sense Enterprise on Windows May 2023 (or later), the Qlik Sense Repository Service may cause CPU usage spikes on the central n... Show MoreAfter upgrading to Qlik Sense Enterprise on Windows May 2023 (or later), the Qlik Sense Repository Service may cause CPU usage spikes on the central node. In addition, the central Engine node may show an increased average RAM consumption while a high volume of reloads is being executed.
The Qlik Sense System_Repository log file will read:
"API call to Engine service was successful: The retrieved 'StaticByteSize' value for app 'App-GUID' is: 'Size in bytes' bytes."
Default location of log: C:\ProgramData\Qlik\Sense\Log\Repository\Trace\[Server_Name]_System_Repository.txt
This activity is associated with the ability to see the Base memory size in the Qlik Sense Enterprise Management Console. See Show base memory size of apps in QMC.
Resolution
The feature to see Base memory size can be disabled. This may require an upgrade and will require downtime as configuration files need to be changed.
Take a backup of your environment before proceeding.
- Verify the version you are using and verify that you are at least on one of the versions (and patches) listed:
- May 2023 Patch 13
- August 2023 Patch 10
- November 2023 Patch 4
- February 2024 IR
- Back up the following files:
- C:\Program Files\Qlik\Sense\CapabilityService\capabilities.json
- C:\Program Files\Qlik\Sense\Repository\Repository.exe.config
*where C:\Program Files can be replaced by your custom installation path.
- Stop the Qlik Sense Repository Service and the Qlik Sense Dispatcher Service
- Open and edit the capabilities.json with a text editor (using elevated permissions)
- Open C:\Program Files\Qlik\Sense\CapabilityService\capabilities.json
- Locate: "enabled": true,"flag": "QMCShowAppSize"
- Change this to: "enabled": false,"flag": "QMCShowAppSize"
- Save the file
- Open and edit the repository.exe.config with a text editor (using elevated permissions)
- Open C:\Program Files\Qlik\Sense\Repository\Repository.exe.config
- Locate: </appSettings>
- Before the </appSettings> closing statement, add:
<add key="AppStaticByteSizeUpdate.Enable" value="false"/> - Save
- Start all Qlik Sense services
- Verify you can access the Management Console
If any issues occur, revert the changes by restoring the backed up files and open a ticket with Support providing the changed versions of repository.exe.config, capabilities.json mentioning this article.
Related Content
Show base memory size of apps in QMC
Internal Investigation:
QB-22795
QB-24301Environment
Qlik Sense Enterprise on Windows May 2023, August 2023, November 2023, February 2024.
- Verify the version you are using and verify that you are at least on one of the versions (and patches) listed:
-
Qlik Sense Enterprise on Windows: Compatibility information for third-party SSL ...
A third-party certificate was configured in the Qlik Sense Proxy, but is not being used. The connection is not private" NET::ERR_CERT_COMMON_NAME_INVA... Show MoreA third-party certificate was configured in the Qlik Sense Proxy, but is not being used.
The connection is not private" NET::ERR_CERT_COMMON_NAME_INVALID may be displayed on HUB access.
Qlik Sense Enterprise on Windows uses self-signed and self-generated certificates to protect communication between services, as well as user web traffic to the hub and management console. It is possible to use a third-party-issued SSL certificate to protect client web traffic. Using the self-signed certificate will cause a certificate warning to be displayed in the web browser (such as Google Chrome or Internet Explorer).
If the third-party certificate for the Qlik Sense Proxy Service is not fully compatible with Qlik Sense or it does not have the correct attributes and cyphers, the Qlik Sense Repository Service will revert to using the default certificates. The following error may occur in the Proxy Security logs:
Example: C:\ProgramData\Qlik\Sense\Log\Proxy\Trace\HOSTNAME_Security_Proxy.txtNo private key found for certificate 'CN=qliksense.domain.com' ([CERTIFICATE THUMBPRINT HERE]) Couldn't find a valid ssl certificate with thumbprint [CERTIFICATE THUMBPRINT HERE] Reverting to default Qlik Sense SSLCertificate Set certificate 'CN=qliksenseserver1.domain.com' ([CERTIFICATE THUMBPRINT HERE]) as SSL certificate presented to browser
Resolution:
In order for Qlik Sense Enterprise to correctly recognize the third-party certificate as valid, the certificate will have to meet the following requirements:
Note: Root and Intermediate CA certificates need to be correctly installed. Should any be missing, Qlik Sense proxy will not use the server certificate and will revert back to using the self-signed certificate instead.
Certificates that are known to work well with Qlik Sense have the following attributes:- Certificates that are x509 version 3. More information including filename extensions under https://en.wikipedia.org/wiki/X.509
- Use signature algorithm sha256RSA
- Use signature hash algorithm sha256
- Signed by a valid, and OS/browser configured , CA
- Are valid according to date restrictions (valid from/valid to)
- Key in format CryptoAPI (not in CNG)
- The certificate itself has to contain private key no matter what Qlik Sense version.
Related Content:
How to: Change the certificate used by the Qlik Sense Proxy to a custom third party certificate
-
How to create NPrinting GET and POST REST connections
NPrinting has a library of APIs that can be used to customize many native NPrinting functions outside the NPrinting Web Console. Environment: Qlik N... Show MoreNPrinting has a library of APIs that can be used to customize many native NPrinting functions outside the NPrinting Web Console.
Environment:
An example of two of the more common capabilities available via NPrinting APIs are as follows
- Connection reloads
- Publish Task executions
These and many other public NPrinting APIs can be found here: Qlik NPrinting API
In the Qlik Sense data load editor of your Qlik Sense app, two REST connections are required (These two REST Connectors must also be configured in the QlikView Desktop application>load where the API's are used. See Nprinting Rest API Connection through QlikView desktop)
- GET
- POST
Requirements of REST user account:
- Windows Authentication is required in both these connectors. The required user account is the NPrinting service account (which is also ROOTADMIN on the Qlik Sense server)
- This user account must also be a member of the NPrinting 'Administrators' Security Role on the NPrinting Server.
Creating REST "GET" connections
Note: Replace QlikServer3.domain.local with the name and port of your NPrinting Server
NOTE: replace domain\administrator with the domain and user name of your NPrinting service user account
Creating REST "POST" connections
Note: Replace QlikServer3.domain.local with the name and port of your NPrinting Server
NOTE: replace domain\administrator with the domain and user name of your NPrinting service user account
Ensure to enter the 'Name' Origin and 'Value' of the Qlik Sense (or QlikView) server address in your POST REST connection only.
Replace https://qlikserver1.domain.local with your Qlik sense (or QlikView) server address.
Ensure that the 'Origin' Qlik Sense or QlikView server is added as a 'Trusted Origin' on the NPrinting Server computer
Related Content
- Distribute NPrinting reports after reloading a Qlik App
- Extending Qlik NPrinting
- Run a Qlik NPrinting API POST command via QlikView reload script
- Troubleshooting Common NPrinting API Errors
NOTE: The information in this article is provided as-is and to be used at own discretion. NPrinting API usage requires developer expertise and usage therein is significant customization outside the turnkey NPrinting Web Console functionality. Depending on tool(s) used, customization(s), and/or other factors ongoing, support on the solution below may not be provided by Qlik Support.
-
Qlik Talend Studio R2025-06v3 Fails to Return Correct Value for LAST_QUERY_ID() ...
When upgrading to Qlik Talend Studio R2025-06v3 or later tSnowflakeRow with Snowflake-jdbc-driver-3.22.0 that uses the function LAST_QUERY_ID() in com... Show MoreWhen upgrading to Qlik Talend Studio R2025-06v3 or later tSnowflakeRow with Snowflake-jdbc-driver-3.22.0 that uses the function LAST_QUERY_ID() in command always returns “Alter session set JDBC_USE_SESSION_TIMEZONE=false” instead of the the correct query id(query id last query ran)as a result.
Resolution
To have LAST_QUERY_ID() return the last query and not the alter session query, it is required to modify the command to use LAST_QUERY_ID(-2).
For example:
Select query used in tSnowflakeRow component
"SELECT LAST_QUERY_ID() as LAST_QUERY_ID(-2);"
Cause
In Studio R2024-04, a new checkbox "Use Session Timezone" was added to the tSnowflakeInput and tSnowflakeRow components. The default value is unchecked (Alter session set JDBC_USE_SESSION_TIMEZONE=false) to avoid Snowflake regression issue Incorrect timezone handling for java.sql.Time, However this does bring the side effect of snowflake functions like LAST_QUERY_ID() returning the wrong value.
Related Content
2025-04-studio-known-issues for 'Use Session Timezone' option in the Snowflake components
Environment
-
How to set up a test connection from Qlik Sense Client-Managed to the Qlik Analy...
Creating a Qlik Sense Client-Managed connection | Migration Center Help documents all steps needed to create a Qlik Sense Client-Managed connection to... Show MoreCreating a Qlik Sense Client-Managed connection | Migration Center Help documents all steps needed to create a Qlik Sense Client-Managed connection to the Qlik Analytics Migration Tool.
As a part of the System Requirements (System requirements | Migration Center Help), Qlik advises that the Qlik Sense Proxy service must have a valid third-party certificate.
This article explains the process to follow if no third-party certificate is available; for example, when setting up a test connection in your UAT or test environment. For this example, we will be using the self-signed certificate used by Qlik Sense.
Securing the connection
The first challenge we need to overcome is the Not Secure alert when accessing Qlik Sense:
- Run certlm.msc with elevated permissions (as Administrator)
- Select Trusted Root Certification Authorities > Certificates > All Tasks > Import
- Click Next
- Select All Files and choose the root.pem stored in C:\ProgramData\Qlik\Sense\Repository\Exported Certificates\.Local Certificates
- Click Open and follow the onscreen instructions; when prompted for the Certificate Store choose the Trusted Root Certificate Authorities storage location
- Confirm the CA cert was installed by refreshing the Trusted Root Certificate Authorities > Certificates list:
- Close CertML and open https:// YOUR-HOST.domain.local/hub to confirm the connection is now displayed as Secured:
Connecting to the Qlik Analytics Migration Tool
Creating a Qlik Sense Client-Managed connection | Migration Center Help
To establish a connection to the Qlik Analytics Migration Tool in this example, we will be using Method 2 of the recommended steps: Create a virtual proxy using the tool | help.qlik.com.
- In the Qlik Analytics Migration Tool, navigate to the Connections tab and select Qlik Sense Client-Managed
- Click Create New
- Switch to the Virtual Proxy Setup tab
- In the Qlik Server URL field, enter the login URL of the Qlik Sense Client-Managed environment
- Click Login to Qlik
- After logging in, open your web browser's Developer Tools (F12 or fn + F12)
- Go to the Application tab, expand Cookies, then select the Qlik Sense domain and copy the Cookie Name and Cookie Value
- Paste the values into the Session Cookie fields in the Virtual Proxy Setup – Guide
- Click Retrieve users and proxies from Qlik and confirm the message
- In the Select Service User dropdown, select a RootAdmin user to associate with the virtual proxy
- In the Select Proxy Service dropdown, select the proxy service (typically Central)
- Optionally, set a Virtual Proxy Name (no spaces allowed)
- Click Create Virtual Proxy
- After proxy creation, a JWT token will be displayed (optional to save)
- Click Go to Connection Setup
- Click Test Connection to validate the setup
- Click Create Connection
- A confirmation message will appear, and the connection will be added to the list
- This step creates a Qlik Sense Converter connection
Environment
- Qlik Cloud Migration Tool
- Qlik Sense Enterprise on Windows
- Qlik Cloud Analytics
- Run certlm.msc with elevated permissions (as Administrator)
-
Qlik Cloud: Can users and data connections be migrated from one tenant to anothe...
Is it possible to migrate users and data connections from one Qlik Cloud Analytics tenant to another? You cannot migrate users and data connections fr... Show MoreIs it possible to migrate users and data connections from one Qlik Cloud Analytics tenant to another?
You cannot migrate users and data connections from an existing tenant to a newly purchased tenant.
The following will need to be done:
- All data connections must be recreated
- Apps and scripts in the new tenant need to have their data connections updated to reference the new connections
- For users, it will be necessary to send new invitations or configure your identity provider to manage access to your new Qlik Cloud tenant
What about apps and scripts?
Apps can be migrated from one tenant to another using the following Qlik CLI automation: Migrate apps between Qlik Cloud tenants
This tutorial is not exhaustive, and does not migrate other resources such as spaces, automations, data alerts, subscriptions, notes, etc. Qlik offers solutions via Qlik Professional Services for complete tenant to tenant migrations.
For scripts, follow the process of exporting them manually from the old tenant and then importing them to the new tenant. See Exporting scripts.
To make the process easier for you, Qlik's customer support team can link the newly purchased tenant license to a trial tenant, and you can continue to use the trial tenant. The trial tenant will be updated to a Standard, Premium, or Enterprise version after linking the license (depending on which package was purchased).
Do you need iterative planning and support assistance?
If you're looking to perform a manual transfer but need assistance with iterative planning or direct engagement by Qlik, our Professional Services are ready to assist.
Additional References
Environment
- Qlik Cloud Analytics
-
How to remove a Qlik Sense Enterprise on Windows rim node
Qlik Sense Enterprise on Windows can be set up with a central node and multiple rim nodes. See Installing a Qlik Sense rim node. To remove a rim node ... Show MoreQlik Sense Enterprise on Windows can be set up with a central node and multiple rim nodes. See Installing a Qlik Sense rim node.
To remove a rim node at any point after setup:
- Open the Qlik Sense Enterprise Management Console
- Go to Nodes
- Find the rim node you wish to remove
- Click Delete
It is now safe to uninstall the Qlik Sense services or decommission the server. When uninstalling, ensure that you select the Remove Qlik Sense certificates and data folders option.
Environment
- Qlik Sense Enterprise on Windows
-
Restricting Access to Qlik Cloud Talend Platform
While Qlik Cloud provides robust data connectivity options through the Data Movement Gateway, some organizations require additional controls to restri... Show MoreWhile Qlik Cloud provides robust data connectivity options through the Data Movement Gateway, some organizations require additional controls to restrict access to the Qlik Cloud Talend platform itself, not only to data connections.
While Qlik Cloud does not currently support full tenant-level access restriction via PrivateLink, it does offer:
- IP-based access control via Web Integrations
- Strong authentication and security policies
- Gateway-based PrivateLink support for data connectivity
- Cryptographically secure gateway communication
This article outlines these available options and limitations for securing tenant access at the platform level.
Content
- Does Qlik Cloud support IP Allowlist for tenant access?
- Are there network-level restrictions available for accessing the Qlik Cloud tenant?
- What are the available options for securing tenant access beyond standard authentication?
- Understanding Gateway Security Architecture
- Future Plans
Does Qlik Cloud support IP Allowlist for tenant access?
Yes. Qlik Cloud supports IP allowlisting through Web Integrations, which can be configured to restrict access to the tenant based on specific IP addresses.
See Managing web integrations for details.
Are there network-level restrictions available for accessing the Qlik Cloud tenant?
Qlik Talend Data Integration supports private connections for tenant-level access. Does Qlik Cloud support a similar, solution, such as Azure or AWS PrivateLink?
No, Qlik Cloud does not support Azure PrivateLink for tenant-level access in the same way Talend Cloud does.
- In Qlik Talend Data Integration, PrivateLink can be used to restrict access to the entire tenant.
- In Qlik Cloud, PrivateLink is supported only for data connectivity via a customer-managed gateway.
- The gateway acts as the endpoint for PrivateLink, but it does not restrict access to the Qlik Cloud web interface.
- See Support private connections in Qlik Talend Data Integration for details.
What are the available options for securing tenant access beyond standard authentication?
Qlik Cloud offers several security features for tenant access:
- Multi-Factor Authentication (MFA)
- OAuth
- Content Security Policy (CSP)
- API Keys
- Web Integrations (IP Allowlist)
See Securing the system.
Understanding Gateway Security Architecture
When using the Data Movement Gateway, Qlik Cloud ensures secure communication through a multi-step cryptographic process:
- Key Generation & Registration:
Upon installation, the gateway generates a private/public key pair and a key ID (kid). The public key and key ID are registered in Qlik Cloud by the tenant admin. - Secure WebSocket Establishment:
- The gateway initiates a TLS-secured WebSocket (WSS) connection to Qlik Cloud.
- During this handshake:
- The gateway verifies QCS’s certificate.
- Qlik Cloud verifies the JWT sent by the gateway, ensuring it includes the correct key ID and is signed with the gateway’s private key.
- This confirms a cryptographic match to the registered public key and key ID.
- Channel Key Derivation:
- Both sides generate ECDH key pairs and exchange secrets.
- A channel key is derived and used to encrypt all traffic over the WebSocket.
- This key is re-derived upon reconnection or restart, ensuring session-level encryption.
This architecture ensures that all data movement operations are secure, authenticated, and encrypted end-to-end.
Future Plans
If full tenant isolation via PrivateLink is a critical requirement, please submit a feature request via Qlik Ideation.
Environment
- Qlik Cloud
- Qlik Talend Data Integration
-
Qlik Talend Remote Engine 2.13.13 SSL Communication Issue with Talend Studio
After upgrading to Remote Engine 2.13.13, when enabling the option to execute a job from Studio on a remote engine, the process fails due to SSL and P... Show MoreAfter upgrading to Remote Engine 2.13.13, when enabling the option to execute a job from Studio on a remote engine, the process fails due to SSL and PKCS-related errors.
sun.security.validator.ValidatorException: PKIX path building failed: sun.security.provider.certpath.SunCertPathBuilderException: unable to find valid certification path to requested target
Resolution
SSL Configuration for Talend Studio to Connect with Remote Engine
- Retain the Keystore and Truststore Passwords Generated During Installation
During the installation of Talend Remote Engine, SSL credentials are automatically generated. To retrieve the keystore password, execute the following command:
cat /opt/TalendRemoteEngine/bin/sysenv
and locate the line
TMC_ENGINE_JOB_SERVER_SSL_KEY_STORE_PASSWORD=<PASSWORD>
- Required Keystore and Truststore Files
The following files are necessary for secure communication between Talend Studio and the Remote Engine:
/opt/TalendRemoteEngine/etc/keystores/jobserver-client-keystore.p12
/opt/TalendRemoteEngine/etc/keystores/jobserver-client-truststore.p12 (Truststore file added with RE 2.13.13)Transfer these files to your Talend Studio workstation and store them in a dedicated folder.
- Configure Talend Studio to Use SSL
Edit the Studio startup configuration file, depending on your operating system:
- For Linux (x86_64): studio/Talend-Studio-linux-gtk-x86_64.ini
- For ARM architecture: studio/Talend-Studio-gtk-aarch64.ini
- For Windows: Talend-Studio-win-x86_64.ini
- Add the following JVM options to the configuration file, and adjust the file paths and password values accordingly:
-Dorg.talend.remote.client.ssl.force=true
-Dorg.talend.remote.client.ssl.keyStore=path_to_keystore/jobserver-client-keystore.p12
-Dorg.talend.remote.client.ssl.keyStoreType=PKCS12
-Dorg.talend.remote.client.ssl.keyStorePassword=<password_from_step_1>
-Dorg.talend.remote.client.ssl.keyPassword=<password_from_step_1><
-Dorg.talend.remote.client.ssl.trustStore=path_to_truststore/jobserver-client-truststore.p12
-Dorg.talend.remote.client.ssl.trustStoreType=PKCS12
-Dorg.talend.remote.client.ssl.trustStorePassword=<password_from_step_1>
-Dorg.talend.remote.client.ssl.disablePeerTrust=false
-Dorg.talend.remote.client.ssl.enabled.protocols=TLSv1.2,TLSv1.3
Cause
Talend Remote Engine enforces SSL communication by default, ensuring that all interactions with the engine are encrypted. If Studio does not have the appropriate certificates installed, it will be unable to establish a secure connection with the Remote Engine.
Environment
- Retain the Keystore and Truststore Passwords Generated During Installation
-
Qlik Talend Cloud: IPs are still able to access Talend Management Console after ...
The "Enable IP Allowlist" option has been enabled, and several IPs have already been added to the list to restrict access solely to those on the allow... Show MoreThe "Enable IP Allowlist" option has been enabled, and several IPs have already been added to the list to restrict access solely to those on the allowlist. However, other IPs are still able to access TMC.
Cause
To configure an IP allowlist in Talend Management Console, the user account needs to possess the Security Administrator role.
Only accounts granted the "Users - Manage" permission can bypass the IP allowlist. (This permission is encompassed within the Security Administrator role.).- Verify the user's role; it must NOT include a role such as Security Administrator, as this role possesses the "Users - Manage" permission, which can bypass the IP allowlist. For more details about TMC role, please read this documentation page.
- Verify the permissions assigned to the role. If you are uncertain whether this role possesses the "Users - Manage" permission, review the role's permissions as illustrated in the screenshot below.
Resolution
Once the IP allowlist is enabled, the same user account must take one of the following actions:
Either create additional users without the "Users-Manage" permission, Or remove its own Security Administrator role.
This guarantees that the IP allowlist is effectively enforced for the account.Consequently, IP addresses not included in the IP allowlist will be unable to connect to TMC, as illustrated below:
Related Content
Setting up IP allowlist policy to restrict user access
Environment
- Talend Cloud 8.0.1
-
Create and Sync a UDC with Microsoft Excel Driver
This details the steps required to use a Microsoft Excel (XLS) file as a User Directory in the User Directory Connector (UDC). Environment: Any versi... Show MoreThis details the steps required to use a Microsoft Excel (XLS) file as a User Directory in the User Directory Connector (UDC).
Environment:Any version of Qlik Sense
The required Microsoft Excel Driver may not be installed by default.Step 1: Verify if the drivers are already installed on your server
Open the Windows Registry Editor and navigate to Computer\HKEY_LOCAL_MACHINE\SOFTWARE\ODBC\
?Step 2: If no, download the latest Microsoft package
This file can be directly sourced from the Microsoft Download site. The 64bit version is required.
Example: Microsoft Access Database Engine 2016 Redistributable
Step 3: Run the installer
If the installer fails with CVRUNTIME140.dll error, cancel the installation.
The program can't start because VCRUNTIME140.dll is missing from your computer.
Try reinstalling the program to fix this problem.
Obtain a valid CVRUNTIME140.dll and place the file in C:\Windows\System32
A copy of this file is attached to this article.
Run the installer again.
Step 4: Refresh the registry editor and verify that the drivers are correctly installed
Step 5: Create and XLS file that contains your users
A sample XLS file is attached to this article.
- This file contains 2 sheets "MyUsers" and "Attributes" - they can be renamed to fit your naming convention.
- The first sheet contains 2 columns: "userid" and "name" Those names are important and mandatory. Do not change them, or the import will fail.
- The second sheet contains 3 columns "userid", "type" and "value"
Step 6: Create a new UDC (Select "Excel (via ODBC)")
- Navigate to your User Directory Connector in the Qlik Sense Management Console
- Create a new connection: Excel (via ODBC)
- Untick the checkbox "Sync user data for existing users"
- "User table Name" must match your first sheet ("[MyUsers$]" here)
- "Attribute table name" must match the second sheet ("[Attributes$]" here)
- Modify the connection string to point to your xls file "DRIVER={Microsoft Excel Driver (*.xls, *.xlsx, *.xlsm, *.xlsb)};DBQ=C:\temp\SomeUsers.xls"
Step 7: Validate and check in the logsThe below should be logged:
Connection creation verified.
Connection open verified.
Tables verified.
The userid field of the [MyUsers$] table is verified successfully.
The name field of the [MyUsers$] table is verified successfully.
The userid field of the [Attributes$] table is verified successfully.
The type field of the [Attributes$] table is verified successfully.
The value field of the [Attributes$] table is verified successfully.Step 8: Sync the UDC and check in the logs
Started synchronizing all users for ...
Started syncing users
ODBC dataReader have been successfully created
Retrieved 3 entities from directory 'TEST' of type Repository.UserDirectoryConnectors.ODBC.OdbcExcel
Database done with 3 users and 0 groups in user directory (TEST, ...)
Ended saving users in repository
Finished synchronizing all users for ...Step 9: In the QMC > users
Verify that the users have been added
The Attributes are reflected in the user's properties
Errors you may find in the C:\ProgramData\Qlik\Sense\Log\Repository\Trace\<SERVER>_UserManagement_Repository.txt
ERROR [IM006] [Microsoft][ODBC Driver Manager] Driver's SQLSetConnectAttr failed??ERROR [01S00] [Microsoft][ODBC Microsoft Access Driver]Invalid connection string attribute
==> ODBC drivers are not correctly installed
==> Error in the connection string
ERROR [HY000] [Microsoft][ODBC Excel Driver]General error Unable to open registry key Temporary (volatile) Ace DSN for process 0x19e0 Thread 0x8f04 DBC 0xcf6bffe8
==> Check the security permission for the XLS file ; the service account must be granted READ access
==> Error in the connection string
Exception when trying to access the name field of the [MyUsers$]
Exception when trying to access the userid field of the [MyUsers$]
ERROR [07002] [Microsoft][ODBC Excel Driver] Too few parameters. Expected 1.??Exception when trying to access the name field of the [MyUsers$] table:
==> Verify step 5 ; names "name" and "userid" of the columns is important, you cannot change them
The information in this article is provided as-is and to be used at own discretion. Depending on tool(s) used, customization(s), and/or other factors ongoing support on the solution below may not be provided by Qlik Support.
-
An error occurred / Failed to load connection error message in Qlik Sense - Serv...
***Changes must be made to all Qlik servers that will not be provided with internet access.***For servers not connected to the internet, they may be ... Show More
***Changes must be made to all Qlik servers that will not be provided with internet access.***
For servers not connected to the internet, they may be prompted with a pop-up error when browsing in the Hub or in the Data Load Editor with the following errors:- The Hub has continuous bubbles while loading forever
- The Hub is stuck on the initial loading bar
Browser Debug tools may display the following error in the console:
Data Market: entry-point-building.js??123145:62
API could not be reached.
Cause:
This was originally defined as an issue with the Qlik Sense DataMarket connector executable, which is cryptography signed for authenticity verification, and the .NET Framework's verification procedure when launching an executable includes checking OCSP and Certificate Revocation List information, which means fetching it online if the system doesn't have a fresh cached copy locally.
Even without the QlikData Market being in use, the solutions provided can be deployed when encountering issues with Qlik Sense Enterprise Windows servers that have no internet access. Internet access is recommended.
Resolution
Only deploy one of the below options.
Option 1 will persist through upgrades, whereas Option 2 would have to be reapplied after every Sense upgrade.
Option 1:
- Stop all Qlik Sense services on all nodes
- Edit C:\Windows\Microsoft.NET\Framework64\v4.0.30319\config\machine.config
- If there is an empty <runtime/> tag, change it to
<runtime> <generatePublisherEvidence enabled="false"/> </runtime> - If there is no <runtime/> tag, add the below anywhere above the closing </configuration> tag.
<runtime> <generatePublisherEvidence enabled="false"/> </runtime>
- If the <runtime> section has existing content, add generatePublisherEvidence.
<runtime> <some other key="value"/> <generatePublisherEvidence enabled="false"/> </runtime>
Example:
- If there is an empty <runtime/> tag, change it to
- Save machine.config
- Repeat on all nodes (if applicable)
- Start services on all nodes
Option 2:
- Stop all services on all nodes
- Open C:\Program Files\Common Files\Qlik\Custom Data\QvRestConnector\QvRestConnector.exe.config in an admin level Notepad window
- If there is an empty <runtime/> tag, change it to
<runtime> <generatePublisherEvidence enabled="false"/> </runtime> - If there is no <runtime/> tag, add the below anywhere above the closing </configuration> tag.
<runtime> <generatePublisherEvidence enabled="false"/> </runtime> - If the <runtime> section has existing content, add generatePublisherEvidence.
<runtime> <some other key="value"/> <generatePublisherEvidence enabled="false"/> </runtime>
- If there is an empty <runtime/> tag, change it to
- 4. Repeat on all nodes and repeat for all .config files
- C:\Program Files\Common Files\Qlik\Custom Data\QvOdbcConnectorPackage\QvOdbcConnectorPackage.exe.config
- C:\Program Files\Common Files\Qlik\Custom Data\QvDataMarketConnector\QvDataMarketConnector.exe.config
- C:\Program Files\Common Files\Qlik\Custom Data\QvSalesforceConnector\QvSalesforceConnector.exe.config
- C:\Program Files\Common Files\Qlik\Custom Data\QvEssbaseConnector
- C:\Program Files\Common Files\Qlik\Custom Data\QvRestConnector
- C:\Program Files\Common Files\Qlik\Custom Data\QvWebStorageProviderConnectorPackage
- Start all services on all nodes
- Validate
It may be necessary to include the key immediately before the runtime closing tag if there are many values in the runtime section.
For Qlik Versions 2.x.x [mid-2016 and older]... this will fully disable Qlik Sense DataMarket:
Remove OR rename the file on all nodes
C:\Program Files\Common Files\Qlik\Custom Data\QvDataMarketConnector
NOTE: This folder is likely to be re-created upon upgrade.
-
Qlik Sense Enterprise on Windows and Node.js
Node.js comes bundled with Qlik Sense Enterprise on Windows. Its version depends on the Qlik Sense released currently installed. How do I know which v... Show MoreNode.js comes bundled with Qlik Sense Enterprise on Windows. Its version depends on the Qlik Sense released currently installed.
How do I know which version of node.js is used by Qlik Sense?
You can verify the version of any of the third-party integrations Qlik Sense makes use of by:
- Using the Qlik Sense API and calling About Service API: thirdParty: Get, which returns details including information about copyright, version, licensing, and legal notices.
- Accessing the below URL in a browser, where qlikserver.domain.local is replaced with your Qlik Sense server hostname:
https://qlikserver.domain.local/api/about/v1/thirdParty
How do I upgrade my version of node.js is used by Qlik Sense?
You may want to upgrade node.js, specifically in response to a security vulnerability. To do so, upgrade Qlik Sense Enterprise on Windows. When upgrading Qlik Sense, the currently installed node.exe will be replaced with the version Qlik Sense comes bundled with at this release.
Can I install or upgrade a separately installed instance of node.js?
Installing Qlik Sense installs node.exe side-by-side in the following location: C:\Program Files\Qlik\Sense\ServiceDispatcher\Node.
If you install node.js manually it will typically be installed in C:\Program Files\nodejs and the Windows environment variable will point to this location by default (i.e. running node -v to get the version will result in providing the version of node found in C:\Program Files\nodejs).
As Qlik Sense will not register any Windows environment variable for node.js, it will not tamper with any settings affecting already installed node.js instances. Therefore it is safe to upgrade your separate instance of Node.js.
Environment
- Qlik Sense Enterprise all versions
Related Content
Third-party and middleware software integrated with Qlik Sense Enterprise on Windows
-
Qlik Direct Access Gateway (DAG) shown as disconnected while server time is unal...
Qlik Direct Access Gateway (DAG) is shown as disconnected. The Windows server's time lags behind the Qlik Cloud tenant's timezone. Resolution Addr... Show MoreQlik Direct Access Gateway (DAG) is shown as disconnected.
The Windows server's time lags behind the Qlik Cloud tenant's timezone.
Resolution
Address the time difference by aligning the Windows server's clock. If necessary, align it to a standard NTP service.
Cause
Misaligned time. Without alignment, Qlik Direct Access Gateway will disconnect.
Environment
- Qlik Direct Access Gateway
- Qlik Cloud Analytics
-
Qlik Sense Enterprise on Windows and changing the Active Directory Domain name
In this article, we detail the 12 steps necessary to successfully configure Qlik Sense Enterprise on Windows after an Active Directory Domain name cha... Show MoreIn this article, we detail the 12 steps necessary to successfully configure Qlik Sense Enterprise on Windows after an Active Directory Domain name change or moving Qlik Sense to a new domain.
Depending on how you have configured your platform, not all the steps might be applicable. Before updating any hostname in Qlik Sense, make sure that the original value is using the old domain name. In some case, you may have configured “localhost” or the server name without any reference to the domain so there is no need in these cases to perform any update.
Environment
Scenario
In this scenario we are updating a three-node environment running Qlik Sense February 2021:
The domain has been changed from DOMAIN.local to DOMAIN2.local
The servers mentioned below are already part of the new domain name DOMAIN2.local and their Fully Qualified Domain Name (FQDN) is already updated as followed:
- QlikServer1.domain.local to QlikServer1.domain2.local: Central node
- QlikServer2.domain.local to QlikServer2.domain2.local: Rim node
- QlikServer3.domain.local to QlikServer3.domain2.local: Dedicated Postgres and hosting the Qlik shared folder
All Qlik Sense services have been stopped on every node.
Step 1: Update the Postgres Configuration File
The first step is to update the postgres.conf file to listen on the correct hostname
- Open the postgres.conf (make sure to make a copy) under
- C:\ProgramData\Qlik\Sense\Repository\PostgreSQL\<version> (for an environment running the native Qlik Sense Repository Database)
- C:\Program Files\PostgreSQL\<version>\data (for an environment running a dedicated PostgreSQL database)
- Search for the parameter listen_addresses and update the hostname value if required
- Save the file, close it and start the Qlik Sense Repository Database or PosgresSQL service depending if you are using the native PostgreSQL or a dedicated instance
Step 2: Backup your Qlik Sense site
Before doing any further changes, it is important to take a backup of your Qlik Sense Platform
Step 3: Rename Server Node in QSR database
Now we update the node names in the database with the new Fully Qualified Domain Name.
- Connect to the Qlik Sense Database using Installing and Configuring PGAdmin4 to access the PostgreSQL
- Open the QSR Database and navigate through Schemas -> public ->Tables
- Right-click on ServerNodeConfiguration -> View/Edit Data -> All Rows
- Modify the hostname of each node if required
- Save by clicking on the below icon available in the toolbar
- Close PGAdmin
Step 4: Rename User Directory for existing users
- Connect to the Qlik Sense Database using Installing and Configuring PGAdmin4 to access the PostgreSQL
- Right-click on the QSR Database and select “Query Tool”
- Run the following query
UPDATE public."Users" SET "UserDirectory" = 'DOMAIN2' WHERE "UserDirectory" = 'DOMAIN'; - Validate the change by running the following query
SELECT * FROM public."Users"
The User Directory should be updated to the new domain: - Close PGAdmin
Step 5: Update Service Cluster configuration
- On the central node run the program C:\Program Files\Qlik\Sense\Repository\Util\QlikSenseUtil\QlikSenseUtil.exe and Connect to Database
- Once connected, click on Service cluster and then OK
- Update the FQDN with the new domain if required and press Save
- Close QlikSenseUtil.exe
Step 6: Update the repository Connection Strings
- On the central node run the program C:\Program Files\Qlik\Sense\Repository\Util\QlikSenseUtil\QlikSenseUtil.exe
- Select Connection String Editor and click on Read
- Update the FQDN with the new domain if required and press Save Value in config file encrypted
- Close QlikSenseUtil.exe
- Repeat the above steps on every rim node
Step 7: Update the dispatcher services connection strings
Verify if a hostname update is required
- On the central node, open File Explorer and navigate to C:\Program Files\Qlik\Sense\Licenses and open the appsetting.json
- Check if the parameter host contains the old domain name. If it does then you need to follow the below steps to update it otherwise you can jump to the next section
Update hostname on all Qlik Sense Dispatcher subservices
- Search for the file called Configure-Service.ps1
In Qlik Sense February, there are 8 of these files placed in different Qlik Sense Dispatcher sub-services. We need to run each of these files with a specific argument. In the previous or later version of Qlik Sense, the list presented below may need to be adapted. - Run the following command in PowerShell ISE as Administrator
cd "C:\Program Files\Qlik\Sense\NLAppSearch\install" .\Configure-Service.ps1 QlikServer3.domain2.local 4432 qliksenserepository <qliksenserepository_password> cd "C:\Program Files\Qlik\Sense\AppDistributionService" .\Configure-Service.ps1 QlikServer3.domain2.local 4432 qliksenserepository <qliksenserepository_password> cd "C:\Program Files\Qlik\Sense\HybridDeploymentService" .\Configure-Service.ps1 QlikServer3.domain2.local 4432 qliksenserepository <qliksenserepository_password> cd "C:\Program Files\Qlik\Sense\Licenses" .\Configure-Service.ps1 QlikServer3.domain2.local 4432 qliksenserepository <qliksenserepository_password> cd "C:\Program Files\Qlik\Sense\NotifierService\install" .\Configure-Service.ps1 QlikServer3.domain2.local 4432 qliksenserepository <qliksenserepository_password> cd "C:\Program Files\Qlik\Sense\MobilityRegistrarService\install" .\Configure-Service.ps1 QlikServer3.domain2.local 4432 qliksenserepository <qliksenserepository_password> cd "C:\Program Files\Qlik\Sense\PrecedentsService\install" .\Configure-Service.ps1 QlikServer3.domain2.local 4432 qliksenserepository <qliksenserepository_password> cd "C:\Program Files\Qlik\Sense\DataPrepService\install" .\Configure-Service.ps1 QlikServer3.domain2.local 4432 qliksenserepository <qliksenserepository_password> - Repeat the above steps on every node (Including the verification)
Step 8: Update the Qlik Logging Service
If you are using the Qlik Logging Service;
- Run the following command in Command Prompt:
cd "C:\Program Files\Qlik\Sense\Logging" Qlik.Logging.Service.exe validate - If you get something like:
Failed to validate logging database. Database does not exist or is an invalid version.
Then it probably means that the hostname needs to be updated - If so, run the following command in Command Prompt:
cd "C:\Program Files\Qlik\Sense\Logging" Qlik.Logging.Service.exe update -h QlikServer3.domain2.local - Once done, run the validate command again to verify that the connectivity is working
- Repeat the above steps on every rim node
Step 9: Update the service account running the Qlik Sense services
- On the central node, open the Windows Service Console an update each Qlik Sense services with the new domain (DO NOT START THE SERVICE AT THIS POINT)
- Repeat the above step on every rim node
Step 10: Update the host.cfg and remove the certificate
- On the central node login as the service account
- Backup the Qlik Sense certificate following Backing up certificates
- Remove the certificate you have previous backed up from the MMC
- Make a copy of %ProgramData%\Qlik\Sense\Host.cfg and rename the copy to Host.cfg.old
- Host.cfg contains the hostname encoded in base64. You can generate this string for the new hostname using a site such as https://www.base64encode.org/ (You may want to decode the original string to see if it contains the old domain name.
- Open Host.cfg and replace the content with the new encoded hostname.
- Run Windows Command Prompt as Administrator and execute the following command:
"C:\Program Files\Qlik\Sense\Repository\Repository.exe" -bootstrap -iscentral -restorehostname - In parallel start the Qlik Sense Dispatcher services
- When the command has completed successfully you should see the following message in command prompt:
Bootstrap mode has terminated. Press ENTER to exit.. - Start every Qlik Sense services on the central node and try to access the QMC with https://localhost/qmc
Step 11: Distribute the certificate on the rim node(s)
- On the rim node(s) login as the service account
- Backup the Qlik Sense certificate following Backing up certificates
- Remove the certificate you have previous backed up from the MMC
- Start the Qlik Sense services
- On the central node, open the QMC and go to Nodes
- After a few minutes the rim node should have the status The certificates has not been installed
- Click on Redistribute and follow the instructions to redistribute the certificates on the rim node(s)
- After a few minutes, the services should be running
Step 12: Additional updates
User Directory Connector
If you are syncing your users with a User Directory Connector you will need to change the LDAP path to point to the new domain.
- In the QMC -> User Directory Connector
- Edit your existing User Directory Connector, check the LDAP Path and update if necessary
Monitoring Application
You will need to update the monitoring apps and their associated data connection to use the new Fully Qualified Domain Name
Data Connections password
- Part of the steps followed earlier, the certificates had to be recreated. As a result, the passwords for the existing data connection needs to be re-typed and saved for all Data Connections and User Directory Connectors that include password information.
Security Rules and Licenses rules
It is possible that you have created rules based on the User Directory. As you have changed the domain name, the user directory has also changed in Qlik Sense so you will need to update those to reflect that.
The information in this article is provided as-is and to be used at own discretion. Depending on tool(s) used, customization(s), and/or other factors ongoing support on the solution below may not be provided by Qlik Support.
-
Qlik Replicate: Create Unique ID Column Header for Kafka Target
Scenario: A task with Sybase ASE as the Source and Confluent Kafka as the Destination. Requirement: Create a new column with a unique identifier "UUID... Show MoreScenario: A task with Sybase ASE as the Source and Confluent Kafka as the Destination.
Requirement: Create a new column with a unique identifier "UUID" to identify the message in Confluent Kafka.
Is there any customization in Qlik Replicate that allows the creation of a unique sequencer for each replicated record per table?
Resolution
The following transformation is provided as is. For more detailed customization assistance, post your requirement in the Qlik Replicate forum, where your knowledgeable Qlik peers and our active Support Agents can help. If you need direct assistance, contact Qlik's Consulting Services.
You can add a new column and hard-code it to a unique (random) value by using the Transform tab in Table Settings.
Example Expression Value:
substr(lower(hex(randomblob(16))),1,8) || '-' || substr(lower(hex(randomblob(16))),9,4) || '-4' || substr(lower(hex(randomblob(16))),13,3) || '-' || substr('89ab', abs(random()) % 4 + 1, 1) || substr(lower(hex(randomblob(16))),17,3) || '-' || substr(lower(hex(randomblob(16))),21,12)For more information on transformations, see Defining transformations for a single table/view.
Environment
- Qlik Replicate
-
Qlik Talend Cloud: Cannot enable lineage collection for Job tasks in Talend Mana...
In processing step, under Lineage, you may unable to select the "Allow Lineage collection of this task" check box to enable it when creating or editi... Show MoreIn processing step, under Lineage, you may unable to select the "Allow Lineage collection of this task" check box to enable it when creating or editing your task in Talend Management Console.
Resolution
To verify your Qlik Talend Cloud License Type
- Open the Qlik Talend Management Console
- Go to Subscriptions Tab
- Go to License Type
Cause
The reason of "Allow Lineage collection of this task" option is not visible when creating tasks in Qlik Talend Management Console is due to the type of license currently in use. The Lineage feature is only available with the Qlik Talend Cloud Enterprise Edition or Qlik Talend Cloud Premium Edition licenses.
Related Content
For more details please find the links below
Environment
-
Qlik Sense Enterprise on Windows: Exporting Audit Results creates an empty file
Qlik Sense Enterprise on Windows facilitates the export of an Audit from the Qlik Sense Management Console. See Exporting audit query results. This ex... Show MoreQlik Sense Enterprise on Windows facilitates the export of an Audit from the Qlik Sense Management Console. See Exporting audit query results.
This export works as expected unless the Audit result is filtered by one app and one user. If only one user and one app are used in the filter, the resulting Excel file is empty.
Resolution
This is a known defect (QCB-32416), which is expected to be fixed in a future release. Review the Qlik Sense Enterprise on Windows Release Notes for details.
Workaround:
Filter by more than one app and one user.
Internal Investigation ID(s)
Product Defect ID: QCB-32416
Environment
- Qlik Sense Enterprise on Windows May 2025 up to Patch 4
- Qlik Sense Enterprise on Windows November 2024 up to Patch 16
-
Customizing Qlik Sense Enterprise on Windows Forms Login Page
Ever wanted to brand or customize the default Qlik Sense Login page? The functionality exists, and it's really as simple as just designing your HTML p... Show MoreEver wanted to brand or customize the default Qlik Sense Login page?
The functionality exists, and it's really as simple as just designing your HTML page and 'POSTing' it into your environment.
We've all seen the standard Qlik Sense Login page, this article is all about customizing this page.
This customization is provided as is. Qlik Support cannot provide continued support of the solution. For assistance, reach out to our Professional Services or engage in our active Integrations forum.
To customize the page:
- We highly recommend setting up a new virtual proxy with Forms so you don't impact any users that are using auto-login Windows auth.
Example setup:
Description: Custom Forms Page
Prefix: customlogin
Session cookie header-name: X-Qlik-Session-CustomLogin
Windows authentication pattern: Forms - Once this is done, a good starting point is to download the default login page.
You can open up your web developer tool of choice, go to the login page, and download the HTML response from the GET http://<server>/customlogin/internal_forms_authentication request. It should be roughly a 273 line .html file. - Once you have this file, you can more or less customize it as much as you'd like.
Image files can be inlined as you'll see in the qlik default file, or can be referenced as long as they are publicly accessible. The only thing that needs to exist are the input boxes with appropriate classes and attributes, and the 'Log In' button. - After building out your custom HTML page and it looks great, it needs to be converted to Base64. There are online tools to do this, openssl also has this functionality.
Once you have your Base64 encoded HTML file, then you will want to PUT it into your sense environment. - First, do a GET request on /qrs/proxyservice and find the ID of the proxy service you want this login page to be shown for.
- You will then do a GET request on /qrs/proxyservice/<id> and copy the body of that response. Below is an example of that response.
{ "id": "8817d7ab-e9b2-4816-8332-f8cb869b27c2", "createdDate": "2020-03-23T15:39:33.540Z", "modifiedDate": "2020-05-20T18:46:13.995Z", "modifiedByUserName": "INTERNAL\\sa_api", "customProperties": [], "settings": { "id": "8817d7ab-e9b2-4816-8332-f8cb869b27c2", "createdDate": "2020-03-23T15:39:33.540Z", "modifiedDate": "2020-05-20T18:46:13.995Z", "modifiedByUserName": "INTERNAL\\sa_api", "listenPort": 443, "allowHttp": true, "unencryptedListenPort": 80, "authenticationListenPort": 4244, "kerberosAuthentication": false, "unencryptedAuthenticationListenPort": 4248, "sslBrowserCertificateThumbprint": "e6ee6df78f9afb22db8252cbeb8ad1646fa14142", "keepAliveTimeoutSeconds": 10, "maxHeaderSizeBytes": 16384, "maxHeaderLines": 100, "logVerbosity": { "id": "8817d7ab-e9b2-4816-8332-f8cb869b27c2", "createdDate": "2020-03-23T15:39:33.540Z", "modifiedDate": "2020-05-20T18:46:13.995Z", "modifiedByUserName": "INTERNAL\\sa_api", "logVerbosityAuditActivity": 4, "logVerbosityAuditSecurity": 4, "logVerbosityService": 4, "logVerbosityAudit": 4, "logVerbosityPerformance": 4, "logVerbositySecurity": 4, "logVerbositySystem": 4, "schemaPath": "ProxyService.Settings.LogVerbosity" }, "useWsTrace": false, "performanceLoggingInterval": 5, "restListenPort": 4243, "virtualProxies": [ { "id": "58d03102-656f-4075-a436-056d81144c1f", "prefix": "", "description": "Central Proxy (Default)", "authenticationModuleRedirectUri": "", "sessionModuleBaseUri": "", "loadBalancingModuleBaseUri": "", "useStickyLoadBalancing": false, "loadBalancingServerNodes": [ { "id": "f1d26a45-b0dd-4be1-91d0-34c698e18047", "name": "Central", "hostName": "qlikdemo", "temporaryfilepath": "C:\\Users\\qservice\\AppData\\Local\\Temp\\", "roles": [ { "id": "2a6a0d52-9bb4-4e74-b2b2-b597fa4e4470", "definition": 0, "privileges": null }, { "id": "d2c56b7b-43fd-44ad-a12f-59e778ce575a", "definition": 1, "privileges": null }, { "id": "37244424-96ae-4fe5-9522-088a0e9679e3", "definition": 2, "privileges": null }, { "id": "b770516e-fe8a-43a8-a7a4-318984ee4bd6", "definition": 3, "privileges": null }, { "id": "998b7df8-195f-4382-af18-4e0c023e7f1c", "definition": 4, "privileges": null }, { "id": "2a5325f4-649b-4147-b0b1-f568be1988aa", "definition": 5, "privileges": null } ], "serviceCluster": { "id": "b07fc5f2-f09e-4676-9de6-7d73f637b962", "name": "ServiceCluster", "privileges": null }, "privileges": null } ], "authenticationMethod": 0, "headerAuthenticationMode": 0, "headerAuthenticationHeaderName": "", "headerAuthenticationStaticUserDirectory": "", "headerAuthenticationDynamicUserDirectory": "", "anonymousAccessMode": 0, "windowsAuthenticationEnabledDevicePattern": "Windows", "sessionCookieHeaderName": "X-Qlik-Session", "sessionCookieDomain": "", "additionalResponseHeaders": "", "sessionInactivityTimeout": 30, "extendedSecurityEnvironment": false, "websocketCrossOriginWhiteList": [ "qlikdemo", "qlikdemo.local", "qlikdemo.paris.lan" ], "defaultVirtualProxy": true, "tags": [], "samlMetadataIdP": "", "samlHostUri": "", "samlEntityId": "", "samlAttributeUserId": "", "samlAttributeUserDirectory": "", "samlAttributeSigningAlgorithm": 0, "samlAttributeMap": [], "jwtAttributeUserId": "", "jwtAttributeUserDirectory": "", "jwtAudience": "", "jwtPublicKeyCertificate": "", "jwtAttributeMap": [], "magicLinkHostUri": "", "magicLinkFriendlyName": "", "samlSlo": false, "privileges": null }, { "id": "a8b561ec-f4dc-48a1-8bf1-94772d9aa6cc", "prefix": "header", "description": "header", "authenticationModuleRedirectUri": "", "sessionModuleBaseUri": "", "loadBalancingModuleBaseUri": "", "useStickyLoadBalancing": false, "loadBalancingServerNodes": [ { "id": "f1d26a45-b0dd-4be1-91d0-34c698e18047", "name": "Central", "hostName": "qlikdemo", "temporaryfilepath": "C:\\Users\\qservice\\AppData\\Local\\Temp\\", "roles": [ { "id": "2a6a0d52-9bb4-4e74-b2b2-b597fa4e4470", "definition": 0, "privileges": null }, { "id": "d2c56b7b-43fd-44ad-a12f-59e778ce575a", "definition": 1, "privileges": null }, { "id": "37244424-96ae-4fe5-9522-088a0e9679e3", "definition": 2, "privileges": null }, { "id": "b770516e-fe8a-43a8-a7a4-318984ee4bd6", "definition": 3, "privileges": null }, { "id": "998b7df8-195f-4382-af18-4e0c023e7f1c", "definition": 4, "privileges": null }, { "id": "2a5325f4-649b-4147-b0b1-f568be1988aa", "definition": 5, "privileges": null } ], "serviceCluster": { "id": "b07fc5f2-f09e-4676-9de6-7d73f637b962", "name": "ServiceCluster", "privileges": null }, "privileges": null } ], "authenticationMethod": 1, "headerAuthenticationMode": 1, "headerAuthenticationHeaderName": "userid", "headerAuthenticationStaticUserDirectory": "QLIKDEMO", "headerAuthenticationDynamicUserDirectory": "", "anonymousAccessMode": 0, "windowsAuthenticationEnabledDevicePattern": "Windows", "sessionCookieHeaderName": "X-Qlik-Session-Header", "sessionCookieDomain": "", "additionalResponseHeaders": "", "sessionInactivityTimeout": 30, "extendedSecurityEnvironment": false, "websocketCrossOriginWhiteList": [ "qlikdemo", "qlikdemo.local" ], "defaultVirtualProxy": false, "tags": [], "samlMetadataIdP": "", "samlHostUri": "", "samlEntityId": "", "samlAttributeUserId": "", "samlAttributeUserDirectory": "", "samlAttributeSigningAlgorithm": 0, "samlAttributeMap": [], "jwtAttributeUserId": "", "jwtAttributeUserDirectory": "", "jwtAudience": "", "jwtPublicKeyCertificate": "", "jwtAttributeMap": [], "magicLinkHostUri": "", "magicLinkFriendlyName": "", "samlSlo": false, "privileges": null } ], "formAuthenticationPageTemplate": "", "loggedOutPageTemplate": "", "errorPageTemplate": "", "schemaPath": "ProxyService.Settings" }, "serverNodeConfiguration": { "id": "f1d26a45-b0dd-4be1-91d0-34c698e18047", "name": "Central", "hostName": "qlikdemo", "temporaryfilepath": "C:\\Users\\qservice\\AppData\\Local\\Temp\\", "roles": [ { "id": "2a6a0d52-9bb4-4e74-b2b2-b597fa4e4470", "definition": 0, "privileges": null }, { "id": "d2c56b7b-43fd-44ad-a12f-59e778ce575a", "definition": 1, "privileges": null }, { "id": "37244424-96ae-4fe5-9522-088a0e9679e3", "definition": 2, "privileges": null }, { "id": "b770516e-fe8a-43a8-a7a4-318984ee4bd6", "definition": 3, "privileges": null }, { "id": "998b7df8-195f-4382-af18-4e0c023e7f1c", "definition": 4, "privileges": null }, { "id": "2a5325f4-649b-4147-b0b1-f568be1988aa", "definition": 5, "privileges": null } ], "serviceCluster": { "id": "b07fc5f2-f09e-4676-9de6-7d73f637b962", "name": "ServiceCluster", "privileges": null }, "privileges": null }, "tags": [], "privileges": null, "schemaPath": "ProxyService" } - In the response, locate the formAuthenticationPageTemplate field
- You can then take your base64 encoded HTML file, paste the value into the formAuthenticationPageTemplate field.
Example:
"formAuthenticationPageTemplate": "BASE 64 ENCODED HTML HERE",
Once you have an updated body, you can use the PUT verb (with an updated modifiedDate) to PUT this body back into the repository. Once this is done, you should be able to goto your virtual proxy and you should see your new login page (very Qlik branded in this example):
If your login page does not work and you need to revert back to the default, simply do a GET call on your proxy service, and set formAuthenticationPageTemplate back to an empty string:
formAuthenticationPageTemplate": ""Environment:
- We highly recommend setting up a new virtual proxy with Forms so you don't impact any users that are using auto-login Windows auth.
-
How to use Postman to make API calls and use/verify JSON output in Qlik Sense En...
The following article describes how to use Postman to make GET and PUT requests and verify the JSON output. Prerequisites In this example, Postman re... Show MoreThe following article describes how to use Postman to make GET and PUT requests and verify the JSON output.
Prerequisites
- In this example, Postman resides outside the Qlik Sense servers, so the certificates need to be exported to make the API calls. Export the Certificates selecting "Platform independent PEM-format", the following article can be used as a reference, just make sure to select "Platform independent PEM-format" instead. Export client certificate and root certificate to make API calls
- For best practices, the user utilized for this sample is not the Service Account.
- It is necessary to create a new Tag in the QMC so we can later use it to add it to an existing object.
- Download Postman
- This exercise was implemented using Qlik Sense April 2020 (13.72.3)
Environment:
- Qlik Sense Enterprise on Windows
The information in this article is provided as-is and to be used at own discretion. Depending on tool(s) used, customization(s), and/or other factors ongoing support on the solution below may not be provided by Qlik Support.
Resolution
Steps
-
Copy the Certificates to the server/computer where Postman is used.
-
Open Postman and go to menu "Settings" , In the General tab set "SSL certificate verification" to Off, In the Certificates Tab select "add Certificate" and set the path to the exported certs. The CRT file path will correspond to the path where the client.pem certificate resides, the Key file to the cleint_key.pem
Now Postman is ready to be used, this article describes how to make a GET and PUT request to add a tag to a sheet.
It is suggested to visit our Help site to verify the documentation about the API, in this case we will use
get /app/object/{id}
put /app/object/{id}
The URL would be
https://qlikserver1.domain.local:4242/qrs/app/object/aa73b22a-c933-4c26-aa2b-1e0947d708ab?xrfkey=12345678qwertyui
[Server] + [API end point] + [xrfkey]
The necessary headers would be :
X-Qlik-xrfkey = 12345678qwertyui
(this value needs to be the same provided in the URL xrfkey), for questions about xrfkey headers please refer to the following information: Using Xrfkey headers
X-Qlik-User = UserDirectory=DOMAIN;UserId=Administrator (this value would be the user to make the API calls)
Note that Postman will include xrfkey in the parameters section once the URL is pasted in the GET response.
Please refer to the following pictures to verify the configurations are correct.GET
Postman Headers
Once is configured you can click the "Send" button, the Response will look like this:
PUT
In order to send the PUT method it is necessary to copy the JSON Response from the previous GET call and modify the necessary information, this need to be done carefully otherwise the request will return an error. The details can be found In our Qlik Site under "Updating an entry" section included here.
Sample (It will be necessary to include a comma if there are already tags associated to the object){ "id": "376e0283-3e5b-4968-bc55-2a19c4ba3b17", "name": "Tag3", "privileges": null }Please refer to the following pictures to verify that the configurations are correct
PUT HeaderPUT Body
Once the information is correct, select the "Send" button, and you should get a 200 OK Status.We can verify the chances in the Qlik Sense Management Console, now the tag shows 1 Occurrence and the sheet shows the new tag.