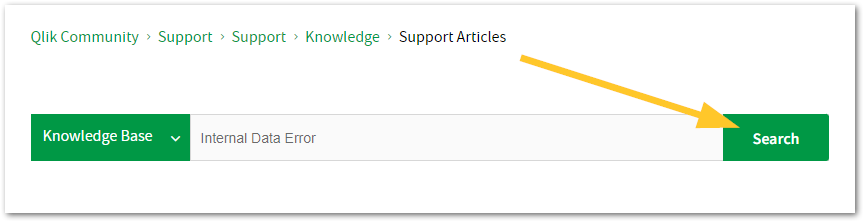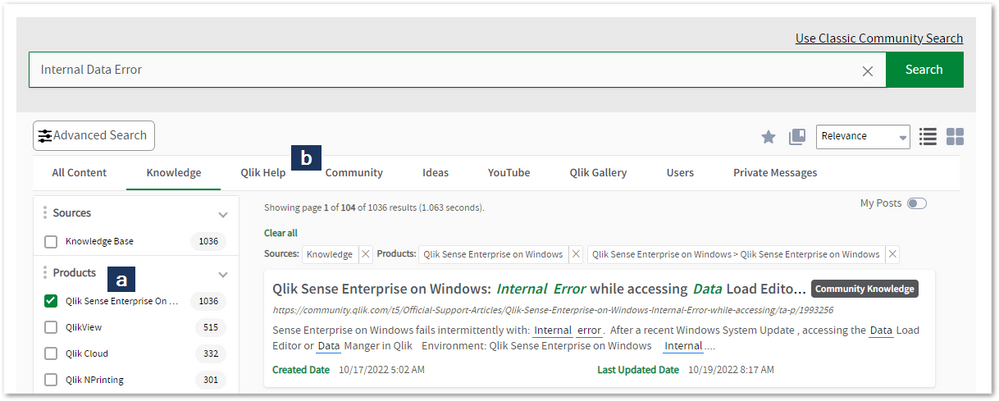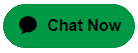Unlock a world of possibilities! Login now and discover the exclusive benefits awaiting you.
Featured Content
-
How to contact Qlik Support
Qlik offers a wide range of channels to assist you in troubleshooting, answering frequently asked questions, and getting in touch with our technical e... Show MoreQlik offers a wide range of channels to assist you in troubleshooting, answering frequently asked questions, and getting in touch with our technical experts. In this article, we guide you through all available avenues to secure your best possible experience.
For details on our terms and conditions, review the Qlik Support Policy.
Index:
- Support and Professional Services; who to contact when.
- Qlik Support: How to access the support you need
- 1. Qlik Community, Forums & Knowledge Base
- The Knowledge Base
- Blogs
- Our Support programs:
- The Qlik Forums
- Ideation
- How to create a Qlik ID
- 2. Chat
- 3. Qlik Support Case Portal
- Escalate a Support Case
- Phone Numbers
- Resources
Support and Professional Services; who to contact when.
We're happy to help! Here's a breakdown of resources for each type of need.
Support Professional Services (*) Reactively fixes technical issues as well as answers narrowly defined specific questions. Handles administrative issues to keep the product up-to-date and functioning. Proactively accelerates projects, reduces risk, and achieves optimal configurations. Delivers expert help for training, planning, implementation, and performance improvement. - Error messages
- Task crashes
- Latency issues (due to errors or 1-1 mode)
- Performance degradation without config changes
- Specific questions
- Licensing requests
- Bug Report / Hotfixes
- Not functioning as designed or documented
- Software regression
- Deployment Implementation
- Setting up new endpoints
- Performance Tuning
- Architecture design or optimization
- Automation
- Customization
- Environment Migration
- Health Check
- New functionality walkthrough
- Realtime upgrade assistance
(*) reach out to your Account Manager or Customer Success Manager
Qlik Support: How to access the support you need
1. Qlik Community, Forums & Knowledge Base
Your first line of support: https://community.qlik.com/
Looking for content? Type your question into our global search bar:
The Knowledge Base
Leverage the enhanced and continuously updated Knowledge Base to find solutions to your questions and best practice guides. Bookmark this page for quick access!
- Go to the Official Support Articles Knowledge base
- Type your question into our Search Engine
- Need more filters?
- Filter by Product
- Or switch tabs to browse content in the global community, on our Help Site, or even on our Youtube channel
Blogs
Subscribe to maximize your Qlik experience!
The Support Updates Blog
The Support Updates blog delivers important and useful Qlik Support information about end-of-product support, new service releases, and general support topics. (click)The Qlik Design Blog
The Design blog is all about product and Qlik solutions, such as scripting, data modelling, visual design, extensions, best practices, and more! (click)The Product Innovation Blog
By reading the Product Innovation blog, you will learn about what's new across all of the products in our growing Qlik product portfolio. (click)Our Support programs:
Q&A with Qlik
Live sessions with Qlik Experts in which we focus on your questions.Techspert Talks
Techspert Talks is a free webinar to facilitate knowledge sharing held on a monthly basis.Technical Adoption Workshops
Our in depth, hands-on workshops allow new Qlik Cloud Admins to build alongside Qlik Experts.Qlik Fix
Qlik Fix is a series of short video with helpful solutions for Qlik customers and partners.The Qlik Forums
- Quick, convenient, 24/7 availability
- Monitored by Qlik Experts
- New releases publicly announced within Qlik Community forums (click)
- Local language groups available (click)
Ideation
Suggest an idea, and influence the next generation of Qlik features!
Search & Submit Ideas
Ideation GuidelinesHow to create a Qlik ID
Get the full value of the community.
Register a Qlik ID:
- Go to register.myqlik.qlik.com
If you already have an account, please see How To Reset The Password of a Qlik Account for help using your existing account. - You must enter your company name exactly as it appears on your license or there will be significant delays in getting access.
- You will receive a system-generated email with an activation link for your new account. NOTE, this link will expire after 24 hours.
If you need additional details, see: Additional guidance on registering for a Qlik account
If you encounter problems with your Qlik ID, contact us through Live Chat!
2. Chat
Incidents are supported through our Chat, by clicking Chat Now on any Support Page across Qlik Community.
To raise a new issue, all you need to do is chat with us. With this, we can:
- Answer common questions instantly through our chatbot
- Have a live agent troubleshoot in real time
- With items that will take further investigating, we will create a case on your behalf with step-by-step intake questions.
3. Qlik Support Case Portal
Log in to manage and track your active cases in the Case Portal. (click)
Please note: to create a new case, it is easiest to do so via our chat (see above). Our chat will log your case through a series of guided intake questions.
Your advantages:
- Self-service access to all incidents so that you can track progress
- Option to upload documentation and troubleshooting files
- Option to include additional stakeholders and watchers to view active cases
- Follow-up conversations
When creating a case, you will be prompted to enter problem type and issue level. Definitions shared below:
Problem Type
Select Account Related for issues with your account, licenses, downloads, or payment.
Select Product Related for technical issues with Qlik products and platforms.
Priority
If your issue is account related, you will be asked to select a Priority level:
Select Medium/Low if the system is accessible, but there are some functional limitations that are not critical in the daily operation.
Select High if there are significant impacts on normal work or performance.
Select Urgent if there are major impacts on business-critical work or performance.
Severity
If your issue is product related, you will be asked to select a Severity level:
Severity 1: Qlik production software is down or not available, but not because of scheduled maintenance and/or upgrades.
Severity 2: Major functionality is not working in accordance with the technical specifications in documentation or significant performance degradation is experienced so that critical business operations cannot be performed.
Severity 3: Any error that is not Severity 1 Error or Severity 2 Issue. For more information, visit our Qlik Support Policy.
Escalate a Support Case
If you require a support case escalation, you have two options:
- Request to escalate within the case, mentioning the business reasons.
To escalate a support incident successfully, mention your intention to escalate in the open support case. This will begin the escalation process. - Contact your Regional Support Manager
If more attention is required, contact your regional support manager. You can find a full list of regional support managers in the How to escalate a support case article.
Phone Numbers
When other Support Channels are down for maintenance, please contact us via phone for high severity production-down concerns.
- Qlik Data Analytics: 1-877-754-5843
- Qlik Data Integration: 1-781-730-4060
- Talend AMER Region: 1-800-810-3065
- Talend UK Region: 44-800-098-8473
- Talend APAC Region: 65-800-492-2269
Resources
A collection of useful links.
Qlik Cloud Status Page
Keep up to date with Qlik Cloud's status.
Support Policy
Review our Service Level Agreements and License Agreements.
Live Chat and Case Portal
Your one stop to contact us.
Recent Documents
-
How to disable 'Base memory size' info and 'StaticByteSize' calls in Qlik Sens E...
After upgrading to Qlik Sense Enterprise on Windows May 2023 (or later), the Qlik Sense Repository Service may cause CPU usage spikes on the central n... Show MoreAfter upgrading to Qlik Sense Enterprise on Windows May 2023 (or later), the Qlik Sense Repository Service may cause CPU usage spikes on the central node. In addition, the central Engine node may show an increased average RAM consumption while a high volume of reloads is being executed.
The Qlik Sense System_Repository log file will read:
"API call to Engine service was successful: The retrieved 'StaticByteSize' value for app 'App-GUID' is: 'Size in bytes' bytes."
Default location of log: C:\ProgramData\Qlik\Sense\Log\Repository\Trace\[Server_Name]_System_Repository.txt
This activity is associated with the ability to see the Base memory size in the Qlik Sense Enterprise Management Console. See Show base memory size of apps in QMC.
Resolution
The feature to see Base memory size can be disabled. This may require an upgrade and will require downtime as configuration files need to be changed.
Take a backup of your environment before proceeding.
- Verify the version you are using and verify that you are at least on one of the versions (and patches) listed:
- May 2023 Patch 13
- August 2023 Patch 10
- November 2023 Patch 4
- February 2024 IR
- Back up the following files:
- C:\Program Files\Qlik\Sense\CapabilityService\capabilities.json
- C:\Program Files\Qlik\Sense\Repository\Repository.exe.config
*where C:\Program Files can be replaced by your custom installation path.
- Stop the Qlik Sense Repository Service and the Qlik Sense Dispatcher Service
- Open and edit the capabilities.json with a text editor (using elevated permissions)
- Open C:\Program Files\Qlik\Sense\CapabilityService\capabilities.json
- Locate: "enabled": true,"flag": "QMCShowAppSize"
- Change this to: "enabled": false,"flag": "QMCShowAppSize"
- Save the file
- Open and edit the repository.exe.config with a text editor (using elevated permissions)
- Open C:\Program Files\Qlik\Sense\Repository\Repository.exe.config
- Locate: </appSettings>
- Before the </appSettings> closing statement, add:
<add key="AppStaticByteSizeUpdate.Enable" value="false"/> - Save
- Start all Qlik Sense services
- Verify you can access the Management Console
If any issues occur, revert the changes by restoring the backed up files and open a ticket with Support providing the changed versions of repository.exe.config, capabilities.json mentioning this article.
Related Content
Show base memory size of apps in QMC
Internal Investigation:
QB-22795
QB-24301Environment
Qlik Sense Enterprise on Windows May 2023, August 2023, November 2023, February 2024.
- Verify the version you are using and verify that you are at least on one of the versions (and patches) listed:
-
Qlik Replicate: task unable to read striped backup file
An SQL Server backup file is considered striped if it consists of multiple files or if it was generated from multiple files appended into a single bak... Show MoreAn SQL Server backup file is considered striped if it consists of multiple files or if it was generated from multiple files appended into a single bak file.
This means the backup files will contain the same LSNs for each of those files.
Qlik Replicate cannot process these multiple files with the same LSN.
The following error will occur when Qlik Replicate encounters striped backup files:
00012300: 2025-11-04T20:22:28:558929 [SOURCE_CAPTURE ]E: do_log_processing_direct(...) 2 multiple family members (=stripes) encountered in backup set while only 1 can be handled. [1020440] (sqlserver_log_processor.c:4685)
Resolution
Skip the LSN and start from another LSN or timestamp. Note that this will lead to a data gap for the LSN that was skipped.
You can also choose to do a full reload.
Cause
Striped backups are a result of SQL Server configurations. Please consult with your DBA on backup configurations.
Environment
- Qlik Replicate
-
QlikView & Qlik Sense Unified (Dual Use) License - User Allocation
With a Unified license (formerly called Dual Use License) the legacy QlikView license is complemented with a Qlik Sense license that can be applied to... Show More
With a Unified license (formerly called Dual Use License) the legacy QlikView license is complemented with a Qlik Sense license that can be applied to the QlikView server as it includes QlikView entitlement license attributes. Such license needs to be activated with the Signed License Key (SLK). When a customer enters an Analytics Modernization Program (AMP, formerly known as Dual Use program), QlikView CALs (e.g. Named User CALs, Document CALS, Session CALs and Usage CALs) are converted into Professional User, Analyzer User, and Analyzer Capacity User allocations based on the Analytics Modernization Program conversion ratios.Here are two scenarios:
I. If a customer transitions to AMP with on-premise (client-managed) Qlik software (e.g. converts to the perpetual estate or convert to subscription Qlik Sense Enterprise on Windows), a Unified License containing the converted quantity of Professional Users, Analyzer Users and Analyzer Capacity would be delivered. This license contains a customized Qlik Sense Enterprise Signed License Key (SLK) which can also be deployed on QlikView Server and/or QlikView Publisher. If a user is assigned a Professional or Analyzer user license, this assignment information is synchronized to all Qlik Sense and QlikView deployments activated using this Unified License key. As such one user just needs one license to access the entire Qlik software platform (regardless if it is Qlik Sense or QlikView).
In this scenario, as long as the QlikView Server and Qlik Sense edition use the same Identity Provider (IdP) the user can access apps on both environments consuming only one user license allocation.
If the user license is reallocated in any of the systems to a different user, the same will occur across both QlikView and Qlik Sense environments.
II. If a customer transitions to AMP with Qlik Sense Enterprise SaaS add-on, a Qlik Sense Enterprise SaaS tenant may use a Unified License for the on-premise deployment. The customer is able to upload QlikView document prepared by the on-premise QlikView software directly into Qlik Sense Enterprise SaaS for distribution.A QlikView Server or a Qlik Publisher software can be activated in two ways:
1) Using a legacy method with 16-digit QlikView license key and the corresponding control number
2) Using a modern Unified License with Signed License Key containing needed QlikView Server and Publisher Service attribute(s). In this latter scenario, user license assignment (Professional/Analyzer) and analyzer capacity would be synchronized with other deployments using the same Signed License Key as it is done in the Unified License model
If the customer opts to remain in Perpetual licensing, the existing QlikView license model can be retained. Otherwise, if the customer opts for conversion into Subscription licensing model, a set of QlikView subscription license attributes mirroring the existing QlikView perpetual license key setup would be delivered such that the customer switch to the subscription QlikView keys without the need for an immediate migration project towards using Unified licensing.
Note: Please note that Qlik is no longer starting clients on the Perpetual license model. See End of Perpetual License Sales
Environment:
Related Content:
-
Build on Iceberg with Qlik Open Lakehouse
This Techspert Talks session covers: Benefits of Iceberg Lakehouse How to build an Open Lakehouse Mirroring Chapters: 01:11 - Why use a Data... Show More -
Unable to resume Qlik Replicate tasks due to the error Start processing new RESE...
Unable to resume Qlik Replicate tasks due to the error below: 00020080: 2023-08-16T13:55:07 [SOURCE_CAPTURE ]I: Start processing new RESETLOGS_ID 'xxx... Show MoreUnable to resume Qlik Replicate tasks due to the error below:
00020080: 2023-08-16T13:55:07 [SOURCE_CAPTURE ]I: Start processing new RESETLOGS_ID 'xxxxxxxxx' that does not still have archived Redo logs (oradcdc_thread.c:430)
Resolution
The internal parameter supportResetLog is currently set to true. When a failover happens, the redo log ID will be reset to zero.
- With supportResetLog set to true, Qlik Replicate will search from zero when it cannot find the next redo log.
- With supportResetLog set to false, Qlik Replicate will keep searching for the next redo log until it appears or the task times out. This setting resolved the "Start processing new RESETLOGS_ID 'xxxxxxxxx' that does not still have archived Redo logs" error.
To set the Internal Parameter:
- Go to the Oracle Source Endpoint
- Switch to the Advanced tab
- Click Internal Parameters
- Add:
Parameter: supportResetLog
Value: uncheck the box (set to false)
For more information on Internal Parameters, see Qlik Replicate: How to set Internal Parameters and what are they for? - Save and exit. The change will take effect once the tasks using this endpoint are stopped and resumed.
Environment
- Qlik Replicate
- Oracle Database as a Source
-
Qlik Stitch: Marketo Integration and the access_token change in 2026
The goal of this article is to address the upcoming changes announced by Marketo regarding the deprecation of authentication via the access_token quer... Show MoreThe goal of this article is to address the upcoming changes announced by Marketo regarding the deprecation of authentication via the access_token query parameter, which will no longer be supported after January 31, 2026. For further details, please refer to: Using an Access Token | Marketo Developer Guide.
Marketo specificities: "If your project uses a query parameter to pass the access token, it should be updated to use the Authorization header as soon as possible. New development should use the Authorization header exclusively".
The Stitch Marketo integration (V2) already handles authentication using access tokens, as outlined in Marketo’s documentation. Specifically, Stitch includes a Bearer token in the Authorization header of its API calls. This approach complies with Marketo’s authentication requirements, so no additional configuration is needed on your end.
For reference, please visit the integration's repository | github.com.
-
Qlik Stitch: HubSpot integration 500 Internal Server Error
During the extraction process of your HubSpot integration, the following error was encountered: requests.exceptions.HTTPError: 500 Server Error: Inter... Show MoreDuring the extraction process of your HubSpot integration, the following error was encountered:
requests.exceptions.HTTPError: 500 Server Error: Internal Server Error for url <CustomURL>
...
Giving up on request after {} tries with url {} and params {}
Resolution
This error may be transient. However, if it is recurring frequently enough to disrupt your workflow, please reach out to Qlik Support.
Cause
The HubSpot API is having issues processing the amount of data compiled based on the request sent by Stitch.
Environment
-
Qlik Cloud shared space owner not allowed to edit the script of other users' app...
A space owner can edit apps owned by other users, but cannot edit the scripts. The option to access the Data Load Editor is not present: Resolution... Show MoreA space owner can edit apps owned by other users, but cannot edit the scripts. The option to access the Data Load Editor is not present:
Resolution
Explicitly assign the Can edit data in applications space role. See Working in shared spaces | help.qlik.com for details.
Cause
The Owner role implicitly gives access to all other actions on the space except this one. This is designed to prevent owners from accidentally accessing another user's script without them or another space manager taking explicit responsibility.
Environment
- Qlik Cloud Analytics
-
The Qlik Sense Monitoring Applications for Cloud and On Premise
Qlik Sense Enterprise Client-Managed offers a range of Monitoring Applications that come pre-installed with the product. Qlik Cloud offers the Data Ca... Show MoreQlik Sense Enterprise Client-Managed offers a range of Monitoring Applications that come pre-installed with the product.
Qlik Cloud offers the Data Capacity Reporting App for customers on a capacity subscription, and additionally customers can opt to leverage the Qlik Cloud Monitoring apps.
This article provides information on available apps for each platform.
Content:
- Qlik Cloud
- Data Capacity Reporting App
- Access Evaluator for Qlik Cloud
- Answers Analyzer for Qlik Cloud
- App Analyzer for Qlik Cloud
- Automation Analyzer for Qlik Cloud
- Entitlement Analyzer for Qlik Cloud
- Reload Analyzer for Qlik Cloud
- Report Analyzer for Qlik Cloud
- How to automate the Qlik Cloud Monitoring Apps
- Other Qlik Cloud Monitoring Apps
- OEM Dashboard for Qlik Cloud
- Monitoring Apps for Qlik Sense Enterprise on Windows
- Operations Monitor, License Monitor, and Content Monitor
- App Metadata Analyzer
- The Monitoring & Administration Topic Group
- Other Apps
Qlik Cloud
Data Capacity Reporting App
The Data Capacity Reporting App is a Qlik Sense application built for Qlik Cloud, which helps you to monitor the capacity consumption for your license at both a consolidated and a detailed level. It is available for deployment via the administration activity center in a tenant with a capacity subscription.
The Data Capacity Reporting App is a fully supported app distributed within the product. For more information, see Qlik Help.
Access Evaluator for Qlik Cloud
The Access Evaluator is a Qlik Sense application built for Qlik Cloud, which helps you to analyze user roles, access, and permissions across a tenant.
The app provides:
- User and group access to spaces
- User, group, and share access to apps
- User roles and associated role permissions
- Group assignments to roles
For more information, see Qlik Cloud Access Evaluator.
Answers Analyzer for Qlik Cloud
The Answers Analyzer provides a comprehensive Qlik Sense dashboard to analyze Qlik Answers metadata across a Qlik Cloud tenant.
It provides the ability to:
- Track user questions across knowledgebases, assistants, and source documents
- Analyze user behavior to see what types of questions users are asking about what content
- Optimize knowledgebase sizes and increase answer accuracy by removing inaccurate, unused, and unreferenced documents
- Track and monitor page size to quota
- Ensure that data is kept up to date by monitoring knowledgebase index times
- Tie alerts into metrics, (e.g. a knowledgebase hasn't been updated in over X days)
For more information, see Qlik Cloud Answers Analyzer.
App Analyzer for Qlik Cloud
The App Analyzer is a Qlik Sense application built for Qlik Cloud, which helps you to analyze and monitor Qlik Sense applications in your tenant.
The app provides:
- User sessions by app, sheets viewed
- Large App consumption monitoring
- App, Table and Field memory footprints
- Synthetic keys and island tables to help improve app development
- Threshold analysis for fields, tables, rows and more
- Reload times and peak RAM utilization by app
For more information, see Qlik Cloud App Analyzer.
Automation Analyzer for Qlik Cloud
The Automation Analyzer is a Qlik Sense application built for Qlik Cloud, which helps you to analyze and monitor Qlik Application Automation runs in your tenant.
Some of the benefits of this application are as follows:
- Track number of automations by type and by user
- Analyze concurrent automations
- Compare current month vs prior month runs
- Analyze failed runs - view all schedules and their statuses
- Tie in Qlik Alerting
For more information, see Qlik Cloud Automation Analyzer.
Entitlement Analyzer for Qlik Cloud
The Entitlement Analyzer is a Qlik Sense application built for Qlik Cloud, which provides Entitlement usage overview for your Qlik Cloud tenant for user-based subscriptions.
The app provides:
- Which users are accessing which apps
- Consumption of Professional, Analyzer and Analyzer Capacity entitlements
- Whether you have the correct entitlements assigned to each of your users
- Where your Analyzer Capacity entitlements are being consumed, and forecasted usage
For more information, see The Entitlement Analyzer.
Reload Analyzer for Qlik Cloud
The Reload Analyzer is a Qlik Sense application built for Qlik Cloud, which provides an overview of data refreshes for your Qlik Cloud tenant.
The app provides:
- The number of reloads by type (Scheduled, Hub, In App, API) and by user
- Data connections and used files of each app’s most recent reload
- Reload concurrency and peak reload RAM
- Reload tasks and their respective statuses
For more information, see Qlik Cloud Reload Analyzer.
Report Analyzer for Qlik Cloud
The Report Analyzer provides a comprehensive dashboard to analyze metered report metadata across a Qlik Cloud tenant.
The app provides:
- Current Month Reports Metric
- History of Reports Metric
- Breakdown of Reports Metric by App, Event, Executor (and time periods)
- Failed Reports
- Report Execution Duration
For more information, see Qlik Cloud Report Analyzer.
How to automate the Qlik Cloud Monitoring Apps
Do you want to automate the installation, upgrade, and management of your Qlik Cloud Monitoring apps? With the Qlik Cloud Monitoring Apps Workflow, made possible through Qlik's Application Automation, you can:
- Install/update the apps with a fully guided, click-through installer using an out-of-the-box Qlik Application Automation template.
- Programmatically rotate the API key that is required for the data connection on a schedule using an out-of-the-box Qlik Application Automation template. This ensures that the data connection is always operational.
- Get alerted whenever a new version of a monitoring app is available using Qlik Data Alerts.
For more information and usage instructions, see Qlik Cloud Monitoring Apps Workflow Guide.
Other Qlik Cloud Monitoring Apps
OEM Dashboard for Qlik Cloud
The OEM Dashboard is a Qlik Sense application for Qlik Cloud designed for OEM partners to centrally monitor usage data across their customers’ tenants. It provides a single pane to review numerous dimensions and measures, compare trends, and quickly spot issues across many different areas.
Although this dashboard is designed for OEMs, it can also be used by partners and customers who manage more than one tenant in Qlik Cloud.
For more information and to download the app and usage instructions, see Qlik Cloud OEM Dashboard & Console Settings Collector.
With the exception of the Data Capacity Reporting App, all Qlik Cloud monitoring applications are provided as-is and are not supported by Qlik. Over time, the APIs and metrics used by the apps may change, so it is advised to monitor each repository for updates and to update the apps promptly when new versions are available.
If you have issues while using these apps, support is provided on a best-efforts basis by contributors to the repositories on GitHub.
Monitoring Apps for Qlik Sense Enterprise on Windows
Operations Monitor, License Monitor, and Content Monitor
The Operations Monitor loads service logs to populate charts covering the performance history of hardware utilization, active users, app sessions, results of reload tasks, and errors and warnings. It also tracks changes made in the QMC that affect the Operations Monitor.
- Basic information can be found in Operations Monitor | help.qlik.com
- Detailed descriptions of sheets and visualizations are accessible in the About the Operations Monitor story available from the app overview page under Stories
The License Monitor loads service logs to populate charts and tables covering token allocation, usage of login and user passes, and errors and warnings.
- Basic information can be found in License Monitor | help.qlik.com
- Detailed descriptions of sheets and visualizations are accessible in the About the License Monitor story available from the app overview page under Stories
The Content Monitor loads from the APIs and logs to present key metrics on the content, configuration, and usage of the platform, allowing administrators to understand the evolution and origin of specific behaviors of the platform.
- Basic information can be found in Content Monitor | help.qlik.com
- Each sheet in the Content Monitor includes an About text box to describe its content.
All three apps come pre-installed with Qlik Sense.
If a direct download is required: Sense License Monitor | Sense Operations Monitor | Content Monitor (download page). Note that Support can only be provided for Apps pre-installed with your latest version of Qlik Sense Enterprise on Windows.
App Metadata Analyzer
The App Metadata Analyzer app provides a dashboard to analyze Qlik Sense application metadata across your Qlik Sense Enterprise deployment. It gives you a holistic view of all your Qlik Sense apps, including granular level detail of an app's data model and its resource utilization.
Basic information can be found here:
App Metadata Analyzer (help.qlik.com)
For more details and best practices, see:
App Metadata Analyzer (Admin Playbook)
The app comes pre-installed with Qlik Sense.
The Monitoring & Administration Topic Group
Looking to discuss the Monitoring Applications? Here we share key versions of the Sense Monitor Apps and the latest QV Governance Dashboard as well as discuss best practices, post video tutorials, and ask questions.
Other Apps
LogAnalysis App: The Qlik Sense app for troubleshooting Qlik Sense Enterprise on Windows logs
Sessions Monitor, Reloads-Monitor, Log-Monitor
Connectors Log AnalyzerAll Other Apps are provided as-is and no ongoing support will be provided by Qlik Support.
-
How to restrict the data export in Qlik Cloud Analytics
The existing 'has restricted view' space role can export data to Excel. If you do not wish for users with the 'has restricted view' space role to be a... Show MoreThe existing 'has restricted view' space role can export data to Excel. If you do not wish for users with the 'has restricted view' space role to be able to export data, you will need to edit the User Default role to deny download for all users, and then create a custom role that allows it for specific users and groups.
Steps
- Go to the Administration activity center
- Go to Manage users
- Go to Permissions
- Click User Default
- Expand Content Types
- Expand Applications
- Set In-app content download to Not Allowed
- Click Confirm
This has now changed the default user behavior across the tenant. Users will no longer be able to download in-app content.
- Back in the Permissions view, click Create New
This creates a new role that you will need to assign to any users who should have the permission to download in-app content.
- Name your New Role, then expand Content Types
- Expand Applications
- Set In-app content download to Not Allowed
- Click Confirm
- Assign users or groups to the new custom role
See Assigning security roles and custom roles to users for details.
There is no function to restrict downloading by apps or spaces.
Related Content
- Assigning security roles and custom roles
- Permissions in User Default and custom roles
- 'In-app content download' permission: Additional details
- Assigning security roles and custom roles to users
Environment
- Qlik Cloud Analytics
-
Qlik Cloud: Removing the deprecated Developer role and Enable API keys toggle (N...
The following two items were deprecated in June 2025: Developer role Enable API keys toggle The deprecation notice was communicated in an Administra... Show MoreThe following two items were deprecated in June 2025:
- Developer role
- Enable API keys toggle
The deprecation notice was communicated in an Administration announcement and documented on our What's New in Qlik Cloud feed. See Developer role and API key toggle deprecated | 6/16/2025 for details.
What products are affected by the removal of the role and toggle?
- Qlik Cloud Analytics
- Qlik Talend Cloud
What actions do I need to take?To replace the deprecated built-in role, migrate your users away from the Developer role to a Custom Role with the required permissions (Manage API Keys).
To create and assign a replacement custom role:
- In the Administration activity center, go to Manage users
- On the Permissions tab, select Create new
- Name the role using your organization's naming convention
- Set Manage API keys to Allowed
- Assign the role to users or groups who previously had the deprecated role
- Remove the deprecated role from those users or groups
For additional reading on the Managed API Keys (set to Not allowed by default), see Permissions in User Default and custom roles | Permission settings — Features and actions.
When will the deprecated items be removed?
The Developer role and Enable API keys toggle will be removed in the coming weeks in line with the original announcement aiming for the end of 2025.
What will happen if we fail to migrate?
Once the Developer role has been removed, users who have not been updated to use the “Manage APK keys” = Allow permission will:
- Be unable to access the API keys UI in Profile > Settings
- Find their API keys disabled, resulting in 3rd-party integrations failing
API keys are not deleted from Qlik Cloud and will automatically be re-enabled once a user has been assigned the required Manage API Keys permissions.
To resolve this, a Tenant Administrator needs to act as outlined in What action do I need to take?
Environment
- Qlik Cloud Analytics
- Qlik Talend Cloud
-
Qlik Replicate: SQLserver data truncation issue caused by precision control
Qlik Replicate SQL Server target faces the following truncation error: Failed sending row to table SS.TABLE1RetCode: SQL_SUCCESS SqlState: 22001 Nativ... Show MoreQlik Replicate SQL Server target faces the following truncation error:
Failed sending row to table SS.TABLE1
RetCode: SQL_SUCCESS SqlState: 22001 NativeError: 0 Message: [Microsoft][ODBC Driver 18 for SQL Server]String data, right truncationResolution
Increase precision enough for the target SQL Server column. This can be achieved in the Qlik Replicate UI transform tab in table settings, or by modifying it directly in the target DB:
ALTER TABLE [SS].[TABLE1]
ALTER COLUMN [AA] NUMERIC(9,4) NOT NULL;
ALTER TABLE [SS].[TABLE1]
ALTER COLUMN [BB] NUMERIC(12,4) NOT NULL;Troubleshooting and Cause
Checked column precision control/transfer to target, the target precision is too small, which could not hold the numbers from the source, and causes the error.
==source ibm ==
UUBTCPP AA 19 DECIMAL 5
UUBTCPP BB 20 DECIMAL 8DECIMAL(p) floating point
When you define a column with the DECIMAL(p) data type, it has a total of p (< = 32) significant digits. DECIMAL(p) has an absolute value range 10^-130 - 10^124.
DECIMAL(5,0): Could store a 5-digit whole number like (12345) or (-99999).
DECIMAL(5,5): Could store a number like 0.12345 or 0.00001==target sqlserver ==
[AA] [numeric](7, 4) NOT NULL,
[BB] [numeric](8, 4) NOT NULL,3-digit integer at maximum and 4-digit float --> (7,4)
4-digit integer at maximum and 4-digit float -->(8,4)For example, the source column AA value=99999 , but the target can only hold a 3-digit integer, which will trigger the truncate mechanism.
Environment
- Qlik Replicate
-
Qlik Sense and Azure Databricks: Code verification failed Error making token req...
Creating a connection to Azure Databrics using Azure OAuth authentication mechanism fails with the error: Code verification failed: Error making token... Show MoreCreating a connection to Azure Databrics using Azure OAuth authentication mechanism fails with the error:
Code verification failed: Error making token request. An error occurred while sending the request
Resolution
- Follow the steps in Create a Databricks connection, specifically Databricks configuration for OAuth.
- Follow the steps in Configure an OpenID Connect OAuth application from Microsoft Entra app gallery | learn.microsoft.com.
- Verify the following have been allowed on the Azure side:
https://login.microsoftonline.com/..../oauth2/authorize
You can verify the complete URL using your browser developer tool.https://connector.qlik.com/auth/oauth/v2.htm/
Environment
- Qlik Sense Enterprise on Windows
- Qlik Cloud Analytics
-
Release Notes Qlik Sense PostgreSQL installer version 1.2.0 to 2.1.0
The following release notes cover the Qlik PostgreSQL installer (QPI) version 1.2.0 to 2.1.0. Content What's New2.1.0 September 2025 Release NotesKnow... Show MoreThe following release notes cover the Qlik PostgreSQL installer (QPI) version 1.2.0 to 2.1.0.
Content
- What's New
- 2.1.0 September 2025 Release Notes
- Known Limitations (2.1.0)
- 2.0.0 May 2025 Release Notes
- Known Limitations (2.0.0)
- 1.4.0 December 2023 Release Notes
- Known Limitations (1.4.0)
- 1.3.0 May 2023Release Notes
- Known Limitations (1.3.0)
- 1.2.0 Release Notes
What's New
- The PostgreSQL version used by QPI has been updated to 14.17
- An upgrade of an already upgraded external instance is now possible
- Support for an upgrade of the embedded 14.8 database was added
- Silent installs and upgrades are supported beginning with Qlik PostgreSQL Installer 1.4.0 and later. QPI can now be used with silent commands to install or upgrade the PostgreSQL database. (SHEND-973)
2.1.0 September 2025 Release Notes
Improvement / Defect Details SHEND-2519 - QPI will run as administrator by default.
QCB-32208 / SUPPORT-4028 - QPI supporting Qlik Sense custom path installations outside of the C drive.
Known Limitations (2.1.0)
- Rollback is not supported.
- The database size is not checked against free disk space before a backup is taken.
- Windows Server 2012 R2 does not support PostgreSQL 14.17. QPI cannot be used on Windows Server 2012 R2.
- QPI will only upgrade a PostgreSQL instance that only contains Qlik Sense Databases (QSR, SenseServices, QSMQ, Licenses, QLogs, etc.)
2.0.0 May 2025 Release Notes
Improvement / Defect Details SHEND-2273 - Upgrade of Qlik Sense embedded PostgreSQL v 9.6, v 12.5, and v 14.8 databases to v 14.17. The PostgreSQL database is decoupled from Qlik Sense to become a Standalone PostgreSQL database with its own installer and can be upgraded independently of the installed Qlik Sense version.
- Upgrade of already decoupled standalone PostgreSQL databases versions 9.6, 12.5, and 14.8 to version 14.17.
QCB-28706 Upgraded PostgreSQL version to 14.17 to address the pg_dump vulnerability (CVE-2024-7348).
SUPPORT-335 Upgraded PostgreSQL version to 14.17 to address the libcurl vulnerability (CVE-2024-7264). QB-24990 Fixed an issue with upgrades of PostgreSQL if Qlik Sense was installed in a custom directory, such as D:\Sense. Known Limitations (2.0.0)
- Rollback is not supported.
- The database size is not checked against free disk space before a backup is taken.
- Windows Server 2012 R2 does not support PostgreSQL 14.17. QPI cannot be used on Windows Server 2012 R2.
- QPI will only upgrade a PostgreSQL instance that only contains Qlik Sense Databases (QSR, SenseServices, QSMQ, Licenses, QLogs, etc.)
1.4.0 December 2023 Release Notes
Improvement / Defect Details SHEND-1359, QB-15164: Add support for encoding special characters for Postgres password in QPI If the super user password is set to have certain special characters, QPI did not allow upgrading PostgreSQL using this password. The workaround was to set a different password, use QPI to upgrade the PostgreSQL database and then reset the password after the upgrade. This workaround is not required anymore with 1.4.0 QPI, as 1.4.0 supports encoded passwords. SHEND-1408: Qlik Sense services were not started again by QPI after the upgrade QPI failed to restart Qlik services after upgrading the PostgreSQL database. This has been fixed now. SHEND-1511: Upgrade not working from 9.6 database In QPI 1.3.0, upgrade from PostgreSQL 9.6 version to 14.8 was failing. This issue is fixed in QPI 1.4.0 version. QB-21082: Upgrade from May 23 Patch 3 to August 23 RC3 fails when QPI is used before attempting upgrade.
QB-20581: May 2023 installer breaks QRS if QPI was used with a patch before.Using QPI on a patched Qlik Sense version caused issues in the earlier version. This is now supported. Known Limitations (1.4.0)
- QB-24990: Cannot upgrade PostgreSQL if Qlik Sense was installed in a custom directory such as D:\Sense. See Qlik PostgreSQL Installer (QPI): No supported existing Qlik Sense PostgreSQL database found.
- Rollback is not supported.
- Database size is not checked against free disk space before a backup is taken.
- QPI can only upgrade bundled PostgreSQL database listening on the default port 4432. Using QPI to upgrade a standalone database or a database previously unbundled with QPI is not supported.
- Cannot migrate a 14.8 embedded DB to standalone
- Windows Server 2012R2 does not support PostgreSQL 14.8. QPI cannot be used on Windows Server 2012R2.
1.3.0 May 2023 Release Notes
-
Qlik Talend Data Integration: How to get the hash of Studio/TAC/Jobserver patch ...
What Is the Hash of a Studio or TAC Patch? When sharing a TAC (Talend Administration Center) or Studio patch with customers, some may request the hash... Show MoreWhat Is the Hash of a Studio or TAC Patch?
When sharing a TAC (Talend Administration Center) or Studio patch with customers, some may request the hash value of the patch file.
This hash (Such as MD5, SHA-1, or SHA-256) is used to verify the integrity of the downloaded file, ensuring that the patch has not been corrupted or altered during transmission.Purpose of the Hash
- Confirm the patch file is identical to the one provided by Qlik/Talend.
- Help customers validate the authenticity of the patch.
- Detect any tampering or incomplete downloads.
Where to Find the Hash
You can find the hash value of a patch (for instance, in the package provided by Qlik or from the build repository) as shown in the screenshot below:
It is the value of CheckSums
- SHA1
- MD5
Environment
-
Qlik Talend "PKIX path building failed” when connecting to Snowflake
The PKIX path building failed error in Qlik Talend when connecting to Snowflake indicates that Java cannot verify the SSL certificate of the Snowfla... Show MoreThe PKIX path building failed error in Qlik Talend when connecting to Snowflake indicates that Java cannot verify the SSL certificate of the Snowflake server. This typically occurs because the necessary certificate is missing or untrusted in the Java TrustStore used by Qlik Talend.Resolution
- Download the Snowflake SSL Certificate
- Access your Snowflake account URL in a web browser (e.g., Chrome).
- Export the SSL certificate chain from the browser. This usually involves clicking on the padlock icon (A) in the address bar, then navigating to certificate details (B) and exporting (C) the certificates.
- Import the Certificate into the Java TrustStore
- Identify the Java TrustStore: Determine which Java Runtime Environment (JRE) Qlik Talend is using. You can check this in the Qlik Talend Studio under Windows > Preferences > Java > Installed JREs. The
cacertsfile within the JRE'slib/securitydirectory is the default TrustStore. (Example: C:\Talend\Studio\zulu17.48.15-ca-jdk17.0.10-win_x64\lib\security\cacerts) - Use the
keytoolutility: Open a command prompt and navigate to thebindirectory of your JRE. Use thekeytoolcommand to import the downloaded Snowflake certificate into thecacertsfile.
- Identify the Java TrustStore: Determine which Java Runtime Environment (JRE) Qlik Talend is using. You can check this in the Qlik Talend Studio under Windows > Preferences > Java > Installed JREs. The
- Use a Command Prompt to import the certificates
Example commands:
cd C:\Talend\Studio\zulu17.48.15-ca-jdk17.0.10-win_x64\lib\security
keytool -import -trustcacerts -alias snowflakeCert -file -keystore cacerts -storepass changeit
Replace<path_to_downloaded_certificate>with the path to the certificate you downloaded (Example C:/User/Downloads/snowflake.cer). - Configure Qlik Talend for Custom TrustStore (if necessary)
If you choose to use a custom TrustStore instead of the defaultcacerts, you will need to configure your Qlik Talend Job or Studio to use this custom TrustStore.
This typically involves setting Java system properties such asjavax.net.ssl.trustStoreandjavax.net.ssl.trustStorePasswordin your Qlik Talend Job's advanced settings or in the Studio's JVM arguments. - Verify Network Configuration
You can set the Qlik Talend Studio proxy settings either through the GUI by going to Windows > Preferences > General > Network Connections or by editing the .ini file in the installation directory for system-level or command-line settings.
The GUI method is for configuring connection settings within the Studio application, while the .ini method is useful for command-line execution or when the GUI option is unavailable.
Environment
- Qlik Talend Studio
- Download the Snowflake SSL Certificate
-
Failed to create connection from Qlik Replicate to Qlik Enterprise Manager: The ...
By default, Qlik Enterprise Manager uses Single Sign-on through Windows Authentication to authenticate users with NTLM. Single Sign-on authentication ... Show MoreBy default, Qlik Enterprise Manager uses Single Sign-on through Windows Authentication to authenticate users with NTLM. Single Sign-on authentication can also be used with Kerberos, which does not require NTLM. If Kerberos authentication fails, it will default back to NTLM.
Qlik Enterprise Manager offers multiple authentication methods beyond NTLM and Kerberos. See Setting the login authentication method for details.
If Windows Authentication is used and NTLM is disabled, you will encounter the following error:
[ERROR] Test connection failed for server:XXXX. Message:'XXXX, The remote server returned an error:[ERROR] Test connection failed for server:XXXX. Message:'XXXX, The remote server returned an error: (401) Unauthorized.'..'.
Failure to connect to Qlik Replicate from Qlik Enterprise Manager (QEM) can be caused by various permission settings. See Minimum user access requirements for Qlik Replicate and Qlik Enterprise Manager for requirements.
If the required permissions are met, the next step would be to verify that NTLM is enabled on the Qlik Replicate server.
NTLM is used with the Windows Authentication method, and if NTLM is disabled, then the user can not be authenticated, giving the (401) Unauthorized error.
For instructions on checking NTLM, please review this Microsoft documentation: How to enable NTLM 2 authentication
Resolution
Enable NTLM authentication on the Operating System level.
Cause
NTLM authentication disabled.
Environment
- Qlik Replicate
-
Qlik Stitch: Amazon Aurora MySQL extraction error "You are not using binary logg...
During the extraction process of your Amazon Aurora MySQL integration, the following error was encountered: Fatal Error Occurred - You are not utiliz... Show MoreDuring the extraction process of your Amazon Aurora MySQL integration, the following error was encountered:
Fatal Error Occurred - You are not utilizing binary logging.
Resolution
Amazon Aurora MySQL read replicas do not support binlog replication. The log_slave_updates parameter is not modifiable on Aurora read replicas, which means binlog replication cannot be enabled on these instances. This is mentioned in the Amazon Aurora MySQL RDS setup requirements | Qlik Stitch Documentation and further detailed in Amazon Aurora MySQL reference | docs.aws.amazon.com.
If you encounter this error while connecting to the primary instance, please consult with your DBA and reach out to Amazon Support if needed. Aurora instances are managed by AWS and binlogs should be enabled by default.
Cause
This happens when you set the integration to connect to a read replica instead of the primary instance.
Environment
-
Qlik Talend Data Integration: How to retrieve artifact information from Talend u...
Question How can we retrieve artifact information from Talend update website? For instance, for artifact "accessors-smart-2.4.11.jar", we can use the ... Show MoreQuestion
How can we retrieve artifact information from Talend update website? For instance, for artifact "accessors-smart-2.4.11.jar", we can use the following URL to query its information: https://search.maven.org/solrsearch/select?q=a:accessors-smart+AND+v:2.4.11&rows=1&wt=json
Does Talend also offer a similar feature for its artifacts?
Answer
Talend update website is built on Nexus and utilizes the Lucene search API, as demonstrated in the following example:
https://talend-update.talend.com/nexus/service/local/lucene/search?a=accessors-smart&v=2.4.11
For further details on the Lucene search API, please refer to: Nexus Indexer Lucene Plugin REST API | repository.sonatype.org
Environment
-
Missing tClaudeAIClient Component in Qlik Talend Cloud Enterprise Edition Studio...
After upgrading to Qlik Talend Cloud Enterprise Edition R2025-08, some users reported that the tClaudeAIClient component was missing from the Talend S... Show MoreAfter upgrading to Qlik Talend Cloud Enterprise Edition R2025-08, some users reported that the tClaudeAIClient component was missing from the Talend Studio Palette.
Despite attempts to search for the component in the Palette or import it manually, they were unsuccessful.Resolution
To restore the tClaudeAIClient component in Talend Studio, follow the steps below:
- Open Talend Studio.
- Navigate to Feature Manager by selecting "Help" > "Install Additional Packages" from the top menu or by using the shortcut icon for the Feature Manager on the Studio toolbar.
- In the Feature Manager window, go to Components.
- Locate EmbeddingAI under the available component families.
- Select EmbeddingAI, then click Download or Install.
- Once installation completes, restart Talend Studio.
After restarting, verify that the tClaudeAIClient component is available in the Palette under the AI family.
Cause
The tClaudeAIClient component is a member of the AI family, which is offered through the EmbeddingAI optional feature. However, this feature may not be automatically installed or enabled by default, as it depends on the user's Studio configuration and feature synchronization settings.
Additional Notes
The EmbeddingAI package includes additional AI-related components beyond tClaudeAIClient.
If the component still does not appear after installation, ensure your Studio is synchronized with your Qlik Talend Cloud license and feature repositories.
For enterprise environments with restricted update policies, check with your Talend administrator to confirm access to optional feature downloads.Environment
-
Qlik Talend Cloud Enterprise Edition R2025-08 and later
-
Talend Studio (Cloud or Local Installation)