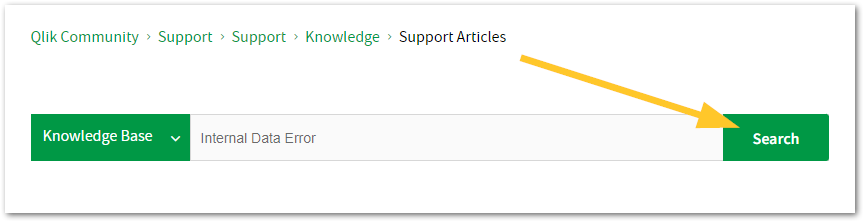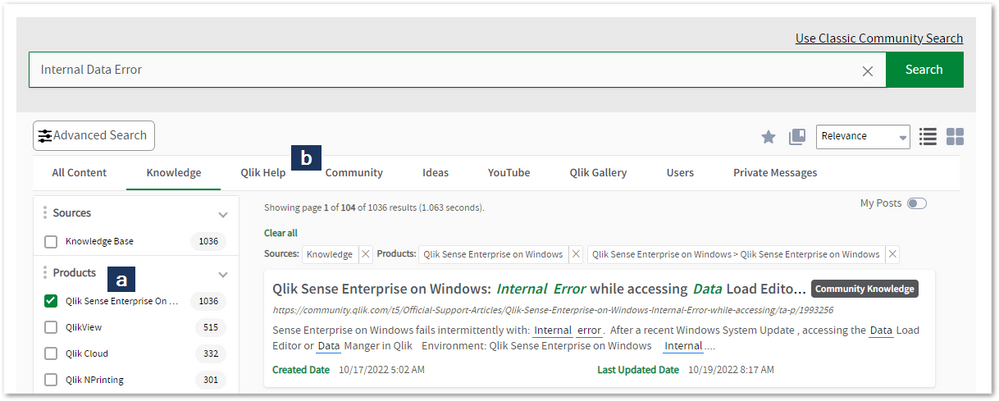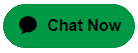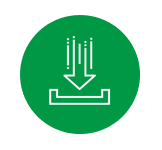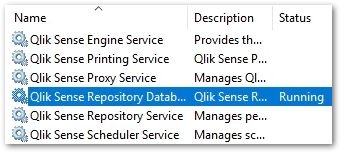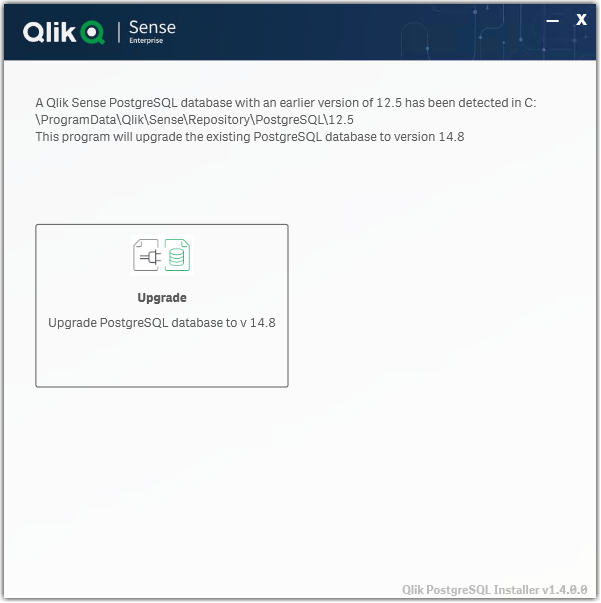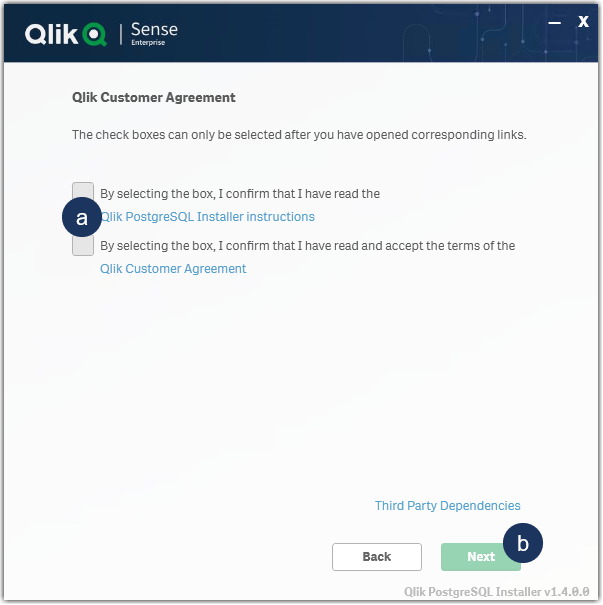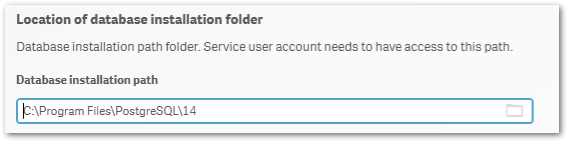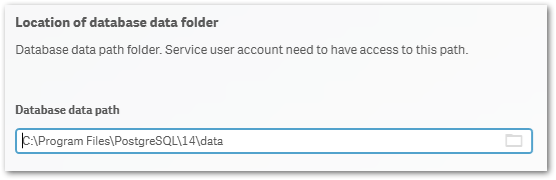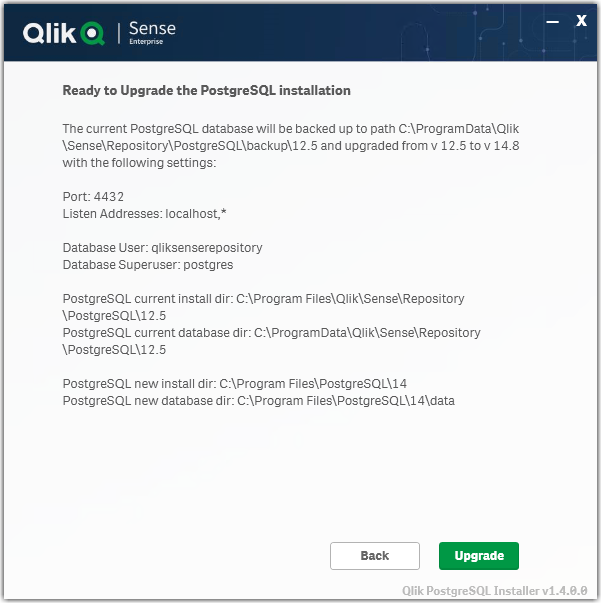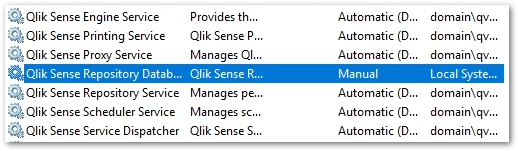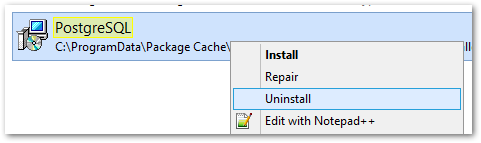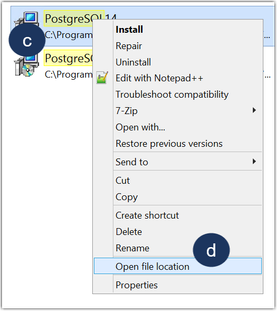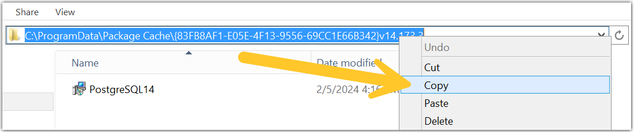Unlock a world of possibilities! Login now and discover the exclusive benefits awaiting you.
Featured Content
-
How to contact Qlik Support
Qlik offers a wide range of channels to assist you in troubleshooting, answering frequently asked questions, and getting in touch with our technical e... Show MoreQlik offers a wide range of channels to assist you in troubleshooting, answering frequently asked questions, and getting in touch with our technical experts. In this article, we guide you through all available avenues to secure your best possible experience.
For details on our terms and conditions, review the Qlik Support Policy.
Index:
- Support and Professional Services; who to contact when.
- Qlik Support: How to access the support you need
- 1. Qlik Community, Forums & Knowledge Base
- The Knowledge Base
- Blogs
- Our Support programs:
- The Qlik Forums
- Ideation
- How to create a Qlik ID
- 2. Chat
- 3. Qlik Support Case Portal
- Escalate a Support Case
- Phone Numbers
- Resources
Support and Professional Services; who to contact when.
We're happy to help! Here's a breakdown of resources for each type of need.
Support Professional Services (*) Reactively fixes technical issues as well as answers narrowly defined specific questions. Handles administrative issues to keep the product up-to-date and functioning. Proactively accelerates projects, reduces risk, and achieves optimal configurations. Delivers expert help for training, planning, implementation, and performance improvement. - Error messages
- Task crashes
- Latency issues (due to errors or 1-1 mode)
- Performance degradation without config changes
- Specific questions
- Licensing requests
- Bug Report / Hotfixes
- Not functioning as designed or documented
- Software regression
- Deployment Implementation
- Setting up new endpoints
- Performance Tuning
- Architecture design or optimization
- Automation
- Customization
- Environment Migration
- Health Check
- New functionality walkthrough
- Realtime upgrade assistance
(*) reach out to your Account Manager or Customer Success Manager
Qlik Support: How to access the support you need
1. Qlik Community, Forums & Knowledge Base
Your first line of support: https://community.qlik.com/
Looking for content? Type your question into our global search bar:
The Knowledge Base
Leverage the enhanced and continuously updated Knowledge Base to find solutions to your questions and best practice guides. Bookmark this page for quick access!
- Go to the Official Support Articles Knowledge base
- Type your question into our Search Engine
- Need more filters?
- Filter by Product
- Or switch tabs to browse content in the global community, on our Help Site, or even on our Youtube channel
Blogs
Subscribe to maximize your Qlik experience!
The Support Updates Blog
The Support Updates blog delivers important and useful Qlik Support information about end-of-product support, new service releases, and general support topics. (click)The Qlik Design Blog
The Design blog is all about product and Qlik solutions, such as scripting, data modelling, visual design, extensions, best practices, and more! (click)The Product Innovation Blog
By reading the Product Innovation blog, you will learn about what's new across all of the products in our growing Qlik product portfolio. (click)Our Support programs:
Q&A with Qlik
Live sessions with Qlik Experts in which we focus on your questions.Techspert Talks
Techspert Talks is a free webinar to facilitate knowledge sharing held on a monthly basis.Technical Adoption Workshops
Our in depth, hands-on workshops allow new Qlik Cloud Admins to build alongside Qlik Experts.Qlik Fix
Qlik Fix is a series of short video with helpful solutions for Qlik customers and partners.The Qlik Forums
- Quick, convenient, 24/7 availability
- Monitored by Qlik Experts
- New releases publicly announced within Qlik Community forums (click)
- Local language groups available (click)
Ideation
Suggest an idea, and influence the next generation of Qlik features!
Search & Submit Ideas
Ideation GuidelinesHow to create a Qlik ID
Get the full value of the community.
Register a Qlik ID:
- Go to register.myqlik.qlik.com
If you already have an account, please see How To Reset The Password of a Qlik Account for help using your existing account. - You must enter your company name exactly as it appears on your license or there will be significant delays in getting access.
- You will receive a system-generated email with an activation link for your new account. NOTE, this link will expire after 24 hours.
If you need additional details, see: Additional guidance on registering for a Qlik account
If you encounter problems with your Qlik ID, contact us through Live Chat!
2. Chat
Incidents are supported through our Chat, by clicking Chat Now on any Support Page across Qlik Community.
To raise a new issue, all you need to do is chat with us. With this, we can:
- Answer common questions instantly through our chatbot
- Have a live agent troubleshoot in real time
- With items that will take further investigating, we will create a case on your behalf with step-by-step intake questions.
3. Qlik Support Case Portal
Log in to manage and track your active cases in the Case Portal. (click)
Please note: to create a new case, it is easiest to do so via our chat (see above). Our chat will log your case through a series of guided intake questions.
Your advantages:
- Self-service access to all incidents so that you can track progress
- Option to upload documentation and troubleshooting files
- Option to include additional stakeholders and watchers to view active cases
- Follow-up conversations
When creating a case, you will be prompted to enter problem type and issue level. Definitions shared below:
Problem Type
Select Account Related for issues with your account, licenses, downloads, or payment.
Select Product Related for technical issues with Qlik products and platforms.
Priority
If your issue is account related, you will be asked to select a Priority level:
Select Medium/Low if the system is accessible, but there are some functional limitations that are not critical in the daily operation.
Select High if there are significant impacts on normal work or performance.
Select Urgent if there are major impacts on business-critical work or performance.
Severity
If your issue is product related, you will be asked to select a Severity level:
Severity 1: Qlik production software is down or not available, but not because of scheduled maintenance and/or upgrades.
Severity 2: Major functionality is not working in accordance with the technical specifications in documentation or significant performance degradation is experienced so that critical business operations cannot be performed.
Severity 3: Any error that is not Severity 1 Error or Severity 2 Issue. For more information, visit our Qlik Support Policy.
Escalate a Support Case
If you require a support case escalation, you have two options:
- Request to escalate within the case, mentioning the business reasons.
To escalate a support incident successfully, mention your intention to escalate in the open support case. This will begin the escalation process. - Contact your Regional Support Manager
If more attention is required, contact your regional support manager. You can find a full list of regional support managers in the How to escalate a support case article.
Phone Numbers
When other Support Channels are down for maintenance, please contact us via phone for high severity production-down concerns.
- Qlik Data Analytics: 1-877-754-5843
- Qlik Data Integration: 1-781-730-4060
- Talend AMER Region: 1-800-810-3065
- Talend UK Region: 44-800-098-8473
- Talend APAC Region: 65-800-492-2269
Resources
A collection of useful links.
Qlik Cloud Status Page
Keep up to date with Qlik Cloud's status.
Support Policy
Review our Service Level Agreements and License Agreements.
Live Chat and Case Portal
Your one stop to contact us.
Recent Documents
-
How to buy a new Qlik license
You are a prospective customer and are looking to purchase a Qlik Cloud subscription. See How to purchase Qlik Sense SaaS digital subscription. If yo... Show MoreYou are a prospective customer and are looking to purchase a Qlik Cloud subscription.
- See How to purchase Qlik Sense SaaS digital subscription.
- If you are looking to manage an active subscription, see Managing Your Subscription in My Qlik.
You are a prospective customer, having never purchased Qlik licenses before and are interested in learning more about Qlik products and making a purchase:
- Go to Qlik.com to browse our available offerings and engage in our Live Chat if you have questions.
- Or contact Sales directly.
You are an existing Customer, having previously purchased a license directly from Qlik and wish to purchase additional licenses or CALs:
- Please contact your Account Manager. If you are unsure who the Account Manager is for your company, contact Support using Live Chat.
You are an existing Customer and purchased your licenses through a third party (not directly from Qlik) and wish to purchase additional licenses or CALs:
- Please contact your Responsible Partner from which you previously purchased licenses. If you are unsure who your Responsible Partner is, contact Support using Live Chat.
-
Qlik Replicate crashes at ADLS as target endpoint connection test after upgrade ...
Qlik Replicate crashes at ADLS connection test after and upgrade to V2024.11.0.177 from, for example, V2023.11.0.259. The following will be seen in th... Show MoreQlik Replicate crashes at ADLS connection test after and upgrade to V2024.11.0.177 from, for example, V2023.11.0.259.
The following will be seen in the log:
Faulting application name: repctl.exe, version: 2024.11.0.177, time stamp: 0x672b5c2a
Faulting module name: j9vm29.dll, version: 11.0.17.0, time stamp: 0x63600655
Exception code: 0xc0000005
Fault offset: 0x00000000000d780c
Faulting process id: 0x1ba4
Faulting application start time: 0x01db6c896871a7dd
Faulting application path: E:\Program Files\Attunity\Replicate\bin
epctl.exe
Faulting module path: E:\Program Files\Attunity\Replicate\jvm\bin\default\j9vm29.dll
Report Id: 3a00eb98-08d6-4c3a-a9cd-7ac48e0debe000008152: 2025-01-23T11:21:00:843352 [INFRASTRUCTURE ]V: load_dll: <- (at_loader.c:209)
00008152: 2025-01-23T11:21:01:29642 [AT_GLOBAL ]E: An exception occurred!!! (win32_exception_handler.c:109)
00008152: 2025-01-23T11:21:01:29642 [AT_GLOBAL ]E: Backtrace at exception: !{E:\Program Files\Attunity\Replicate\bin\at_base.dll!462bdb,E:\Program Files\Attunity\Replicate\bin\at_base.dll!37fde9,E:\Program Files\Attunity\Replicate\bin\at_base.dll!675af1,...,C:\windows\System32\KERNEL32.DLL!84d4,C:\windows\SYSTEM32
tdll.dll!51a11,}! (win32_exception_handler.c:110)
00008152: 2025-01-23T11:21:01:29642 [AT_GLOBAL ]E: exception code is 3221225477 (win32_exception_handler.c:112)
00008152: 2025-01-23T11:21:01:29642 [AT_GLOBAL ]E: tid=8152 (win32_exception_handler.c:115)
00008152: 2025-01-23T11:21:01:29642 [AT_GLOBAL ]E: exception as string is EXCEPTION_ACCESS_VIOLATION (win32_exception_handler.c:118)
00008152: 2025-01-23T11:21:01:29642 [AT_GLOBAL ]E: for more details about win32 exceptions, look at http://msdn.microsoft.com/en-us/library/aa908962.aspx (win32_exception_handler.c:121)
00008152: 2025-01-23T11:21:01:29642 [AT_GLOBAL ]E: exception record (nest level = 0): (win32_exception_handler.c:42)
00008152: 2025-01-23T11:21:01:29642 [AT_GLOBAL ]E: exception code: 3221225477 (win32_exception_handler.c:44)
00008152: 2025-01-23T11:21:01:29642 [AT_GLOBAL ]E: exception flags: 0 (win32_excResolution
Refresh the new installation and restore the correct content to make the ADLS gen 2 connection pass through:
- Stop Qlik Replicate
- Backup the Qlik Replicate data folder
- Uninstalling Qlik Replicate
- Reinstall Qlik Replicate
- Start Qlik Replicate
- Test ADLS gen 2
Cause
A previous update did not properly clean the j9vm folder and other DLL files in the Attunity\Replicate\jvm folder. The remaining DLL file has defects in the QR function call.
Environment
- Qlik Replicate
-
Qlik Replicate: PostgreSQL: 'Unsupported Operation - TRUNCATE Ignored' for Unadd...
The task will generate the following warning for each truncation of tables in the source database that have never been added to the replication task: ... Show MoreThe task will generate the following warning for each truncation of tables in the source database that have never been added to the replication task:
The task will generate the following warning for each truncation of tables in the source database that have never been added to the replication task.
[SOURCE_CAPTURE ]W: Unsupported operation encountered: 'TRUNCATE' ignored.
Source:PostgreSQL Source
Target:NULLResolution
Add the ignoreAllTruncateTableWarnings feature flag in the task.
- Navigate to Task Settings
- Click More Options
- In the Add Feature Name text field, enter ignoreAllTruncateTableWarnings
- Set the value to On
Environment
- Qlik Replicate November 2023 (2023.11.0.282) or higher
-
Qlik Cloud Analytics Alerts: condition is evaluated differently if a value is ty...
When entering a condition for Cloud Alerts, the alert may not trigger if the value was entered without using the function (Fx) button. Resolution This... Show MoreWhen entering a condition for Cloud Alerts, the alert may not trigger if the value was entered without using the function (Fx) button.
Resolution
This is working as designed.
Two types of alerts can be designed:
- An alert based on a string
- An alert based on an expression
String
To generate an alert based on a string, directly enter the string in the value text box.
Analyzing the value with the developer tool, it will be shown as a simple string:
Expression
To generate an alert based on an expression, click the function (fx) button and enter the required expression or value.
Analyzing the value with the developer tool, it will be shown as {qExpr: "…"}}].
Related Content
Environment
- Qlik Cloud Analytics
-
Failed to create connection from Qlik Replicate to Qlik Enterprise Manager: The ...
[ERROR] Test connection failed for server:DI-HOEB12C2A-SBAX. Message:'AEM-E-SERAUTHINVALD, The remote server returned an error:[ERROR] Test connection... Show More[ERROR] Test connection failed for server:DI-HOEB12C2A-SBAX. Message:'AEM-E-SERAUTHINVALD, The remote server returned an error:[ERROR] Test connection failed for server:DI-HOEB12C2A-SBAX. Message:'AEM-E-SERAUTHINVALD, The remote server returned an error: (401) Unauthorized.'..'.
Failure to connect to Qlik Replicate from Qlik Enterprise Manager (QEM) can be caused by various permission settings. See Minimum user access requirements for Qlik Replicate and Qlik Enterprise Manager for requirements.
If the required permissions are met, the next step would be to verify that NTLM is enabled on the Qlik Replicate server.
NTLM authentication is used and if NTLM is disabled, then the user can not be authenticated giving the (401) Unauthorized error.
For instructions on checking NTLM, please review this Microsoft documentation: How to enable NTLM 2 authentication
Resolution
Enable NTLM authentication on the Operating System level.
Cause
NTLM authentication disabled.
Environment
- Qlik Replicate
-
Qlik Replicate: W: Initial timestamp was not found in the first audit file heade...
[SOURCE_CAPTURE ]W: Initial timestamp was not found in the first audit file header, cannot check start timestamp validity (ar_cdc_channel.c:1244) This... Show More[SOURCE_CAPTURE ]W: Initial timestamp was not found in the first audit file header, cannot check start timestamp validity (ar_cdc_channel.c:1244)
This warning message comes from a log stream child task when the task has been started from a timestamp in the future with the advanced run options. The task is unable to validate any records that match a future timestamp.
2025-02-12T07:42:51 [SOURCE_CAPTURE ]I: Starting processing from context 'timestamp:2025-02-12T09:30:00' (ar_cdc_channel.c:965)
This message is an example of a task being started at 2/12/25 9:30am when the current time was 2/12/25 7:42am.
The advanced run option uses the local machine time so there are no time conversions needed. The task will fail to start when a future timestamp is used.
Resolution
Reevaluate the timestamp that you would like to start your task. There is no need to do any timezone conversions as the local machine time will be used.
Cause
The warning indicates that the task is unable to find any valid records that matches the timeframe that was set for the task.
Environment
- Qlik Replicate
-
Securing REST APIs in Talend Runtime
For almost all services or APIs running in production, the requirement exists to secure access to the service. In the rest of this article, we will lo... Show MoreFor almost all services or APIs running in production, the requirement exists to secure access to the service. In the rest of this article, we will look at how to ensure the following security requirements:
- Authentication – Determine which individual/system is accessing the service. This involves comparing provided identity information with corresponding data stored about the individual in our system. The provided information is something only the individual can provide, for example, a password.
- Authorization – Ensure the individual can only access parts of the services she is allowed to use.
- Confidentiality – Ensure the information sent is kept secret. No surveillance by third-parties is possible. Usually, this is achieved by encrypting the information.
- Integrity – Confirm the information the service receives matches what was sent. No one is able to tamper with the information unnoticed. This may be achieved by signing the message, but encrypting the information also ensures no "man in the middle" modified the information.
This article shows you how to implement these concepts when running data services or Routes in the Talend Runtime. The focus is on the cloud runtime, but also applies to on-premises environments. Microservices are not handled in this article.
The attached security.zip file contains a Talend Studio v7.0 project with a sample service and Route to experiment with. It can be imported into any Talend Studio v7.x. In addition, it contains sample configuration files for the LDAP login module described later.
Authentication
For REST-based services, in a cloud environment, Talend provides support only for basic authentication, where the user name and password are sent in an HTTP header alongside the request in clear text. Therefore it is mandatory to use HTTPS instead of HTTP as the protocol to ensure that the password is encrypted. Contrary to on-premises, for cloud environments, SAML token and OAuth are not supported. If more sophisticated solutions are required, Talend recommends using an API Gateway to secure and control access to the services and APIs. Talend Help provides information on how to integrate with API Gateways and examples for deployment on AWS API Gateway and Azure API Management.
Enabling authentication for services and Routes
Activating basic authentication for a service or a Route is done in Talend Studio in the corresponding REST component (tRESTRequest in a data service, or cREST in a Route). A data service where authentication is enabled is shown below:
Figure 1: Authentication enabled data serviceValidate identity
Enforcing authentication information when sending the request to the service is only half the story. The provided identity must be validated and compared to the set of accepted identities. Talend Runtime provides an authentication framework based on Java Authentication and Authorization Service (JAAS), which allows you to plug in different modules targeting a specific backend to validate identity information. Out of the box, Talend Runtime is configured to support a file-based backend, but among others LDAP can also be used to validate. For a complete list of supported backends, see the Apache Karaf documentation.
Properties file module
The PropertiesLoginModule login module is the one configured by default in the Talend Runtime. It is based on the ${Runtime_Home}/etc/users.properties file, which uses the properties file format. Each property represents an identity. The format of the property is as follows:
user=password[,role][,role]...
Several roles may also be grouped together and the group can be referenced in the user entry:
_g_\:group=role[,role]... user=password[,role][,_g_\:group]...
The figure below shows the users.properties file, which is part of the Talend Runtime installation. In addition to the standard users tadmin, tesb, and karaf, two users alice and bob were added.
Figure 2: Sample users filePassword Protection
Passwords in the properties file are in clear text by default, but can be hashed to ensure protection. To automatically hash passwords after restarting the runtime, open and edit the <Runtime_Home>/etc/org.apache.karaf.jaas.cfg file.
The encryption.enabled property must be set to true. Furthermore, the encryption algorithm in the property encryption.algorithm should be set to something like SHA-256. The configuration file should look like this:
Figure 3: org.apache.karaf.jaas.cfgLDAP module
The properties file solution is fine to quickly get some identity information defined, for example, when testing, but does not scale well. Furthermore, in many cases, identity information is stored in some LDAP server or Active Directory. Talend runtime provides an LDAP module to validate identity information using the information stored in LDAP or Active Directory.
The security.zip file includes the OSGi Blueprint bundle file authentication/LDAP-login-config.xml, which activates the LDAP login module when deployed into the runtime, and the authentication/org.talend.esb.jaas.ldap.cfg file to configure the login module and adapt it to the specific environment.
Table 1: LDAP login parameters for authentication
Name
Description
connection.url
The LDAP URL, for example, ldap://ldap-host.example.com:389
connection.username
Username to connect to LDAP, for example, cn=admin,dc=example,dc=com. The user requires read access to the part of the Directory Information Tree (DIT) where the user information is stored.
connection.password
User password to connect to LDAP.
user.base.dn
The LDAP base DN used to look up users, for example, ou=users,dc=example,dc=com.
user.filter
The LDAP filter used to locate the user applied to the subtree specified in user.base.dn, for example, (uid=%u) where %u will be replaced by the username.
user.search.subtree
If “true”, the user lookup will be recursive (sub). If “false”, the user lookup will be performed only at the first level (one).
authentication
Specifies the authentication method used when binding to the LDAP server. The default is simple, where a username and password is required. To enable anonymous, set to none and leave username and password blank.
-
Edit the configuration file and adapt the settings to your environment. Table 1 provides a list of the properties to be configured and their meaning. The configuration file also contains the description for each property. The sample values in Table 1 and in the configuration file correspond to the Directory Information Tree (DIT) structure shown in Figure 4.
-
When finished with editing, copy the configuration file to the directory <Runtime_Home>/etc.
-
Deploy the authentication/LDAP-login-config.xml file into the Talend Runtime. The easiest way to deploy it is to copy the file to the deploy folder of the Talend Runtime, <Runtime_Home>/deploy.
LDAPS
Often the LDAP server or Active Directory requires the use of Secure LDAP (LDAPS) to ensure the communication is encrypted. The LDAP login module also supports LDAPS, but in addition requires a keystore containing the X.509 certificate of the LDAP server. The location of the keystore and required passwords are specified in the OSGi Blueprint bundle file, which contains the specification of the LDAP login module.
security.zip includes an extended version of the OSGi Blueprint bundle file ldaps/LDAP-login-config.xml with an additional section for the keystore, and ldaps/org.talend.esb.jaas.ldap.cfg with additional properties to configure the keystore-related parameters. Table 2 provides a list of the additional properties that need to be configured.
Table 2: LDAP login parameters for LDAPSName
Description
truststore.path
Absolute path to a trust store containing required Active Directory certificates, for example, /opt/talend/7.2.1/runtime/etc/keystores/ldaptruststore
truststore.password
Password for the specified trust store.
Authorization
The article Authorization for REST service based routes with HTTP Basic Authentication describes how to enable authorization for a Route, and how to configure the user properties file. If LDAP is used for identity validation, the user information is stored in the roles for authorization. Figure 5 shows a container object groups and three child objects that represent the different groups or roles. Users belonging to a group are referenced through the member attribute, where the fully qualified distinguished name of the user is specified.
Figure 5: Sample LDAP for groups/roles
security.zip includes an extended version of the OSGi Blueprint bundle file authorization/LDAP-login-config.xml with additional configuration parameters to retrieve roles, and authorization/org.talend.esb.jaas.ldap.cfg with additional properties to configure the parameters. Table 3 provides a list of the additional properties that need to be configured.Table 3: LDAP login parameters for authorization
Name
Description
role.base.dn
The LDAP base DN used to looking for groups/roles, for example, ou=groups,dc=example,dc=com
role.filter
The LDAP filter used to look for user’s role, for example, (member=%fqdn) where %fqdn will be replaced by the user's full qualified distinguished name
role.name.attribute
The LDAP role attribute containing the group/role string used by Talend Runtime, for example, cn
Currently, the sample Route provided in article Authorization for REST service based routes with HTTP Basic Authentication and also included in security.zip does not work for Talend version 7.1, 7.2, and 7.3.
HTTPS for Confidentiality
In the default configuration of the Talend Runtime, both HTTP and HTTPS are enabled, and the private key used for HTTPS is a well-known standard key provided by Talend. If you use HTTPS, replacing the key is a must.
- Install a keystore somewhere on the server with a secret private key and the corresponding certificate.
- Open the file <Runtime_Home>/etc/org.ops4j.pax.web.cfg and look for the property org.ops4j.pax.web.sslkeystore. Replace the entry with the path to your keystore.
- Update the properties org.ops4j.pax.web.ssl.password and org.ops4j.pax.web.ssl.keypassword with the correct passwords.
- If you want to disable access to your services using HTTP, add the following line to the file:
org.osgi.service.http.enabled=false
The file should now look like:
The Server HTTP Configuration section of the Talend ESB Container Administration Guide provides documentation for the HTTP settings in org.ops4j.pax.web.cfg. -
Upgrading and unbundling the Qlik Sense Repository Database using the Qlik Postg...
In this article, we walk you through the requirements and process of how to upgrade and unbundle an existing Qlik Sense Repository Database (see suppo... Show MoreIn this article, we walk you through the requirements and process of how to upgrade and unbundle an existing Qlik Sense Repository Database (see supported scenarios) as well as how to install a brand new Repository based on PostgreSQL. We will use the Qlik PostgreSQL Installer (QPI).
For a manual method, see How to manually upgrade the bundled Qlik Sense PostgreSQL version to 12.5 version.
Using the Qlik Postgres Installer not only upgrades PostgreSQL; it also unbundles PostgreSQL from your Qlik Sense Enterprise on Windows install. This allows for direct control of your PostgreSQL instance and facilitates maintenance without a dependency on Qlik Sense. Further Database upgrades can then be performed independently and in accordance with your corporate security policy when needed, as long as you remain within the supported PostgreSQL versions. See How To Upgrade Standalone PostgreSQL.
Index
- Supported Scenarios
- Upgrades
- New installs
- Requirements
- Known limitations
- Installing anew Qlik Sense Repository Database using PostgreSQL
- Qlik PostgreSQL Installer - Download Link
- Upgrading an existing Qlik Sense Repository Database
- The Upgrade
- Next Steps and Compatibility with PostgreSQL installers
- How do I upgrade PostgreSQL from here on?
- Troubleshooting and FAQ
- Related Content
Video Walkthrough
Video chapters:
- 01:02 - Intro to PostgreSQL Repository
- 02:51 – Prerequisites
- 03:24 - What is the QPI tool?
- 05:09 - Using the QPI tool
- 09:27 - Removing the old Database Service
- 11:27 - Upgrading a stand-alone to the latest release
- 13:39 - How to roll-back to the previous version
- 14:46 - Troubleshooting upgrading a patched version
- 18:25 - Troubleshooting upgrade security error
- 21:15 - Additional config file settings
Supported Scenarios
Upgrades
The following versions have been tested and verified to work with QPI (1.4.0):
Qlik Sense February 2022 to Qlik Sense November 2023.
If you are on a Qlik Sense version prior to these, upgrade to at least February 2022 before you begin.
Qlik Sense November 2022 and later do not support 9.6, and a warning will be displayed during the upgrade. From Qlik Sense August 2023 a upgrade with a 9.6 database is blocked.
New installs
The Qlik PostgreSQL Installer supports installing a new standalone PostgreSQL database with the configurations required for connecting to a Qlik Sense server. This allows setting up a new environment or migrating an existing database to a separate host.
Requirements
- Review the QPI Release Notes before you continue
-
Using the Qlik PostgreSQL Installer on a patched Qlik Sense version can lead to unexpected results. If you have a patch installed, either:
- Uninstall all patches before using QPI (see Installing and Uninstalling Qlik Sense Patches) or
- Upgrade to an IR release of Qlik Sense which supports QPI
- The PostgreSQL Installer can only upgrade bundled PostgreSQL database listening on the default port 4432.
- The user who runs the installer must be an administrator.
- The backup destination must have sufficient free disk space to dump the existing database
- The backup destination must not be a network path or virtual storage folder. It is recommended the backup is stored on the main drive.
- There will be downtime during this operation, please plan accordingly
- If upgrading to PostgreSQL 14 and later, the Windows OS must be at least Server 2016
Known limitations
- Cannot migrate a 14.8 embedded database to a standalone
- Using QPI to upgrade a standalone database or a database previously unbundled with QPI is not supported.
- The installer itself does not provide an automatic rollback feature.
Installing a new Qlik Sense Repository Database using PostgreSQL
- Run the Qlik PostgreSQL Installer as an administrator
- Click on Install
- Accept the Qlik Customer Agreement
- Set your Local database settings and click Next. You will use these details to connect other nodes to the same cluster.
- Set your Database superuser password and click Next
- Set the database installation folder, default: C:\Program Files\PostgreSQL\14
Do not use the standard Qlik Sense folders, such as C:\Program Files\Qlik\Sense\Repository\PostgreSQL\ and C:\Programdata\Qlik\Sense\Repository\PostgreSQL\.
- Set the database data folder, default: C:\Program Files\PostgreSQL\14\data
Do not use the standard Qlik Sense folders, such as C:\Program Files\Qlik\Sense\Repository\PostgreSQL\ and C:\Programdata\Qlik\Sense\Repository\PostgreSQL\.
- Review your settings and click Install, then click Finish
- Start installing Qlik Sense Enterprise Client Managed. Choose Join Cluster option.
The Qlik PostgreSQL Installer has already seeded the databases for you and has created the users and permissions. No further configuration is needed. - The tool will display information on the actions being performed. Once installation is finished, you can close the installer.
If you are migrating your existing databases to a new host, please remember to reconfigure your nodes to connect to the correct host. How to configure Qlik Sense to use a dedicated PostgreSQL database
Qlik PostgreSQL Installer - Download Link
Download the installer here.Qlik PostgreSQL installer Release Notes
Upgrading an existing Qlik Sense Repository Database
The following versions have been tested and verified to work with QPI (1.4.0):
February 2022 to November 2023.
If you are on any version prior to these, upgrade to at least February 2022 before you begin.
Qlik Sense November 2022 and later do not support 9.6, and a warning will be displayed during the upgrade. From Qlik Sense August 2023 a 9.6 update is blocked.
The Upgrade
- Stop all services on rim nodes
- On your Central Node, stop all services except the Qlik Sense Repository Database
- Run the Qlik PostgreSQL Installer. An existing Database will be detected.
- Highlight the database and click Upgrade
- Read and confirm the (a) Installer Instructions as well as the Qlik Customer Agreement, then click (b) Next.
- Provide your existing Database superuser password and click Next.
- Define your Database backup path and click Next.
- Define your Install Location (default is prefilled) and click Next.
- Define your database data path (default is prefilled) and click Next.
- Review all properties and click Upgrade.
The review screen lists the settings which will be migrated. No manual changes are required post-upgrade. - The upgrade is completed. Click Close.
- Open the Windows Services Console and locate the Qlik Sense Enterprise on Windows services.
You will find that the Qlik Sense Repository Database service has been set to manual. Do not change the startup method.
You will also find a new postgresql-x64-14 service. Do not rename this service.
- Start all services except the Qlik Sense Repository Database service.
- Start all services on your rim nodes.
- Validate that all services and nodes are operating as expected. The original database folder in C:\ProgramData\Qlik\Sense\Repository\PostgreSQL\X.X_deprecated
-
Uninstall the old Qlik Sense Repository Database service.
This step is required. Failing to remove the old service will lead the upgrade or patching issues.
- Open a Windows File Explorer and browse to C:\ProgramData\Package Cache
- From there, search for the appropriate msi file.
If you were running 9.6 before the upgrade, search PostgreSQL.msi
If you were running 12.5 before the upgrade, search PostgreSQL125.msi - The msi will be revealed.
- Right-click the msi file and select uninstall from the menu.
- Open a Windows File Explorer and browse to C:\ProgramData\Package Cache
- Re-install the PostgreSQL binaries. This step is optional if Qlik Sense is immediately upgraded following the use of QPI. The Sense upgrade will install the correct binaries automatically.
Failing to reinstall the binaries will lead to errors when executing any number of service configuration scripts.
If you do not immediately upgrade:
- Open a Windows File Explorer and browse to C:\ProgramData\Package Cache
- From there, search for the .msi file appropriate for your currently installed Qlik Sense version
For Qlik Sense August 2023 and later: PostgreSQL14.msi
Qlik Sense February 2022 to May 2023: PostgreSQL125.msi - Right-click the file
- Click Open file location
- Highlight the file path, right-click on the path, and click Copy
- Open a Windows Command prompt as administrator
- Navigate to the location of the folder you copied
Example command line:
cd C:\ProgramData\Package Cache\{GUID}
Where GUID is the value of the folder name. - Run the following command depending on the version you have installed:
Qlik Sense August 2023 and later
msiexec.exe /qb /i "PostgreSQL14.msi" SKIPINSTALLDBSERVICE="1" INSTALLDIR="C:\Program Files\Qlik\Sense"
Qlik Sense February 2022 to May 2023
msiexec.exe /qb /i "PostgreSQL125.msi" SKIPINSTALLDBSERVICE="1" INSTALLDIR="C:\Program Files\Qlik\Sense"
This will re-install the binaries without installing a database. If you installed with a custom directory adjust the INSTALLDIR parameter accordingly. E.g. you installed in D:\Qlik\Sense then the parameter would be INSTALLDIR="D:\Qlik\Sense".
- Open a Windows File Explorer and browse to C:\ProgramData\Package Cache
- Finalize the process by updating the references to the PostgreSQL binaries paths in the SetupDatabase.ps1 and Configure-Service.ps1 files. For detailed steps, see Cannot change the qliksenserepository password for microservices of the service dispatcher: The system cannot find the file specified.
If the upgrade was unsuccessful and you are missing data in the Qlik Management Console or elsewhere, contact Qlik Support.
Next Steps and Compatibility with PostgreSQL installers
Now that your PostgreSQL instance is no longer connected to the Qlik Sense Enterprise on Windows services, all future updates of PostgreSQL are performed independently of Qlik Sense. This allows you to act in accordance with your corporate security policy when needed, as long as you remain within the supported PostgreSQL versions.
Your PostgreSQL database is fully compatible with the official PostgreSQL installers from https://www.enterprisedb.com/downloads/postgres-postgresql-downloads.
How do I upgrade PostgreSQL from here on?
See How To Upgrade Standalone PostgreSQL, which documents the upgrade procedure for either a minor version upgrade (example: 14.5 to 14.8) or a major version upgrade (example: 12 to 14). Further information on PostgreSQL upgrades or updates can be obtained from Postgre directly.
Troubleshooting and FAQ
- If the installation crashes, the server reboots unexpectedly during this process, or there is a power outage, the new database may not be in a serviceable state. Installation/upgrade logs are available in the location of your temporary files, for example:
C:\Users\Username\AppData\Local\Temp\2
A backup of the original database contents is available in your chosen location, or by default in:
C:\ProgramData\Qlik\Sense\Repository\PostgreSQL\backup\X.X
The original database data folder has been renamed to:
C:\ProgramData\Qlik\Sense\Repository\PostgreSQL\X.X_deprecated - Upgrading Qlik Sense after upgrading PostgreSQL with the QPI tool fails with:
This version of Qlik Sense requires a 'SenseServices' database for multi cloud capabilities. Ensure that you have created a 'SenseService' database in your cluster before upgrading. For more information see Installing and configuring PostgreSQL.
See Qlik Sense Upgrade fails with: This version of Qlik Sense requires a _ database for _.
To resolve this, start the postgresql-x64-XX service.
The information in this article is provided as-is and to be used at own discretion. Depending on tool(s) used, customization(s), and/or other factors ongoing support on the solution below may not be provided by Qlik Support. The video in this article was recorded in a earlier version of QPI, some screens might differ a little bit.
Related Content
Qlik PostgreSQL installer version 1.3.0 Release Notes
Techspert Talks - Upgrading PostgreSQL Repository Troubleshooting
Backup and Restore Qlik Sense Enterprise documentation
Migrating Like a Boss
Optimizing Performance for Qlik Sense Enterprise
Qlik Sense Enterprise on Windows: How To Upgrade Standalone PostgreSQL
How-to reset forgotten PostgreSQL password in Qlik Sense
How to configure Qlik Sense to use a dedicated PostgreSQL database
Troubleshooting Qlik Sense Upgrades -
Optimizing Qlik Sense Reload Task Session Timeout
Qlik Sense Enterprise for Windows has a default “Task Session timeout“ of 1440 minutes (24 hours) and “Max retries” of 0. “Task Session timeout“ is th... Show MoreQlik Sense Enterprise for Windows has a default “Task Session timeout“ of 1440 minutes (24 hours) and “Max retries” of 0.
“Task Session timeout“ is the maximum period of time before a task is aborted. When a task is started, a session is started by the manager scheduler and the task is performed by one of the worker schedulers. If the session times out, the manager scheduler forces the worker scheduler node to abort the task and remove the session.
Qlik Help: Creating reload tasks from tasks
Reload tasks performance is affected by many factors, which can make a reload significantly slower than anticipated.- Data source capacity
- Data source process priority
- Network bandwidth
- Network path
- Network congestion
- Poor internet access
“Task Session timeout“ can be used to terminate a task that runs longer than expected, to avoid resource constraints with other parallel tasks. It is recommended to set “Task Session timeout“ lower than the task trigger interval, for example, lower than 60 minutes for hourly reload.
Each failed task will rerun the number of times defined in “Max retries”, which has to be considered when defining “Task Session timeout“.It is recommended to set “Task Session timeout“ and “Max retries” so that all retries with maximum timeout can be executed within the task trigger interval, for example, 3 retries of 19 minutes can be executed between each hourly reload.
-
Top 10 Viz tips - part VIII - Qlik Connect 2024
At Qlik Connect 2024 I hosted a session called "Top 10 Visualization tips". Here's the app I used with all tips including test data. Tip titles, more... Show MoreAt Qlik Connect 2024 I hosted a session called "Top 10 Visualization tips". Here's the app I used with all tips including test data.
Tip titles, more details in app:
- New, recurring and lost
- Phasor diagram
- Common 0 axis
- Force bar clipped axis
- Color by expression legend
- Combo line labels off
- Gantt table
- Dynamic classes
- Unicode symbols
- Hide fields
- KPI cards revisited
- Sankey as decomposition chart
- Image to map revisited
I want to emphasize that many of the tips were discovered by others than me, I tried to credit the original author at all places when possible.
If you liked it, here's more in the same style:
- 24 days of visualization Season III, II, I
- Top 10 Tips Part VIII, VII, VI, V, IV, III, II , I
- Let's make new charts with Qlik Sense
- FT Visual Vocabulary Qlik Sense version
- Similar but for Qlik GeoAnalytics : Part III, II, I
Thanks,
Patric -
Cannot change the qliksenserepository password for microservices of the service ...
While updating the qliksenserepository user with any of the Configure-Service.ps1 scripts, you may encounter the following error: Invoke-Query : Exce... Show MoreWhile updating the qliksenserepository user with any of the Configure-Service.ps1 scripts, you may encounter the following error:
Invoke-Query : Exception calling "Start" with "0" argument(s): "The system cannot find the file specified"
At C:\Program Fi 1es\Qlik\Sense\Mobi1i tyRegistrarService\install\instal1-uti1s\Postgres.psl:56 char :10
+ $ret = Invoke-Query $command
+ Categorylnfo : NotSpecified: (:) [Invoke-Query], MethodlnvocationException
+ FullyQualifiedErrorld : Win32Exception,Invoke-QueryCause
Some Power-shell scripts have not been updated for the new default value of the Database home.
Different versions of Qlik Sense Enterprise for Windows come with their own bundled PostgreSQL version.
Examples: Qlik Sense Enterprise for Windows from May 2021 to May 2023 will install PostgreSQL 12.5, while previous releases used PostgreSQL 9.6 as a default during a new install. Similarly, from Qlik Sense Enterprise on Windows August 2023 onwards, Qlik pre-installs PostgreSQL 14.8 as the default database. For more details on the default, see the System Requirements for your respective version.
When you upgrade from an earlier release you will keep 9.6 or 12.5 and you should not have the issue.
This leads to issues with the following line:
Variation One:
[string]$postgresHome = "$senseInstallPath\Repository\PostgreSQL\9.6",
Variation Two:
[string]$postgresHome = "$senseInstallPath\Repository\PostgreSQL\12.5",
Environment
- Qlik Sense Enterprise on Windows
Resolution
Apply the actions in this solution on all nodes.
Depending on your version of Qlik Sense Enterprise on Windows different corrections will be needed.
- Search for all *.ps1 scripts in C:\Program Files\Qlik\Sense
For example, you can use Notepad++, utilizing its Search > Find in Files option:
Your directory may vary if you have used an alternative folder. - Find out what version of PostgreSQL binaries you have installed with Qlik Sense Enterprise on Windows:
- Open a Windows File Explorer and browse to C:\Program Files\Qlik\Sense\Repository\PostgreSQL
- You will find the PostgreSQL binaries folder
- Open a Windows File Explorer and browse to C:\Program Files\Qlik\Sense\Repository\PostgreSQL
- After identifying your PostgreSQL binaries version, replace the old path reference in the Configure-Service.ps1 files with the new version.
Examples:
replace
$senseInstallPath\Repository\PostgreSQL\9.6
with
$senseInstallPath\Repository\PostgreSQL\12.5
or
replace
$senseInstallPath\Repository\PostgreSQL\12.5
with
$senseInstallPath\Repository\PostgreSQL\14 - Repeat this action on the path C:\Programdata\Qlik and update C:\Programdata\Qlik\Sense\QSMQ\scripts\SetupDatabase.ps1
This is an example list of .ps1 files needing to be edited in the Qlik Sense Enterprise for Windows August 2023 version:
- C:\Programdata\Qlik\Sense\QSMQ\scripts\SetupDatabase.ps1
Line 12: [string]$postgresHome = "$senseInstallPath\Repository\PostgreSQL\12.5", - C:\Program Files\Qlik\Sense\AppDistributionService\Configure-Service.ps1
Line 13: [string]$postgresHome = "$senseInstallPath\Repository\PostgreSQL\12.5", - C:\Program Files\Qlik\Sense\DataPrepService\install\Configure-Service.ps1
Line 13: [string]$postgresHome = "$senseInstallPath\Repository\PostgreSQL\12.5", - C:\Program Files\Qlik\Sense\HybridDeploymentService\Configure-Service.ps1
Line 13: [string]$postgresHome = "$senseInstallPath\Repository\PostgreSQL\12.5", - C:\Program Files\Qlik\Sense\Licenses\Configure-Service.ps1
Line 13: [string]$postgresHome = "$senseInstallPath\Repository\PostgreSQL\12.5", - C:\Program Files\Qlik\Sense\MobilityRegistrarService\install\Configure-Service.ps1
Line 13: [string]$postgresHome = "$senseInstallPath\Repository\PostgreSQL\12.5", - C:\Program Files\Qlik\Sense\NLAppSearch\install\Configure-Service.ps1
Line 13: [string]$postgresHome = "$senseInstallPath\Repository\PostgreSQL\12.5", - C:\Program Files\Qlik\Sense\NLBroker\install\Configure-Service.ps1
Line 13: [string]$postgresHome = "$senseInstallPath\Repository\PostgreSQL\12.5", - C:\Program Files\Qlik\Sense\NotifierService\install\Configure-Service.ps1
Line 13: [string]$postgresHome = "$senseInstallPath\Repository\PostgreSQL\12.5", - C:\Program Files\Qlik\Sense\PrecedentsService\install\Configure-Service.ps1
Line 13: [string]$postgresHome = "$senseInstallPath\Repository\PostgreSQL\12.5",
-
Breaking changes for file support in the Slack connector: new blocks introduced
Starting March 11th, 2025, Slack will enforce changes in their APIs affecting file uploads. To accommodate these breaking changes, we have introduced... Show More -
Qlik Talend Cloud: Dynamic Engine tokens continue to be consumed even after the ...
In the Talend Management Console, you may encounter an issue where the Dynamic Engine tokens continue to be consumed even after the engine has bee... Show MoreIn the Talend Management Console, you may encounter an issue where the Dynamic Engine tokens continue to be consumed even after the engine has been deleted.Resolution
After deleting the Dynamic Engine, it is important to also delete the Dynamic Engine environment. Simply deleting the Dynamic Engine will not halt token usage. To fully free up the tokens, both the Dynamic Engine and its environment must be removed.
Environment
-
Qlik Talend Cloud: OutOfMemory Error Occurs When Executing a job on Cloud Engine
Some particular job is always failing with OutOfMemory error when using Cloud Engine. Resolution Please check the job design you made to see if it ... Show MoreSome particular job is always failing with OutOfMemory error when using Cloud Engine.
Resolution
- Please check the job design you made to see if it is consuming too much memory near the maximum memory usage of Cloud Engine. One way to check it through monitoring the memory usage, by using tools like: Monitoring the resource consumption on Remote Engine and Showing JVM resource usage during Job or Route execution.
Cloud Engine has a maximum memory usage of 8GB
- Please check the VM Memory that you specified for the particular job is sufficient. Please check here for details: Specifying the limits of VM memory for a Job or Route.
- If only a particular job is facing this issues "OutofMemory" and other jobs are not, Please try to delete the current job and newly re-create a copy one which may fix the issue.
Cause
- The job may be consuming too much memory.
- There may not be enough VM memory specified for the current job.
- There may be an unknown issue with the creation flow of job.
Related Content
If you are also looking for OutOfMemory Error Occurs when executing a job on Remote Engine, please have a look at this article as below:
OutOfMemory Error Occurs When Executing a job on Remote Engine
Environment
- Please check the job design you made to see if it is consuming too much memory near the maximum memory usage of Cloud Engine. One way to check it through monitoring the memory usage, by using tools like: Monitoring the resource consumption on Remote Engine and Showing JVM resource usage during Job or Route execution.
-
Qlik Talend Products: Talend Data Preparation AND Talend Data Steward Services c...
On-prem Installed IAM Could not be redirected to HOST/IP correctly per Talend Data Preparation and Talend Data Steward on V8-R2024-05 even in Running ... Show MoreOn-prem Installed IAM Could not be redirected to HOST/IP correctly per Talend Data Preparation and Talend Data Steward on V8-R2024-05 even in Running State.
- The IAM clients/tds-client.json uses localhost as a redirect host which is not correct.
- Even added the correct host and IP in clients/tds-client.json , and restarted IAM, though it still shows the localhost based redirecting instead.
Resolution
A temporary workaround
- Adding correct redirecting URL in clients/tds-client.json and clients/tdp-client.json files
- Clean old db
sytemctl stop talend-iam-* , sytemctl stop talend-tds-* rm /opt/Talend-8.0.1/iam/data/oidc/*.db - Start IAM, Talend Data Preparation and Talend Data Steward using start manual script
sudo -Hu talenduser /opt/Talend-8.0.1/iam/stop.sh sudo -Hu talenduser /opt/Talend-8.0.1/iam/start.sh sudo -Hu talenduser /opt/Talend-8.0.1/tds/stop.sh sudo -Hu talenduser /opt/Talend-8.0.1/tds/start-tds.sh - Disable IAM and Talend Data Steward Services
sudo systemctl disable talend-iam-oidc-8.0.1.service sudo systemctl disable talend-tds-
Final Fix
Waiting for the installer's next release.
Cause
Based on the fresh new installation, we find that the default installation shows the server URL address configured wrongly as "localhost" per the customization installation. The tuned host setting could not let the IAM server authentication redirect to correct Talend Data Preparation and Talend Data Steward URL address.
After confirmed with R&D Team, there is an INSTALLER bug issue for redirecting part.Environment
-
Where is the Location of the Talend On-Prem Unattended Installation Log?
Question When using the unattended installer to install Talend on-prem products, such as TAC (Talend Administration Center), there is no visible log. ... Show MoreQuestion
When using the unattended installer to install Talend on-prem products, such as TAC (Talend Administration Center), there is no visible log. Where can you find the log, and how can you determine if the products have been successfully installed?
The installation log is located in /tmp for Linux and %TEMP% for Windows. The file name will be "installbuilderinstaller.log". To locate the correct install log, please refer to the timestamp at the end, as multiple installation logs may exist in the temp directory.
To confirm successful installation, it is best to inspect the installation folder. Upon successful completion, a file named uninstall (for Linux) or uninstall.exe (for Windows) will be generated at the root of the installation folder. With default settings, the file will be located at /opt/Talend-8.0.1/uninstall or C:\Talend\8.0.1\uninstall.exe.
-
Qlik Talend Cloud: Connection and Network Slow Issues between Talend Cloud and T...
There are connection and Net Work Slow issues between Talend Cloud and Talend Remote Engine The following errors are produced in the logs: org.apache.... Show MoreThere are connection and Net Work Slow issues between Talend Cloud and Talend Remote Engine
The following errors are produced in the logs:
org.apache.http.conn.ConnectTimeoutException: Connect to pair.**.cloud.talend.com:443 [pair.**.cloud.talend.com/****,
Retry processing request to {s}-> pair.**.cloud.talend.com:443
org.apache.http.conn.ConnectTimeoutException: Connect to pair.**.cloud.talend.com:443 [pair.**.cloud.talend.com/****,
pair.**.cloud.talend.com/****, pair.**.Resolution
- Check with your network team if you had any network issues at the time of occurrence. If you are using a proxy, and the logs are related to connection issues to your proxy server,please check that there are no issues connecting from the remote engine to the proxy server, and the proxy server to the URL you are connecting to (in this example, it would be the connection to Talend Cloud).
- If you see the following error or any other connection errors that relate to problems connecting to pair.ap.cloud.talend.com, please check that you can connect to the service from the remote engine server.
This service is used to communicate the status information for the Remote Engine such as its heartbeats and availability.
org.apache.http.conn.ConnectTimeoutException: Connect to pair.**.cloud.talend.com:443 [pair.**.cloud.talend.com/****,pair.**.cloud.talend.com/****, pair.**.cloud.talend.com/****] failed: Connect timed out
Retrying request to {s}->pair.**.cloud.talend.com:443
- If you see the following error or any other connection errors that relate to problems connecting to https://msg.**.cloud.talend.com:443, please check that you can connect to the service from the remote engine server.
This service is used to communicate about task runs such as receiving, deploying, or undeploying events, and sending information about task run status and metrics.
Failed to connect to [https://msg.**.cloud.talend.com:443] after: 1 attempt(s) with Failed to perform GET on: https://msg.**.cloud.talend.com:443 as response was: Connect to **** [****] failed: Connection refused: connect, continuing to retry.
- Increase the timeout from the following setting. The default value will be 300 in seconds for each parameter. Go to file <RemoteEngine InstallationFolder>/etc/org.talend.ipaas.rt.deployment.agent.cfg and increase these two parameters value from 300
to 600# In seconds wait.for.connection.parameters.timeout=300 flow.deployment.timeout=300# In seconds wait.for.connection.parameters.timeout=600 flow.deployment.timeout=600 - There may have been a Talend Cloud incident at the time of occurrence that may have caused connection issues. Please check Talend Cloud Status. For further investigation regarding Talend Cloud incidents, you can always contact our technical support team for assistance.
Cause
There are connection issues and Network slow between Talend Cloud and Talend Remote Engine.
Related Content
If you access the Internet via a proxy, you need to add the following URLs to your allowlist.
Adding URLs to your proxy and firewall allowlist
Environment
-
How to set Key-pair authentication in Snowfake in Qlik Compose
Testing a connection to Snowflake fails with a Snowflake Key Pair Failure: Error finalize setting: Marshaling private key failed Resolution Provide t... Show MoreTesting a connection to Snowflake fails with a Snowflake Key Pair Failure:
Error finalize setting: Marshaling private key failed
Resolution
Provide the complete key file as shown below, ensuring that the correct format is maintained.
-----BEGIN RSA PRIVATE KEY-----
(Key)
-----END RSA PRIVATE KEY-----Cause
The Private Key value is incorrect.
Environment
- Qlik Compose, all versions
-
Qlik Talend Products: Upgrade Required for Spring Core Version in Talend Studio ...
The security team has identified that the Spring Core version is reaching its end of life. The current Talend Studio version (R2025-01) is using Sprin... Show MoreThe security team has identified that the Spring Core version is reaching its end of life. The current Talend Studio version (R2025-01) is using Spring Core 5.3.39, which needs to be updated to a higher version for compliance and security reasons.
Cause
The Spring Framework is reaching its End of Life (EOL).
Resolution
The Spring framework version update is scheduled for the February 2025 patch. Kindly apply the R2025-02 or later Studio and Runtime patches.
Environment
-
Qlik Replicate: Outgoing stream is full. Forwarding events to target is postpone...
By default, Qlik Replicate keeps data for replication in the memory. However, in some cases, when replication data exceeds memory space, data for rep... Show More