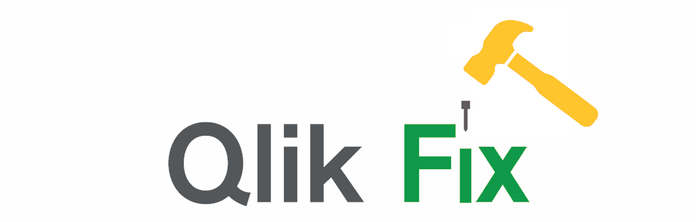Unlock a world of possibilities! Login now and discover the exclusive benefits awaiting you.
Here you'll find the recordings of our Qlik Fix video series.
Recent Documents
-
Qlik Fix: How to use Qlik-CLI to Migrate Apps to Qlik Sense SaaS
This video is part of the Qlik Fix Video series. If you found this video useful, check out the other Qlik Fix Videos.This video will demonstrate how ... Show MoreThis video is part of the Qlik Fix Video series. If you found this video useful, check out the other Qlik Fix Videos.
This video will demonstrate how to use Qlik-CLI for SaaS to migrate Apps from your on-premises Qlik Sense environment to your Qlik Sense SaaS edition. Qlik-CLI makes it possible for scripting and automating App migration.
Here is a link to the Support Knowledge Base article which contains links to mentioned documentation.
How to use Qlik-CLI to Migrate Apps to Qlik Sense SaaS
Video Transcript:
Hi and welcome to Qlik Fix!
This video will demonstrate how to use Qlik-CLI for SaaS to migrate Apps from your on-premises Qlik Sense environment to your Qlik Sense SaaS edition.
Qlik-CLI makes it possible for scripting and automating App migration.
The tool may be installed and connected to you Qlik Sense SaaS tenant following the steps mentioned in this Community knowledge base article. (https://community.qlik.com/t5/Knowledge-Base/How-to-install-and-start-using-Qlik-CLI-for-SaaS-editions-of/ta-p/1796143)
Qlik-CLI can also be used to connecting to Qlik Sense on Windows via the QRS API.
As with SaaS Editions of Qlik Sense, the connection to Qlik Sense on Windows also requires a API Key for authentication. (qlik context get andresostizzo.us.qlikcloud.com)
The API key is essentially a JSON Web Token, or JWT, usually pronounced as jot.
So the first step is to have a new Virtual Proxy configured to accept JWT Authentication.
This will allow for qlik-cli to establish a trusted connection with the Qlik Sense server.
For detailed steps with enabling and testing JWT Authentication, take a look at this knowledge base article in community on how to set it up.
(https://community.qlik.com/t5/Knowledge-Base/Qlik-Sense-How-to-set-up-JWT-authentication/ta-p/1716226)
In this video's example however, we use the openssl commands found in this qlik.dev page to create a certificate and private key that are used for signing the JWT. (https://qlik.dev/tutorials/using-qlik-sense-on-windows-repository-api-qrs-with-qlik-cli#create-a-public--private-key-pair-for-signing-jwts)
Then, we create the JWT with the code sample found in this section, using Node. (https://qlik.dev/tutorials/using-qlik-sense-on-windows-repository-api-qrs-with-qlik-cli/#tokenjs-code-sample)
NodeJS can be downloaded from the Nodejs.org website. (https://nodejs.org/en/download/)
After installing it, the jsonwebtoken module needs to be installed with the following node package management (NPM) command. (npm install jsonwebtoken)
Now we can edit the provided Token.js javascript code for creating the token.
Note that the userid and userdirectory attributes names as well as the value specified for the audience (aud) attribute are all case sensitive, and need to match what is configured in the Virtual Proxy.
Also make sure to indicate an existing licensed user for the userid and userdirectory.
For jwtEncryptionKey, fill in the location for the private key file generated previously with openssl.
Now we can run this code with the following node command. (node token.js)
The token should be created and displayed.
Next, we need to create the context for the connection with the Qlik Sense server.
Run the following command with values for the context name, URL for the Virtual Proxy, server type as Windows, and the api-key which is the new JWT created. (qlik context create QSEoW --server https://192.168.254.243/jwt --server-type windows --api-key)
Note that if an IP or alias is used in the URL, it needs to be added to the Virtual Proxy's list of allowed hosts.
Now we switch to the newly created context with the context use command, and we are ready to run qlik qrs commands.
For example, the following command will retrieve a list of Apps and their IDs in JSON format. (qlik qrs app ls --insecure | jq -r '.[] | {"name":.name,"id":.id}')
Notice that the --insecure flag allows for the command to be run from outside the Qlik Sense server itself.
Also note that we are piping the output to a JSON processing tool called JQ.
JQ can be downloaded from the following web page. (https://stedolan.github.io/jq/)
Another example would be the need to retrieve App IDs for a specific Stream.
Adding the stream name object in the JQ command, and then piping it to the select-string command can help listing the App names and ids that were published to the specified stream.
(qlik qrs app ls --insecure | jq -r '.[] | {"name":.name,"id":.id,"stream":.stream.name}' | select-string "Monitoring apps" -context 2,0)
Next we can export one of these apps. Let's first set the variables for the App ID, the exported filepath, and new filename.
Now we can use these variables in the following command for exporting the App.
Note that the --skipdata flag exports the App without data.
This is beneficial with larger Apps since there is an upload size limit of 1GB when importing Apps to Qlik Sense SaaS editions.
More information on app sizing is available in the following article. (https://community.qlik.com/t5/Knowledge-Base/Qlik-Sense-Business-and-Enterprise-SaaS-App-Size-Storage-Size/ta-p/1710690)
We will also add the flag -v to enable verbose mode and display more result information.
We can see that a 200 OK is returned, and that the app is successfully exported.
The next step is to import the App into the Qlik Sense SaaS instance.
First we need to switch to the context used for your Qlik Sense SaaS tenant.
Review the values stored in our variables.
Then use the following command to import the App, and store its ID to the "SaaSApiID" powershell variable.
The App should now show in Cloud Hub under Explore.
Keep in mind that exported apps do not contain original private sheets and have the public sheets and stories set as private as seen here.
You may publish the sheets manually via Cloud Hub, or use qlik-cli as in the following example.
First review the imported App ID variable created previously.
With the following command obtain a list of sheets in the app.
Then, set all of them to public.
We can see the result in cloud hub and then notice the App is still found under the user's personal space.
The app may be assigned to a specific space, and many other tasks are available as well via Qlik-CLI.
Examples for Space assignment and owner changes can be found in the qlik.dev page shown here. (https://qlik.dev/tutorials/migrate-apps-from-qlik-sense-on-windows-to-qlik-sense-saas#place-the-app-in-a-shared-space)
If you’d like more information,
Take advantage of the expertise of peers, product experts, and technical support engineers
by asking a question in a Qlik Product Forum on Qlik Community.
Or search for answers using the new SearchUnify tool.
It searches across our Knowledge Base, Qlik Help, Qlik Community, Qlik YouTube channels and more, all from one place.
Also check out the Support Programs space.
Here you can learn directly from Qlik experts via a Support webinar, like Techspert Thursdays.
And don’t forget to subscribe to the Support Updates Blog.
Thanks for watching.
Nailed it!Attached is a downloadable .mp4 video file for those who cannot view YouTube videos.
#QlikSupport
-
Qlik Fix: How to fix "Too many sessions active in parallel"
This video is part of the Qlik Fix Video series. If you found this video useful, check out the other Qlik Fix Videos. This video covers the scenarios ... Show MoreThis video is part of the Qlik Fix Video series. If you found this video useful, check out the other Qlik Fix Videos.
This video covers the scenarios in which the "too many sessions active in parallel" error message is expected to occur, and how to prevent it.
For more information see knowledge base article via the link below:
Troubleshoot no access pass or too many sessions active in parallel on Qlik Sense hub
Video Transcript:
Hi and welcome to Qlik Fix!
This video covers the scenarios in which the "too many sessions active in parallel" error message is expected to occur, and how to prevent it.
Starting on the June 2019 release of Qlik Sense, the error message displayed here became a common occurrence.
Prior to the June 2019 release and since April 2018 when Professional and Analyzer licensing model was released, the error message indicating "you have no access pass" was expected to be displayed instead, which was misdleading.
The issue is due to the maximum allowed five authentication sessions that can be active at any time in Qlik Sense. See Access Assignment in Qlik Help site. (https://help.qlik.com/en-US/sense-admin/November2020/Subsystems/DeployAdministerQSE/Content/Sense_DeployAdminister/Common/Server-Licensing-Access-Types.htm)
The maximum of five allowed sessions applies to authenticated licensed users, so after opening multiple authentication sessions from different browsers or computers, we see the error message displayed to the client after attempting to open the sixth session.
In this storage location we can review the Qlik Sense repository audit security logs which will have lines registered indicating that the SessionCount has reached a value of five, so it logs UsageDenied in reference to this issue.
Note that different tabs on the same browser normally use the same authentication session and do not lead to the same issue.
This issue is more commonly observed when an administrator uses the Qlik Sense service account to manage and develop Apps via the Hub.
This occurs because the service account has been assigned a professional or analyzer license, and the number of sessions limit is imposed not just for client connections, but also internal system connections to the Qlik Sense Proxy API, such as for Monitoring app reload tasks, which use the service account by default.
In order to prevent this issue, administrators should not use the service account for developing and managing apps via the Qlik Sense hub.
Instead, use another licensed account, and do not allocate a license to the Qlik Sense service account.
If the issue is reported with a regular user account, make sure the maximum number of sessions is not being reached for the user.
For more information on how to count the number of sessions, see the knowledge base article "How to count sessions in Qlik Sense". (https://community.qlik.com/t5/Support-Knowledge-Base/How-to-count-sessions-in-Qlik-Sense/ta-p/1714209)
Note that when allocating the legacy User Access Pass to the service account, this issue may also delay or prevent Monitoring app reload tasks from being performed successfully.
This happens because the Qlik Sense service account is used to create sessions with the Qlik Sense Proxy API during the reload.
In order to prevent reload task issues, the recommendation is again to leave the Qlik Sense service account as a RootAdmin, without any license allocated to it.
An alternative would be to use another RootAdmin for the monitoring apps Data Connections that is not used in App development, and has no license allocated.
If you’d like more information,
search for answers using the unified search tool on the Support Portal.
It searches across the support knowledge base, Qlik Community, Qlik Help site, and Qlik YouTube channels.
Take advantage of the expertise of peers, product experts, and technical support engineers by asking a question in a Qlik Product Forum on Qlik Community.
And don’t forget to subscribe to the Support Updates Blog.
Thanks for watching!Attached is a downloadable .mp4 video file for those who cannot view YouTube videos.
#QlikSupport
-
Qlik Fix: How to Schedule a Reload in Qlik Cloud
This video will demonstrate how to schedule a reload in Qlik cloud. Schedule a reload for any of your charts by day, time, and/or occurrence. Check... Show MoreThis video will demonstrate how to schedule a reload in Qlik cloud. Schedule a reload for any of your charts by day, time, and/or occurrence.
Check out more Qlik Fix Videos.
Transcript
Hi and welcome to Qlik Fix.This video will demonstrate how to schedule a Reload in Qlik Cloud.On your homepage, find the chart that you would like to schedule.Click on the three dots on that chart.Choose 'Reload Schedule'.Click 'Add Schedule'.Configure the schedule that is best for your chart.Click 'Save'. And you're done.Thank you! -
Qlik Fix: How to Publish an App to Qlik Cloud from Qlik Sense Enterprise on Wind...
This video is part of the Qlik Fix Video series. If you found this video useful, check out the other Qlik Fix Videos. This video demonstrates how to ... Show MoreThis video is part of the Qlik Fix Video series. If you found this video useful, check out the other Qlik Fix Videos.
This video demonstrates how to publish an app from Qlik Sense Enterprise on Windows to Qlik Cloud as a part of Qlik’s multi-cloud SaaS offering.
For more information:
Attached is a downloadable .mp4 video file for those who cannot view YouTube videos.
Transcript:
Hi and Welcome to Qlik Fix.
This video will demonstrate how to publish an app from Qlik Sense Enterprise on Windows
to Qlik Cloud as a part of Qlik’s multi-cloud SaaS offering.
Start by verifying that the license being used in Qlik Sense Enterprise on Windows
is a Signed License Key. License Key plus control number method of licensing is not compatible with Multi-Cloud deployments.
This Signed License Key should also be the same one applied to our Tennant in Qlik Cloud.
To check, go to this license overview address.
And verify that the license key being used here is the same as on Qlik Sense on Windows.
Now to set up the Multi-Cloud Deployment
Go to the Cloud Distribution settings
And click on Set Up New Deployment at the bottom
We’ll give it a name. This will be referenced again later.
The API end point is your Tenant URL
Copy that
I’m going to use a local token to connect Qlik Sense on Windows with the Cloud deployment
And with the Qlik Cloud Services Format checked, copy the token
Now back to the Cloud Management Console
Identity Provider at the bottom
And Create New
Select – Multi-Cloud
And paste in the Local Bearer Token that we just copied from Qlik Sense on Windows.
And Create
To test the connection, go to Cloud Distribution in the QMC,
Deployment Setup, and click on Test Connection.
Now we need to create a custom property that will be used when publishing apps from Windows to the Cloud deployment.
This will be attached to applications that will be pushed to the cloud.
Click on Apps
And the value should match the deployment name that we entered before in the Multi-Cloud Setup Console.
Now for the apps that we want to publish,
Go into the app,
Edit,
and in Customer Properties
Specify the deployment we just setup, so that the setting is added to the app
The next step is to create a distribution policy
Create new
Let’s use a template for distribution
Add a name
Set the value to use the custom property
And Apply
Now let’s verify that the distribution happened by
Going back to the Cloud Hub
Refresh
And there it is. That has just been published from Qlik Sense Enterprise on Windows to the Qlik Cloud Hub.
This app is currently only accessible by one person.
To change this, go into Administration
Notice the alert about some apps in Staging Mode
Select the app
Click “Set Space”
And assign the app to a managed space so that other users can use the app.
Now back to the hub, in the details,
we can verify that the app is in the managed space.
Access to this space can be adjusted in the space settings.
Now let’s do this with a new app,
Let’s Import and example app to Qlik Sense on Windows.
Select the app, edit
Add the customer property
Apply
Now let’s publish the app.
Let’s publish it to a Stream on Windows
The publishing task applies the distribution policy
and the app will appear in both the Windows Hub Stream
and the Cloud Hub as a staged app.I hope this helped.
If you'd like more informationTake advantage of the expertise of peers, product experts, Community MVPs and technical support engineers
by asking a question in a Qlik Product Forum.Hiding in plain sight is the Search tool.
This engine allows you to search Qlik Knowledge Base Articles,
Qlik Community forums,
Help dot Qlik dot com, Qlik Gallery,
multiple Qlik YouTube channels and more, all from one place.There’s also the Support space.
We recommend you subscribe to the Support Updates Blog,
And learn from Qlik experts via a webinar, like Techspert Talks or Q&A with Qlik.
Thanks for watching.
(music)
Nailed it! -
Qlik Fix: How to Find the Reload Script Logs in Qlik Sense Enterprise
This video is part of the Qlik Fix Video series. If you found this video useful, check out the other Qlik Fix Videos.This video explains where to fin... Show MoreThis video is part of the Qlik Fix Video series. If you found this video useful, check out the other Qlik Fix Videos.
This video explains where to find the reload script logs depending on where the reload was triggered.
Here is a link to more information in the Support Knowledge Base:
How to find the Script (Reload) logs in Qlik Sense Enterprise
Video Transcript:
Hi and welcome to Qlik Fix!
This video explains where to find the reload script logs depending on where the reload was triggered.
When the app reload is triggered via the Hub from the Qlik Sense Data load editor (DLE), reload logs are placed on the server running the Qlik Sense Engine that is currently in use by the client.
This means that in a multi-node environment, each RIM node with an Engine service used by the specific Virtual Proxy needs to be checked for the new reload script log file.
One common way to know before hand which RIM node Engine service has been used is to use the function computername(), as seen in this example with a Text object.
It outputs the hostname of the server hosting the Engine service that is currently being used by the client.
In this case qlikserver2 is in use. We see here the reload task was saved in this location on qlikserver2 itself.
The log file name will contain the App ID as reference.
Note that unlike some other logs, script logs generated via the Hub do not get archived in the Share persistence location.
The share persistence storage location is used to store the reload script logs for reloads triggered by Tasks. This includes tasks triggered manually, or by being scheduled.
These script logs get archived in the Share as soon as the reload task is concluded.
In order to check the share location see Service cluster in QMC, under Archived logs root folder.
In that share location we see the log file created by the last reload task under the folder created for that RIM node, under the Script sub-folder.
Here the App ID is also used in the file naming convention for reference.
Note that by default only 4 script log files per App will be kept by Qlik Sense in the ArchivedLogs location.
The RIM node's host name can be retrieved at the same place that the most recent reload log can be retrieved via QMC.
Under the Status column when clicking on the Information icon the host name will be at the top, and the most recent log file can be downloaded by clicking on the "Download script log" button.
If you’d like more information,
Take advantage of the expertise of peers, product experts, and technical support engineers
by asking a question in a Qlik Product Forum on Qlik Community.
Or check out the Support Programs space.
Here you can search for answers in the Support Knowledge Base,
Learn directly from Qlik experts via a Support webinar, like Techspert Thursdays.
And don’t forget to subscribe to the Support Updates Blog.
Thanks for watching.
Nailed it!Attached is a downloadable .mp4 video file for those who cannot view YouTube videos.
#QlikSupport
-
Qlik Fix: How to create a new OAuth data source connection
This video is part of the Qlik Fix Video series. If you found this video useful, check out the other Qlik Fix Videos. This video demonstrates how to ... Show MoreThis video is part of the Qlik Fix Video series. If you found this video useful, check out the other Qlik Fix Videos.
This video demonstrates how to create a new O-auth data source connection so that you are redirected to the login page of the system you’re connecting to.
Sometimes while trying to add a new connection that uses OAuth authentication flow(for eg: Quickbooks connector) within an automation having multiple connections, it gets automatically connected to the previously linked user instead of redirecting it to the login page of the system.
A possible solution for this would be to log out from one account before logging into the other account if we want to add multiple connections of the same system. Please refer below video which shows up how to manually logout from a quickbooks account and then retry adding up a new connection for quickbooks within an automation.
Transcript
This video demonstrates how to create a new O-auth data source connection so that you are redirected to the login page of the system you’re connecting to.
Let’s try connecting a new data source for quick books.
Assume we have multiple data sources already connected
If we click on add Link Connection,
it will automatically get connected to a previously signed in QuickBooks account
instead of redirecting to the login page of QuickBooks
In order to connect multiple data sources of QuickBooks using different accounts
First, Manually log out from QuickBooks
Retry adding up a new connection for QuickBooks by clicking on
add another QuickBooks connection
This will redirect to the login page of quick books
Where you can sign in with a different account
And now the new connection is made
I hope this helped.
If you'd like more information
Take advantage of the expertise of peers, product experts, Community MVPs and technical support engineers
by asking a question in a Qlik Product Forum.
Hiding in plain sight is the Search tool.
This engine allows you to search Qlik Knowledge Base Articles,
Qlik Community forums,
Help dot Qlik dot com, Qlik Gallery,
multiple Qlik YouTube channels and more, all from one place.
There’s also the Support space.
We recommend you subscribe to the Support Updates Blog,
And learn from Qlik experts via a webinar, like Techspert Talks or Q&A with Qlik.
Thanks for watching.
(music)
Nailed it! -
Qlik Fix: How to Fix Connection Lost Error
This video is part of the Qlik Fix Video series. If you found this video useful, check out the other Qlik Fix Videos. This video explain how to con... Show MoreThis video is part of the Qlik Fix Video series. If you found this video useful, check out the other Qlik Fix Videos.
This video explain how to configure a Web Socket Ping Interval setting on Qlik Sense to help resolve Connection Lost errors in the hub or script editor.
Here is a link to more information in the Support Knowledge Base:
https://qliksupport.force.com/articles/000055708Attached is a downloadable .mp4 video file for those who cannot view YouTube videos.
-
Qlik Fix: Getting started with reviewing data in Qlik Sense Cloud Hub
This video is part of the Qlik Fix Video series. If you found this video useful, check out the other Qlik Fix Videos. This video goes over how to ge... Show MoreThis video is part of the Qlik Fix Video series. If you found this video useful, check out the other Qlik Fix Videos.
This video goes over how to get started with the Qlik Sense Cloud Hub and how to interact with an app when consuming data.
Here is a link to the referenced Qlik Help site page in the video:
Tutorial - Beginning with the Basics
And here's the link to the knowledge base article where this video also lives:
Getting started with the Qlik Sense Cloud Hub
Video Transcript:
Hi and welcome to Qlik Fix!
This video will go over how to get started with the Qlik Sense Cloud Hub and how to interact with an app when consuming data.
Because data-driven decision-making is forefront in your role, having readily accessible analytics is important.
Collaborating and interacting with the data in a controlled environment empowers you and other stakeholders to discover insights and turn those insights into action.
Here you see the Cloud hub home screen. To access all your available content, click on Catalog.
By default, all the content you have access to is listed.
You can pick from spaces you have access to. Spaces group specific content that is accessible by your user account.
You are able to see your personal and shared spaces, and if using Qlik Sense Enterprise SaaS, Managed spaces are also listed.
We'll select an example shared space.
Depending on your permissions, you are be able to view and manage the space notifications, members, data sources, and edit the space itself.
Each space will list its available app, charts, data, notes, and links.
In this video we will also focus on interacting with apps, so we select Apps to filter on that Type of content.
You have the ability to also filter by owner, then under All filters, filter by creator, and tags.
You can then list by Last modified, last created, and alphabetical.
Your layout can also be customized to a list view or Tiled view.
The example app used here, named Beginner's tutorial, can be downloaded from a tutorial page under the Qlik Help site.
The link to the specific page can be found in the article where this video is embedded to.
Once you have opened an app, you will see a list of available sheets.
Under public sheets, all the published sheets available to you are listed.
Depending on your permission level, my sheets is also displayed from where you can create your own sheets and visualizations.
Also depending on your permissions, public sheets can be copied or duplicated with right-click, allowing you to create your own version of a predefined sheet.
We will not be covering how to create or edit sheets and visualizations in this tutorial.
You can access any of the active public sheets. We'll open the sheet called Dashboard.
With the sheet open, click Sheets in the top right corner, then select a sheet, or use the navigational arrows to move forward and back in the list of sheets.
You can go back to the App's overview from the top-left menu, or go back to the Hub by clicking on the Qlik logo in order to access other apps and contents.
Back at the app's sheet visualization, lets move on to how we interact with an app and isolate different subsets of data.
We can do so by clicking directly on a visual element within a visualization.
In our example we isolate 2014 sales year by clicking on that value in the Year filter pane. Then confirm your selection.
All other visualizations within the sheet will adjust to reflect your selection.
When making additional selections, values in white indicate associated data based on current selections, while values in gray indicate that no data is associated to that value based on the current selections made.
In this example we see that there is no data for Q3 or Q4 for the year 2014.
You can also search inside the filter pane to make locating the desired value easier.
With the selection made, click the green check mark to confirm your selection or the red X to cancel your selection.
You can interact with other objects such as charts or tables by clicking directly on the individual sections of the chart.
Here we select to show Sales in the USA region only by selecting the area represented by that selection in the pie chart.
Selection can be removed from the selection toolbar.
Another way to make selections is to use the lasso icon which appears when a sheet object is clicked on.
Select the lasso feature button, then draw around or over the desired selection. Then confirm the selection.
With selections made, the selections toolbar provides a convenient set of tools to step back through the recent selections or step forward to reapply those same selections.
You also have the ability to either edit a selection, cancel it, or clear all selections.
Another way to select and explore data is to use the smart search feature.
From the selections bar, click the magnifying glass which will open the smart search tool.
You may enter multiple search terms into the smart search field.
Unlike when searching within a table or filter pane, the smart search tool searches across multiple fields from the underlying data model.
Each term will be color-coded differently to help identify individual results.
Clicking on one of the results or hit return to selects a result.
Notice the selections made by the search result.
You are then able to easily access your search history the next time you select to use the smart search tool.
And this concludes the basics of navigating the Qlik Sense Hub and interacting with an App in order to review data.
If you’d like more information,
Take advantage of the expertise of peers, product experts, and technical support engineers
by asking a question in a Qlik Product Forum on Qlik Community.
Or search for answers using the new SearchUnify tool.
It searches across our Knowledge Base, Qlik Help, Qlik Community, Qlik YouTube channels and more, all from one place.
Also check out the Support Programs space.
Here you can learn directly from Qlik experts via a Support webinar, like Techspert Thursdays.
And don’t forget to subscribe to the Support Updates Blog.
Thanks for watching.
Nailed it!Attached is a downloadable .mp4 video file for those who cannot view YouTube videos.
#QlikSupport
-
Qlik Fix: Qlik Fix: How to enable QIX Performance Logging in Qlik Sense
This video is part of the Qlik Fix Video series. If you found this video useful, check out the other Qlik Fix Videos.This video demonstrates how to e... Show MoreThis video is part of the Qlik Fix Video series. If you found this video useful, check out the other Qlik Fix Videos.
This video demonstrates how to enable QIX Performance logging in Qlik Sense to capture granular usage metrics from the Qlik in-memory engine.
Here is a link to more information in the Support Knowledge Base:
How to enable Qlik Sense QIX performance logging and use the Telemetry Dashboard
Video Transcript:
Hi and welcome to Qlik Fix!
This video demonstrates how to enable QIX Performance logging in Qlik Sense to capture granular usage metrics from the Qlik in-memory engine.
First, Open the Qlik Management Console and navigate to the Engine menu.
Edit the engine on which you want to enable the QIX Performance Logs
Go to Logging and select the desired logging level next to QIX Performance
In this demo we will use the Info log level but note that this level of logging should only be used during troubleshooting as it can produce very large log files.
During normal production operation it is recommended to use the Error or Warning log level settings.
Now navigate to the following location and open the Settings.ini file as an Administrator.
Add the following parameters and value which are listed in the knowledge base article this video is embedded to, and save the file.
Note that these values can be modified to fit the need of the environment if needed. See the mentioned article for parameter definition.
Next, restart the Qlik Sense Engine service to apply the change.
You can now open an application via Qlik Sense Hub in order to generate logs, and navigate to the following location to verify that the QIX Performance logs is enabled.
The QIX Performance log file contain engine operations with performance related content.
This content can be visualized with the Telemetry Dashboard or a custom Qlik Sense application.
For information on using the Telemetry Dashboard to visualize data obtained with the QIX Performance logs, see the article in which this video is embedded in Qlik Community.
If you’d like more information,
Take advantage of the expertise of peers, product experts, and technical support engineers
by asking a question in a Qlik Product Forum on Qlik Community.
Or search for answers using the new SearchUnify tool.
It searches across our Knowledge Base, Qlik Help, Qlik Community, Qlik YouTube channels and more, all from one place.
Also check out the Support Programs space.
Here you can learn directly from Qlik experts via a Support webinar, like Techspert Thursdays.
And don’t forget to subscribe to the Support Updates Blog.
Thanks for watching.
Nailed it!Attached is a downloadable .mp4 video file for those who cannot view YouTube videos.
#QlikSupport
-
Qlik Fix: What log files are generated for Multi-Cloud deployment and how to cha...
This video is part of the Qlik Fix Video series. If you found this video useful, check out the other Qlik Fix Videos.This video covers what log files... Show MoreThis video is part of the Qlik Fix Video series. If you found this video useful, check out the other Qlik Fix Videos.
This video covers what log files can be used for troubleshooting Qlik Sense Multi-Cloud deployment issues, as well as increasing the log level if needed.
Here is a link to more information in the Support Knowledge Base:
Multi-Cloud deployment logs and how to change logging level
Video Transcript:
Hi and welcome to Qlik Fix!
This video covers what log files can be used for troubleshooting Qlik Sense Multi-Cloud deployment issues, as well as increasing the log level if needed.
When troubleshooting issues with the Multi-Cloud (a.k.a Hybrid) deployment setup, the logs generated by the Hybrid Deployment and Setup Console services can be investigated.
Here as an example where we see an error when configuring a multi-cloud deployment that uses Okta as the Identity provider.
The Deployment and Setup Console logs are stored in these locations.
Looking at the Hybrid Setup Console and Deployment Service logs gives us additional troubleshooting information.
With the Multi-cloud Deployment successfully set up, if having issues with Application Distribution to the Cloud, the App Distribution Service trace logs can be reviewed for details.
It is found in this location.
If needed, the logging level of the Hybrid Deployment and App Distribution Services can be increased when troubleshooting.
To do so, the appsettings.json files for each service needs to edited as shown here to increase logging from the default Information to Debug level.
Once the file is saved with the new setting, the Qlik Sense Dispatcher service needs to be restarted.
If you’d like more information,
Take advantage of the expertise of peers, product experts, and technical support engineers
by asking a question in a Qlik Product Forum on Qlik Community.
Or check out the Support Programs space.
Here you can search for answers in the Support Knowledge Base,
Learn directly from Qlik experts via a Support webinar, like Techspert Thursdays.
And don’t forget to subscribe to the Support Updates Blog.
Thanks for watching.
Nailed it!Attached is a downloadable .mp4 video file for those who cannot view YouTube videos.
#QlikSupport
-
Qlik Fix: How to Enable and Test JWT Authentication on Qlik Sense
This video is part of the Qlik Fix Video series. If you found this video useful, check out the other Qlik Fix Videos. This video will cover how to ena... Show MoreThis video is part of the Qlik Fix Video series. If you found this video useful, check out the other Qlik Fix Videos.
This video will cover how to enable and test JSON Web Token (JWT) authentication on Qlik Sense.
Here is a link to more information in the Support Knowledge Base:
Qlik Sense: How to set up JWT authentication
Video Transcript:
Hi and welcome to Qlik Fix!
This video will cover how to enable and test JSON Web Token (JWT) authentication on Qlik Sense.
The first step is to create a new Virtual Proxy which serves as the authentication component in Qlik Sense.
The Virtual Proxy needs a unique Name, Prefix, Session cookie header name, an Engine server to use, and to be linked to one of the available Proxy servers.
Under Authentication, pick JWT - commonly read as Jot - for Authentication method.
For the JWT Certificate we will use the Qlik Sense self-signed server certificate in PEM format. It can be found under this location.
Keep in mind that any certificate for which the Private Key is used to generate the JSON Web Token (JWT), can be used here.
The server certificate private key is also found here and will be used to generate the token.
Next, open the PEM formatted server certificate with a text editor and paste the content in the Virtual Proxy configuration.
We also need to configure JWT attribute for user ID and for user directory which will need to match the ones we configure when generating the token.
Save the settings and now for generating the token we can leverage the commonly used site jwt.io, as an example.
We will select the algorithm RS256, then add the userID and userDirectory attributes previously configured in the Virtual Proxy.
Make sure to set the values for these attributes to an intended licensed user that will be authorized access, then open the PEM formatted private key file and copy the content to the appropriate field on the website.
Notice how the JWT is generated when the Private Key in PEM format is added.
To validate the signature, we can add the PEM formatted server certificate in the appropriate field.
This confirms that the server cert configured in the Virtual Proxy should be able to validate the JWT signature as long as it is not an encrypted token and the algorithm used is either RS256, RS384, or RS512.
Now for testing we need to use the token when accessing the Hub or QMC.
In this example we will use Fiddler Classic version as it is a widely used tool.
It will allow us to inject the needed Security header and then inspect the request Headers.
First, ensure HTTPS decryption is enabled.
Then configure the Authorization header under the Filters tab as seen here. The JWT token is pasted after the word Bearer as shown here.
Start the Capture, and now when accessing the QMC or Hub using the configured Vitual Proxy prefix in the URL, the licensed user referenced in the token should be allowed access.
We can see in the Inspection tab where the header was injected and sent to the Qlik Sense server with the token.
Under the Auth tab the JWT as content of the Authorization Header should be displayed.
The same can be performed with the Fiddler Everywhere version after enabling HTTPS traffic decryption and adding the authorization header in a similar fashion.
Another and perhaps simpler alternative for testing is to use a Google Chrome extension such as Modheader which also injects the authorization header.
If you’d like more information,
Take advantage of the expertise of peers, product experts, and technical support engineers
by asking a question in a Qlik Product Forum on Qlik Community.
Or search for answers using the new SearchUnify tool.
It searches across our Knowledge Base, Qlik Help, Qlik Community, Qlik YouTube channels and more, all from one place.
Also check out the Support Programs space.
Here you can learn directly from Qlik experts via a Support webinar, like Techspert Thursdays.
And don’t forget to subscribe to the Support Updates Blog.
Thanks for watching.
Nailed it!Attached is a downloadable .mp4 video file for those who cannot view YouTube videos.
#QlikSupport
-
Qlik Fix: How to Restore the Qlik Sense Repository (QRS) from a Backup
This video is part of the Qlik Fix Video series. If you found this video useful, check out the other Qlik Fix Videos.This video demonstrates how to re... Show MoreThis video is part of the Qlik Fix Video series. If you found this video useful, check out the other Qlik Fix Videos.
This video demonstrates how to restore the Qlik Sense Repository Database or QRS from a backup.
Here is a link to more information in the Support Knowledge Base:
How to backup or restore the PostgreSQL database in Qlik Sense
Attached is a downloadable .mp4 video file for those who cannot view YouTube videos.
#QlikSupport
Video Transcript:
Hi and welcome to Qlik Fix.
This video will demonstrate how to restore the Qlik Sense Repository database or QRS from a backup.
First, verify that only the Qlik Sense Repository database service is running on the machine.
The existing database will need to be removed prior to restoring the QRS backup.
This can be done using PG Admin – a standard database utility.
Open up PG Admin
Create a connection to the server machine hosting the Qlik Sense Repository database.
Port 4432
Postgres user and password.
Here you can see all of the tables where Qlik Sense stores data in the current database that will be dropped.
In PG Admin you could do this with the Delete/Drop option.
I’ll be using these commands copied from the Qlik help site.
Open a command prompt with Administrator privileges from the PostgreSQL 9.6 bin folder.
Copy and paste in the command
Connecting locally,
On port 4432
With the postgres user defined while installing
And dropping the current QSR database.
No other tasks should be running in parallel, so I’ll disconnect PG Admin.
Enter the password
And back to PG Admin to verify that the database has been removed.
You can see that QSR is gone.
Now, copy the Create DataBase command from the Documentation.
The Template0 will create a basic schema, but there will be no tables.
Copy
Paste and run the command
Done.
Back to PG Admin to illustrate.
The QSR has been created with a public schema, but with no tables.
Now we’re finally to the step of restoring from the backup.
This could be done in PG Admin via the Restore command,
Point to the backup tarball, hit restore,
But again, this is a demo of the manual method.
Copy the restore command.
You can see a variable here to the path to the backup file
Copy everything up to that point
Navigate to the QSR backup on an accessible shared drive folder.
Copy the backup locally.
This folder has been created on the local C drive called QSRBackup
An easy way to get the file path is to press Shift and right click,
then select “Copy as path”
Paste it at the end of the command
I recommend adding a “-V” to the command line so that you can actually see some more verbosity to what is happening.
Again, close any tasks or open connections to the database.
Enter the password
And there it goes.
To verify that the data is actually there,
Back to PG Admin one more time.
In the QSR database under tables, now there is all the content.
The QSR has been fully restored.
I hope this helped.
If you'd like more information
Search for answers using the Unified Search
tool on the Support Portal.
it searches across the Support Knowledge Base,
Qlik Community, Qlik Help site and Qlik YouTube channels.
Take advantage of the expertise of peers, product experts and technical support engineers
by asking a question in a Qlik product forum on Qlik Community
And don't forget to subscribe to the Support Updates Blog.
Thanks for watching!
Nailed it!
-
Qlik Fix: Sync Active Directory users from multiple domains with Advanced LDAP -...
This video is part of the Qlik Fix Video series. If you found this video useful, check out the other Qlik Fix Videos.This video will demonstrate how ... Show MoreThis video is part of the Qlik Fix Video series. If you found this video useful, check out the other Qlik Fix Videos.
This video will demonstrate how to synchronize users from multiple domains that are members of an Active Directory Universal group with Qlik Sense Enterprise on Windows.
Here is a link to more information in the Support Knowledge Base:
Video Transcript:
Hi and Welcome to Qlik Fix!
This video will demonstrate how to synchronize users from multiple domains that are members of an Active Directory Universal group.
Since the September 2020 release of Qlik Sense, it is now possible to sync users belonging to multiple domains with a single User Directory Connector, which simplifies administration.
Let’s start by opening “Active Directory Domains and Trust” and check our current setup.
Here we have the root forest domain called “domain.local” and a trusted domain2.local domain. Each domain has its own set of users that need to be synchronized with Qlik Sense.
An important requirement for Qlik Sense to work with multiple domains is the full bidirectional trust enabled between the domains.
Here we create an Active Directory Universal Security Group called “Qlik_Sense_Users”, and add users from both domain.local and domain2.local.
Next on this newly installed Qlik Sense server without any synchronized users or a Directory Connector, we’ll create a new Advanced LDAP connector.
In this example we’ll name it “Domain” to match the domain name where our group was created.
Uncheck the box “Sync user data for existing users” so that we can import new users into Qlik Sense.
Then, for Host set it to the domain that hosts the Global Catalog server containing the AD group. We will use the default Global Catalog LDAP port 3268. <annotation> Note port for LDAPS is 3269. If you point to the default LDAP port 389, the sync will only be able to import users belonging to domain.local.
Make sure to setup with a Windows account that has proper permission to access directory information in Activity Directory.
The base DN here is important, and should include both domains. Otherwise, only users under the DN specified will be retrieved. In this example we set it to “dc=local” which both domains are found under. <Annotation> e.g: setting to “dc=domain2,dc=local” would retrieve users from domain2 only.
We’ll pick the default Page size of 2000 results per synch request.
Then set an LDAP filter to load users from the specific Active Directory group we created earlier. For more information on setting LDAP filters take a look at this knowledge base article in Qlik Community.
As our final step, change in the Directory entry attribute for “User identifier” from the general LDAP standard “inetOrgPerson” to Active Directory standard “person”, as the identifier for users.
Apply the settings and start the Sync task.
We see that the new users are imported from both example domains.
If you’d like more information,
Take advantage of the expertise of peers, product experts, and technical support engineers
by asking a question in a Qlik Product Forum on Qlik Community.
Or search for answers using the new SearchUnify tool.
It searches across our Knowledge Base, Qlik Help, Qlik Community, Qlik YouTube channels and more, all from one place.
Also check out the Support Programs space.
Here you can learn directly from Qlik experts via a Support webinar, like Techspert Thursdays.
And don’t forget to subscribe to the Support Updates Blog.
Thanks for watching.
Nailed it!Attached is a downloadable .mp4 video file for those who cannot view YouTube videos.
#QlikSupport
-
Qlik Fix: How to switch QlikView to the modern Qlik User licensing
This video is part of the Qlik Fix Video series. If you found this video useful, check out the other Qlik Fix Videos.This video demonstrates how to sw... Show MoreThis video is part of the Qlik Fix Video series. If you found this video useful, check out the other Qlik Fix Videos.
This video demonstrates how to switch from Client Access Licenses (CALs) to the new Professional and Analyzer Access licensing.
Here is a link to more information in the Support Knowledge Base:
How to switch QlikView to the modern Qlik User licensing
Video Transcript:
Hi and Welcome to Qlik Fix
This video will demonstrate how to switch from Client Access Licenses (CALs) to the new Professional and Analyzer Access licensingWhen applying a Signed License Key to QlikView, the licensing model is converted to Professional and Analyzer access. In this example we see the displayed allocations of User CALS, and Document CALs under the User Document's settings.
The signed license key is applied by pasting it under System Licenses configuration in the "Signed Key" field. Then click on the Apply License button. Please note that once a Signed license key is applied the current QlikView Deployment cannot be reverted to the legacy Client Access License model.
Click OK to restart the QlikView Server service.
When the existing QlikView deployment already has legacy CAL assignemnts, after applying the new Signed Key the license allocations need to be manually re-configured according to the Analytics Modernization Program licensing conversion ratio that was opted for.
The primary conversion being the following:
Under the License Definition we can see the allotments provided by this License key.
When a new signed license key is applied the file AllocatedCALinfo.txt is automatically generated under the location seen here. It contains a semicolon-separated list of users that had Named User CAL and Document CAL assigments before switching to the Professional and Analyzer access licensing model.
Copy the list of "Named Cals", and paste it under the "Manual Input of Users Names" field when performing the Professional Access assignement. Click OK, then click Apply.
Next copy the list of "Named Document Cals", and paste it under the "Manual Input of User Names" when performing the Analyzer Access assignment. Click OK, then click Apply.
Now you can review your assignments under the General tab.
Thanks for watching!Attached is a downloadable .mp4 video file for those who cannot view YouTube videos.
#QlikSupport
-
Qlik Fix: How to install and start using Qlik-CLI for SaaS editions of Qlik Sens...
This video is part of the Qlik Fix Video series. If you found this video useful, check out the other Qlik Fix Videos. This video will demonstrate how ... Show MoreThis video is part of the Qlik Fix Video series. If you found this video useful, check out the other Qlik Fix Videos.
This video will demonstrate how to install and configure Qlik-CLI for SaaS editions of Qlik Sense.
Here is a link to more information in the Support Knowledge Base:
How to install and start using Qlik-CLI for SaaS editions of Qlik Sense
Video Transcript:
Hi and welcome to Qlik Fix!
This video will demonstrate how to install and configure Qlik-CLI for SaaS editions of Qlik Sense.
Qlik-CLI gives you access to Qlik Sense public APIs via CLI, which is useful when writing automation scripts and performing repetitive tasks.
It can be downloaded directly from github and is available for Mac, Linux, or Windows.
When downloading for Windows, copy the executable to a local directory, and it just needs to be added to the Path System variable as shown here.
Now we can re-open PowerShell, and it is ready for further configuration. You can use the following command to confirm its location path.
Another option for installing Qlik-CLI on Windows is to use Chocolatey, which is a package management tool that allows for installing and upgrading qlik-cli via command line.
Chocolatey can be installed by following the PowerShell steps under its installation web page.
Keep in mind that if you use NodeJS, it is possible that it has already been installed as it can be included as a needed tool in the nodejs.
To install qlik-cli using Chocolatey, run this command that points to the NuGet web source location shown. Remember to specify the latest package version in the command.
Here we see the command succeeds, but if there are any issues finding package in the specified source, it can be downloaded directly from NuGet.org under this location.
Then add the local file location as source in the install command as shown here.
After the installation, it is useful to enable the Completion feature.
This allows for the user to use the TAB key and have commands, flags, and resources suggested or auto-completed.
To enable this in Powershell, first create a profile if no profile exists yet.
The following command can be run in order to check for an existing profile and to create a blank one if no profile exists.
Then open the profile file with this command using notepad, and add the following to the profile file, and restart PowerShell.
Note that this will enable completion only to Windows PowerShell via the current logged on user profile.
Also, if completion is needed with PowerShell ISE, perform the same steps using PowerShell ISE which creates a separate profile.
For enabling completion in Bash or zsh, follow the instructions under the qlik-cli Installation page.
Now we can create the qlik-cli context for the connection with the Qlik Sense tenant typing the command "qlik context init"
Here we type Qlik Sense tenant URL, and now we need to obtain an API Key in order to create the API connection trust.
The key is created via Cloud Hub so we have logged on with the user account that will be used to authenticate the API connection.
If the API Key section is not seen under Settings and Management, under the tenant's Management Console and under Settings, make sure that "Enable API keys" is set.
Also, the user creating the API Key must be given the Developer Role permissions, and must have a Professional License assigned
Next, go back to Cloud Hub, and under Settings and Management create a new API Key for authenticating the qlik-cli API connections.
This API Key is essentially a JWT token and its header and payload metadata can be visualized in jwt.io
Notice here the sub attribute indicates the user ID in SaaS used for the authentication.
Now, we can paste the key back in the PowerShell to create the new context for the connection to the SaaS tenant.
We can check on which contexts are available and the one being used with the "qlik context ls" command.
If needed, the context can be changed with the "context use" command.
Now we can test the connection with any API call, such as with the following command to list existing App names. (qlik item ls --resourceType app | select-string 'name":')
Then search for an App's and meta data information by App name with the following command. (qlik item ls --resourceType app --name "app name")
For more information on a particular command, use --help after each command parameter.
For example, when selecting parameters using completion, then typing --help will list the available commands and flags for the current command context.
Here's another example.
If you’d like more information,
Take advantage of the expertise of peers, product experts, and technical support engineers
by asking a question in a Qlik Product Forum on Qlik Community.
Or search for answers using the new SearchUnify tool.
It searches across our Knowledge Base, Qlik Help, Qlik Community, Qlik YouTube channels and more, all from one place.
Also check out the Support Programs space.
Here you can learn directly from Qlik experts via a Support webinar, like Techspert Thursdays.
And don’t forget to subscribe to the Support Updates Blog.
Thanks for watching.
Nailed it!
Attached is a downloadable .mp4 video file for those who cannot view YouTube videos.#QlikSupport
-
Qlik Fix: How To Check For Missing Database Listeners in Qlik Sense on Windows
This video is part of the Qlik Fix Video series. If you found this video useful, check out the other Qlik Fix Videos. Qlik Sense Enterprise on Windows... Show MoreThis video is part of the Qlik Fix Video series. If you found this video useful, check out the other Qlik Fix Videos.
Qlik Sense Enterprise on Windows relies on database listeners to notify nodes when changes have occurred. It is possible for these connections to be silently closed in the environment, so this video will show how we can identify if a listener has been closed.
Here is a link to more information in the Support Knowledge Base:
How To Check For Missing Database Listeners in Qlik Sense on Windows
Video Transcript:
Hi and welcome to Qlik Fix!
Qlik Sense Enterprise on Windows relies on database listeners to notify nodes when changes have occurred.
It is possible for these connections to be silently closed in the environment, so this video will show how we can identify if a listener has been closed.
First, we want to make sure that all nodes are showing as “Online” in the QMC. Otherwise this will affect the result of the query we will run later in the video.
In this environment, there are currently four nodes including the central, and they all show as “Online” with all services running properly.
Now to run the query, we open PGadmin and connect to the QSR database.
Right-click on it and select the “Query Tool”
Next copy the SQL query from the Qlik Community knowledge base article on “How To Check For Missing Database Listeners...”, and paste it in PGAdmin's query editor.
After running the query the output will show the list of node IPs with an associated listener.
It will also show how many nodes you have in total and how many listeners are opened.
Normally there should be one listeners per node. However in this case, we can see that there are only three listeners for a total of four nodes.
This means one database listener is missing.
A quick fix is to restart the Qlik Sense Repository Service on the affected rim node.
However, for a more permanent fix, open the QlikSenseUtil.exe program under this location (C:\Program Files\Qlik\Sense\Repository\Util\QlikSenseUtil)
Then select “Connection String Editor” and then the Read button.
Next, add the parameter Keep Alive=30 at the end of these two connection string.
This will ensure that these database connections remain open by sending periodic keep alive packets.
Now we can restart the Qlik Sense Repository Service for the change to take effect.
Remember to repeat these steps on all remaining rim nodes.
If you’d like more information,
Take advantage of the expertise of peers, product experts, and technical support engineers
by asking a question in a Qlik Product Forum on Qlik Community.
Or search for answers using the new SearchUnify tool.
It searches across our Knowledge Base, Qlik Help, Qlik Community, Qlik YouTube channels and more, all from one place.
Also check out the Support Programs space.
Here you can learn directly from Qlik experts via a Support webinar, like Techspert Thursdays.
And don’t forget to subscribe to the Support Updates Blog.
Thanks for watching.
Nailed it!Attached is a downloadable .mp4 video file for those who cannot view YouTube videos.
#QlikSupport
-
Qlik Fix: How to Use Analytic Connections to Enable Server-Side-Extension (SSE) ...
This video is part of the Qlik Fix Video series. If you found this video useful, check out the other Qlik Fix Videos.This video will show an example ... Show MoreThis video is part of the Qlik Fix Video series. If you found this video useful, check out the other Qlik Fix Videos.
This video will show an example of how Analytic Connections can be used to enable external calculation engines that act as Server Side Extensions (SSE). In this example Qlik Sense connects to an R server for extending expression capabilities in Qlik Sense Apps while offloading the calculations to the R server engine.
Here is a link to more information in the Support Knowledge Base:
Video Transcript:
Hi and Welcome to Qlik Fix!
This video will show an example of how Analytic Connections can be used to enable external calculation engines that act as Server Side Extensions (SSE).
In this example Qlik Sense connects to an R server for extending expression capabilities in Qlik Sense Apps while offloading the calculations to the R server engine.
Analytics Connection use gRPC protocol to communicate with the Server-Side Extension.
gRPC does not support R-Script language, so we need to use the open-source Qlik Sense R-Plugin as a connector to the R-Server.
The plugin can be downloaded in this location. Make sure to review the contents of the readme file including the License information.
Qlik Support does not support this R plugin software directly, which is provided as-is. Inquiries should be submitted via Github under this location. (https://github.com/qlik-oss/sse-r-plugin/issues)
In this example we will download, build, and run the plugin on the R server.
First, download and unzip the contents where the plugin will live moving forward. Then, we need to be built it using Microsoft Visual Studios.
A pre-requisite for the R-Plugin is Visual Studios 2015 or later.
Open the solution file ServerSideExtension.sln and run the build twice.
This should create the plugin executable under this location. (sse-r-plugin-master\csharp\SSEtoRserve\bin\Debug)
Next, since the plugin default setting is to accept only local requests via the loopback interface, we will configure it to listen for connection requests on all network interfaces of the R server.
Open the config file shown here, and under grpcHost, set the value to 0.0.0.0.
Also note that in this scenario the default setting of the rserveHost value as the loopback IP, will work since the plugin is being installed on the R server.
The R-Plugin connection to R is made to a service called RServe, which may not have been installed yet.
RServe can be installed via the R Console in either RGui or RStudio with the following commands:
To install the RServe package, will need to pick a mirror. Then invokes the needed library, and then starts the RServe server.
Note that additional dependent libraries may need to be installed depending on the desired functionality. See information on this under the GetStarted.md file in GitHub.
Next we can run the R-plugin executable SSEtoRserve.exe which will start listening on port 50051 by default.
Now we can finally configure the Analytic connection via QMC.
The name for the connection is actually used within the Qlik Sense app when invoking the server side extension.
We will name it R as it is referenced this way in example Qlik Sense Apps available.
The Host field should be set to the hostname of the server running the R-Plugin.
Keep in mind that even if the Plugin is installed on the Qlik Sense Central node, if there are other Rim nodes in the environment with the Engine service enabled, the hostname should be set to the actual server name, not as localhost.
Next, set the default tcp port for the plugin, and click Apply.
The R-plugin includes sample Qlik Sense apps which can be imported.
With this particular sample app we can look at basic load script statements and expression that do not require any additional libraries packages.
Note in the Load Script editor how the Extension clause needs to precede the name given to the plugin in the configured Analytic Connection, which in this case is named "R".
See more information on Load script syntax on Qlik's help site under the following location. (https://help.qlik.com/en-US/sense/November2020/Subsystems/Hub/Content/Sense_Hub/Scripting/ScriptRegularStatements/Load.htm)
In App objects, the expression syntax is similar, and starts with the plugin name configured in the Analytic connection, followed by available functions retrieved from the plugin.
When using the default functions included with the R plugin, an R-script string needs to be included as a parameter, along with references to the data to be submitted with the request.
In this example, we use the R-Scrip function paste() to concatenate the first and second words submitted as data.
In this other KPI object, we use a defined function to only submit the data and obtained the result.
Defined functions can be added on the fly to the Function Definitions JSON file shown here.
In order to enable this functionality, add the json file path string as the value for the parameter shown here in the plugin configuration file mentioned earlier in the video.
The server side extension plugin activity can be observed when running the process interactively.
The activity also gets registered in the Log files under this location.
Reviewing this sample app we can see more examples of other custom expressions that use the server-side-extension and have the calculation offloaded to the R server.
If you’d like more information,
Take advantage of the expertise of peers, product experts, and technical support engineers
by asking a question in a Qlik Product Forum on Qlik Community.
Or search for answers using the new SearchUnify tool.
It searches across our Knowledge Base, Qlik Help, Qlik Community, Qlik YouTube channels and more, all from one place.
Also check out the Support Programs space.
Here you can learn directly from Qlik experts via a Support webinar, like Techspert Thursdays.
And don’t forget to subscribe to the Support Updates Blog.
Thanks for watching.
Nailed it!Attached is a downloadable .mp4 video file for those who cannot view YouTube videos.
#QlikSupport
-
Qlik Fix: How to Find Qlik Connector Logs
This video is part of the Qlik Fix Video series. If you found this video useful, check out the other Qlik Fix Videos.This video demonstrates how to fi... Show MoreThis video is part of the Qlik Fix Video series. If you found this video useful, check out the other Qlik Fix Videos.
This video demonstrates how to find two different types of Qlik Connector log files: the Connector logs themselves, and the Driver logs.
Here is a link to more information in the Support Knowledge Base:
Article - How To Collect Logs From Qlik ODBC Connector Package
Attached is a downloadable .mp4 video file for those who cannot view YouTube videos.
#QlikSupport
Video Transcript:
Hi and welcome to Qlik Fix.
This video will demonstrate how to find the two different types of Qlik Connector log files, the Connector logs themselves, and the Driver logs.
Both types of log files will be necessary when investigating a Qlik Connector related issue.
The default location for Qlik Connector logs is on the C: drive
Program Data, Qlik, Custom Data.
There is a separate folder for each connector or connector package.
In this example, we’re be looking for an error with a connection to Microsoft SQL server, which is part of the ODBC Connector package.
The name of the log file begins with the name of the server machine where the Qlik Connector is installed.
Opening the log file, and scrolling to find the error message I’m interested in,
There was an error at this time, and it was a ‘Login failed’ error.
The connector log indicates the specific driver that was used for this connection,
in this case it’s MS SQL server, mssql.
That will be useful for the next step of turning on Driver logging.
By default, Driver logs are disabled.
To enable them while troubleshooting, Open the registry editor,
Locate the registry entries under Local Machine, Software, Qlik.
This folder contains subfolders for every driver that comes bundled with the ODBC connector package.
We want to look at the MS SQL Server, so locate this.
All of the subfolders have the same structure and similar registry settings.
Adjust the Log Level and Log Path settings.
The log level can be a value from 1 to 6, with 6 being the highest level of logging.
For troubleshooting connections, set this to 6.
It’s recommended to use the same path as the connector logs, just to make it easier to find all connector logs.
Copy that folder path.
Paste in the registry value for Log Path.
Save.
The next time the connection is attempted, the driver log file will be generated.
The file is called Qlik Server ODBC Driver.
There is a lot of information and tracing date in these files.
Be aware when driver logging is enabled, and disable them once troubleshooting and log file collection has been done.
The file size for these logs even when everything is working fine is quite large and will affect performance in a production environment if left on.I hope this helped.
If you’d like more information,
Take advantage of the expertise of peers, product experts, and technical support engineers
by asking a question in a Qlik Product Forum on Qlik Community.
Or check out the Support Programs space.
Here you can search for answers in the Support Knowledge Base,
Learn directly from Qlik experts via a Support webinar, like Techspert Thursdays.
And don’t forget to subscribe to the Support Updates Blog.
Thanks for watching.Nailed it!
-
Qlik Fix: How to Install Qlik CLI
This video is part of the Qlik Fix Video series. If you found this video useful, check out the other Qlik Fix Videos.This video demonstrates how to in... Show MoreThis video is part of the Qlik Fix Video series. If you found this video useful, check out the other Qlik Fix Videos.
This video demonstrates how to install Qlik CLI, a tool to make API calls to Qlik Sense.
Here is a link to more information in the Support Knowledge Base:
Article - How to Install Qlik CLI
Attached is a downloadable .mp4 video file for those who cannot view YouTube videos.
#QlikSupport
Video Transcript:
Hi and welcome to Qlik Fix.
This video will demonstrate how to install Qlik CLI, a tool to make API calls to Qlik Sense.
It allows you to perform most of the same configuration changes that can be done in the QMC,
but via commands in PowerShell instead.
The Qlik CLI installer can be downloaded from GitHub. The link is below.
You’ll need to run the installation command from PowerShell 4.0 or newer.
The commands can be found on GitHub along with the installer.
First, download the installer files from here.
They will need to be unzipped to this folder under Program Files, Windows PowerShell, Modules.
Next, Open the PowerShell console with Administrator rights.
The first command is to Set the Execution Policy.
Next, be sure to run the install commands from the Qlik CLI folder.
And run the list of commands as documented to import the Qlik CLI module
Yes to all.
The installation has completed.
To verify the installation was successful, from the View menu, set PowerShell to Show Command Add-ons.
In the drop down, Qlik CLI should be an option now.
There is the Qlik CLI module.
All of the Qlik CLI commands are listed here.
From here you can copy the commands, or
You can even search for commands, like to see all of the tasks or run a task
I hope this helped.If you’d like more information,
Take advantage of the expertise of peers, product experts, and technical support engineers
by asking a question in a Qlik Product Forum on Qlik Community.
Or check out the Support Programs space.
Here you can search for answers in the Support Knowledge Base,
Learn directly from Qlik experts via a Support webinar, like Techspert Thursdays.
And don’t forget to subscribe to the Support Updates Blog.
Thanks for watching.Nailed it!
-
Qlik Fix: How to Find Qlik Connector Details / Version
This video is part of the Qlik Fix Video series. If you found this video useful, check out the other Qlik Fix Videos.This video demonstrates how to fi... Show MoreThis video is part of the Qlik Fix Video series. If you found this video useful, check out the other Qlik Fix Videos.
This video demonstrates how to find important Qlik Connector details on Qlik Sense Enterprise SaaS.
Here is a link to more information in the Support Knowledge Base:
Article - How to Find Qlik Connector Details / Version
Attached is a downloadable .mp4 video file for those who cannot view YouTube videos.
#QlikSupport
Video Transcript:
Hi and welcome to Qlik Fix.
This video will demonstrate how to find important Qlik Connector details on Qlik Sense Enterprise SaaS.
However, the process is almost exactly the same in Qlik Sense Enterprise on Windows.First open an app from the hub.
On the Prepare tab at the top, select the Data load editor
In the Data Connections panel, you can view the existing connections
Or clicking on Create a New Connection opens the wizard, and displays several available connection types
Select the type of connection that you’re interested in
And click on the Information icon
This displays the package and version of this specific connector.
The Amazon Redshift connector is part of the ODBC connector package.
Qlik Sense SaaS will always have the latest version available.
However, if you’re running Qlik Sense Enterprise on Windows, the version details can be important.
Just to show another example,
The Bitly connector,
Show the details.
This connector is part of the Qlik Web Connectors package.
If you have a support case open with Qlik investigating a data connection, please provide a screen shot of this windows or these details to help.If you’d like more information,
Take advantage of the expertise of peers, product experts, and technical support engineers
by asking a question in a Qlik Product Forum on Qlik Community.
Or check out the Support Programs space.
Here you can search for answers in the Support Knowledge Base,
Learn directly from Qlik experts via a Support webinar, like Techspert Thursdays.
And don’t forget to subscribe to the Support Updates Blog.
Thanks for watching.Nailed it!