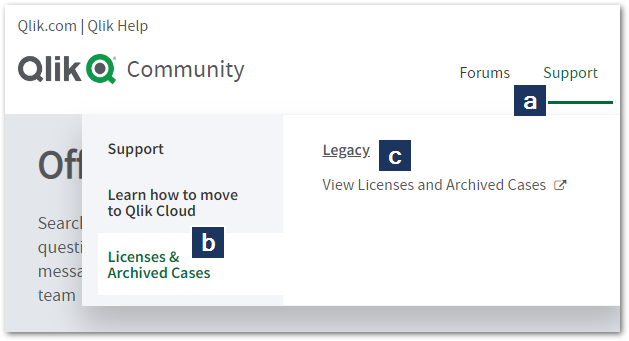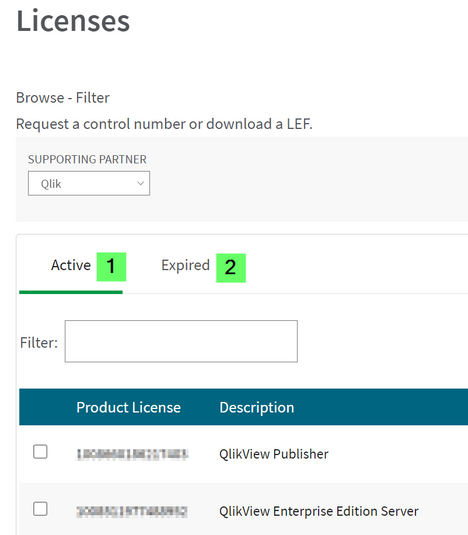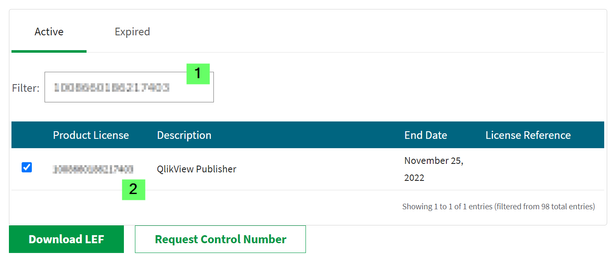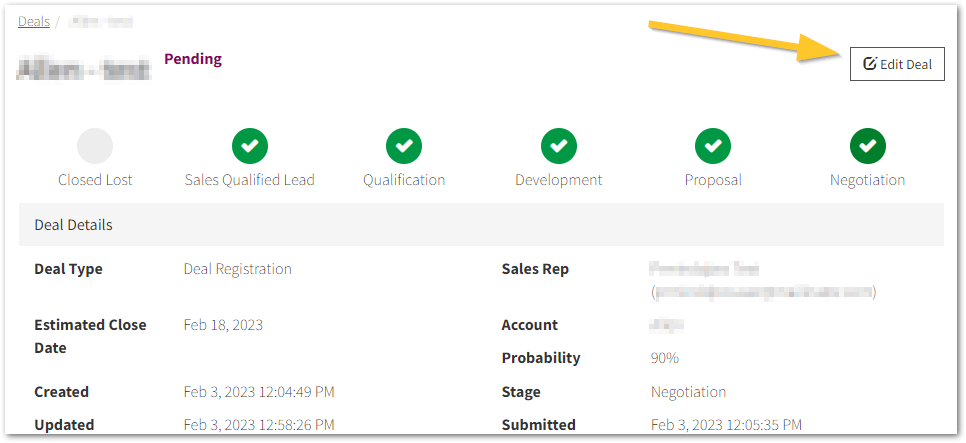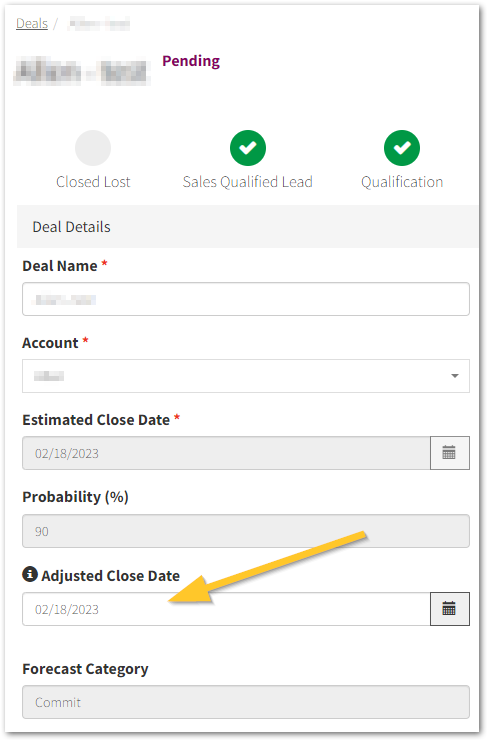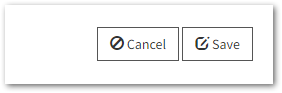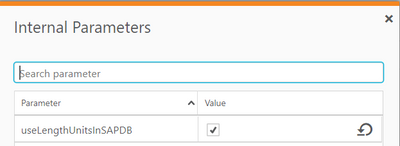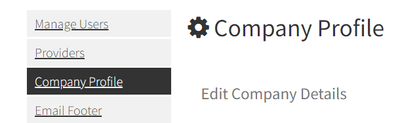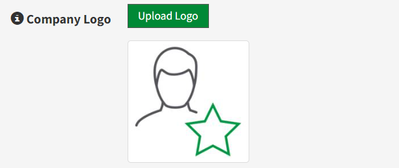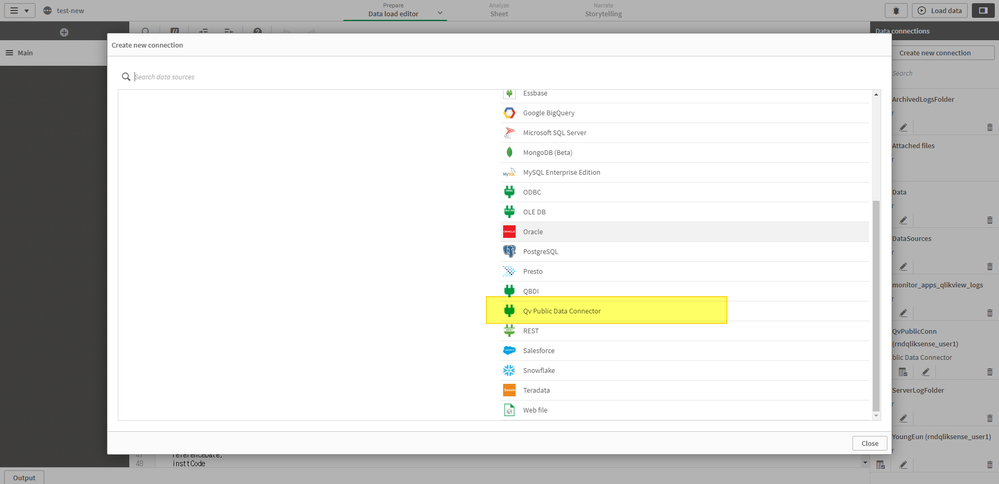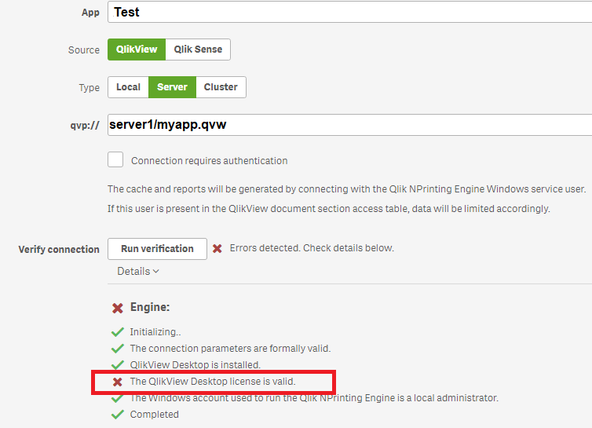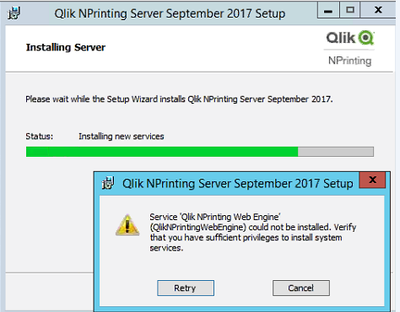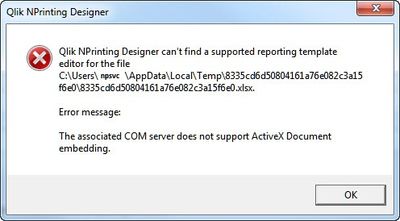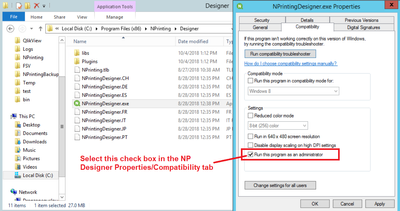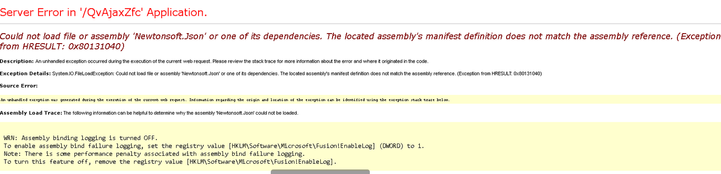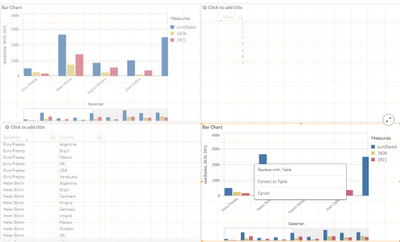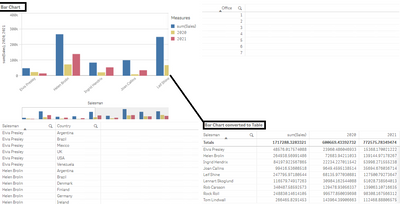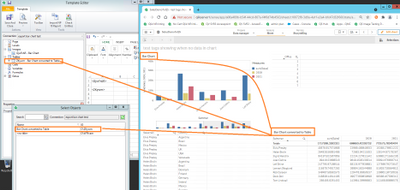Recent Documents
-
How to view Active & Expired Licenses in Support Portal
Users can view all licenses by navigating between the Active and Expired tab. Login to the legacy Support Portal by following this link or Login t... Show MoreUsers can view all licenses by navigating between the Active and Expired tab.
- Login to the legacy Support Portal by following this link or
- Login to Community (https://community.qlik.com) and click Support in the navigational ribbon
- Then click Licenses & Archived Cases
- And choose View Licenses and Archived Cases to be redirected
- On the Legacy Portal, click on View License Information or Archived Cases at the top of the page and select View My Licenses.
- You will be redirected to the License List page or Legacy Cases list.
Select Active (1) to view Active License.
Select Expired (2) to view Expired Maintenance Licenses
- If you would like to see a particular license, you can filter the list with the license key.
Note: Evaluation Licenses have a "TimeLimit Value" in the LEF and licenses with "TimeLimit Value" are issued for evaluation purposes only. When the timelimit value on a license expired the license stops working but the license might still be listed as active in the support portal because of an "End Date" is active. Once the End Date is expired- the license will no longer be visible under the Active tab in the support portal.Also note that the legacy license portal only holds perpetual licenses, new subscription license are not updated in the legacy license portal, if you need the license details of Subscription based license then kindly contact Support via chat.
If there is any discrepancy with Licenses, please contact Qlik Customer Support via Qlik Support Portal
- Login to the legacy Support Portal by following this link or
-
How to BackUp and Restore Qlik NPrinting Repository Database from End to End
! Note: Do NOT modify the NPrinting Database for any reason using PG Admin postres query or any other execution tools as this will damage your NPrin... Show More! Note: Do NOT modify the NPrinting Database for any reason using PG Admin postres query or any other execution tools as this will damage your NPrinting Deployment and prevent successful NPrinting Database backup and restore operations.
! Note: Do NOT restore an older version of an NPrinting Database to a New NPrinting server or restore a newer version of the NPrinting database to an older version of NPrinting Server.
Examples:
- NP 21.0.0.0 to NP 21.0.0.0 This is OK
- NP 20.29.7.0 to NP 20.39.6.0 NOT OK This will compromise your deployment of NPrinting
- NP 20.39.6.0 to NP 20.29.7.0 NOT OK This will compromise your deployment of NPrinting
These rules apply to general releases and service releases: The point version of the NPrinting Database being restored must match the point version of NPrinting Server being restored to (see Backup and restore Qlik NPrinting).
- How to Identify an incorrectly/unnecessarily restored database: Identify NPrinting Server restored with incorrect NPrinting database version
! Note: From NPrinting February 2020 and later versions, it is NOT necessary to enter a superuser database password
! Note: If you are making a backup for the Qlik Support team, please add the following NPrinting user information so that we can log onto the NPrinting Web Console following the local restore of the database (also ensure that NPrinting Authentication is enabled. Go to Admin > Settings > Authenticationuser: npadmin@qlik.com
password: npadmin@qlik.com
NP Role: Administrator
This procedure is meant to backup and restore (partial backup and restore of these individual items is not possible*):NP Web Console Items:
- NPrinting apps
- Tasks
- Connections
- Filters
- Schedules
- *Reports (can separately be exportable/importable however only and exclusively between identical versions of NPrinting. See Related Content section link below)
- Conditions and most settings applied to an existing system
NP Backup zip File Contents (do NOT open and modify the contents of this file):
- A dump of the NPrinting database repository
- All files used by report templates
- All files related to reports published on the NewsStand
- All files related to On Demand reports
- The backup file size can be 'roughly' estimated by enumerating the size of the folder "c:\programdata\nprinting\apps"
NOTE: Settings that are not backed up or restored are documented below.Resolution:
NOTE:
- Do not unzip the backup file (np_backup.zip), simply copy it to
c:\nprintingbackups
Before Proceeding: Please log on as the NPrinting service account used to run the NPrinting Web Engine and Scheduler services before proceeding
- The video below makes no mention of the Qlik NPrinting License Service which was included on newer versions. It also needs to be stopped as documented below.
- If restoring to a different NPrinting server environment, see step 7 below for additional consideration not covered in the video below.
1. Stop only the following Qlik NPrinting services (do NOT stop any other services)
Open the Windows Service Manager (services.msc), and stop the following services (by right-clicking them, and then clicking Stop). This will ensure any manual or scheduled NPrinting Publish Tasks are not executed during the backup or restore process:
- Qlik NPrinting Engine Service (NOTE: Stop all NP Engines connected to your NP server before proceeding)
- Qlik NPrinting Scheduler Service
- Qlik NPrinting WebEngine Service
- Qlik NPrinting Audit Service
- Qlik NPrinting License Service
2. Create a folder for the backup in:
C:\NPrintingBackups3. Open Command prompt and change directory path
Do NOT modify any syntax or add any additional unnecessary spaces
Open the command prompt making sure to run cmd.exe as Administrator and change directory as follows:cd C:\Program Files\NPrintingServer\Tools\Manager4. Backup
Copy and paste the following backup syntax to the command prompt console. Replace superuserDBpassword with your password first used when installing NPrinting.
Qlik.Nprinting.Manager.exe backup -f C:\NPrintingBackups\NP_Backup.zip -p "C:\Program Files\NPrintingServer\pgsql\bin" --pg-password YourSuperuserDBpasswordHereor with Current Supported versions of NPrinting (no password required)
Qlik.Nprinting.Manager.exe backup -f C:\NPrintingBackups\NP_Backup.zip -p "C:\Program Files\NPrintingServer\pgsql\bin"5. RestoreCopy and paste the following backup syntax to the command prompt console. Replace superuserDBpassword with your password first used when installing NPrinting.Qlik.Nprinting.Manager.exe restore -f C:\NPrintingBackups\NP_Backup.zip -p "C:\Program Files\NPrintingServer\pgsql\bin" --pg-password YourSuperuserDBpasswordHereor with Current Supported versions of NPrinting (no password required)Qlik.Nprinting.Manager.exe restore -f C:\NPrintingBackups\NP_Backup.zip -p "C:\Program Files\NPrintingServer\pgsql\bin"Keep in mind: You may safely ignore any restore 'error' messages found in the nprinting_manager.log file as seen below.File C:\Users\domainuser\AppData\Local\Temp\2\nprintingrestore_20201203082300\files\xxxxxxxxxxxxxxxxxxxxxxxxxxxx does not exist in the source backup package.- These are references to NPrinting Apps/Connections/Reports that once existed and have been subsequently deleted from the NPrinting Web Console.
- For example, A report/connection/NP App may have been deemed retired, then manually deleted by a user with appropriate NP role permissions since it no longer served any specific purpose.
6. Start all NPrinting server services that were stopped earlier.
Restoring to a Different Environment! Note: If re-installing on existing or restoring to a different NPrinting server environment, ensure that the destination NPrinting server license is enabled/activated before restoring the NP database.
If restoring to a different NPrinting server environment (same NP database version as the NP server version that you have restored to),
Note that once the restore to the Target/Destination server is complete you will need to update the following applicable settings in the NP Web Console on the Target/destination server that the NP database has been restored to:
NPrinting Engine:
- Sept 2019 and earlier NPrinting versions: Update the NP Engine in the Engine Manager via the NPrinting Web Console. Add the name of the new NP Engine Computer name here and disable or delete the original NP Engine entry.
- November 2019 and later versions, you will need to follow the Resend Certificate section of the following article New Engine Certificate Installation Process and Resolving NP Engine Offline in order to resend the NPrinting Engine certificates
NP Connections:
- QlikView NP Connection paths if local QVW or QVP connection paths have changed
- Sense connections: if the Sense IDs, Proxy address and NP Identity (NP service account used on the target NP server) has changed at the time of the NP database restore
Qlik Sense Certificates (if using NPrinting Qlik Sense connections)
- April 2019 and earlier NPrinting versions: you will need to re-import the Qlik Sense certificates to the new NPrinting server
- If June 2019 and later NPrinting versions: you may simply copy the previously exported client.pfx file to the following folder and Restart all NPrinting server services
C:\Program Files\NPrintingServer\Settings\SenseCertificates
- How to Connect NPrinting to Single or Multiple Qlik Sense servers (NP June 2019 and later versions only)
- NPrinting May 2023 and Newer: If working exclusively with May 2023 and later NPrinting versions, use this certificates help page: https://help.qlik.com/en-US/nprinting/Content/NPrinting/DeployingQVNprinting/NPrinting-with-Sense.htm
Related Content:
Other helpful information about the NP Backup and Restore tool and process:
- NPrinting Manual Backups creates (the following is also true for the programmatic backups performed during the NPrinting Upgrade process)
- a temp file and folder backup that uses up c:drive space
- This temp backup folder is removed once the manual backup is completed
- Note: The temp folder backup location cannot be modified
- NPrinting performs Three Automated Backups of the NPrinting Database during the upgrade process only. The c:\drive where NPrinting Server is installed must have sufficient space to allow the upgrade process to proceed without failure. The upgrade process creates:
- a pre-upgrade backup of the NP database (pre-upgrade backup of the NP Database)
- a post upgrade backup (upgraded version of the NP database).
- a temp file and folder backup (which is removed once the upgrade is completed)
- The pre and post upgrade backup files can be found here:
Note:The pre and post upgrade backup files are appended with the NP version number and backup dateC:\ProgramData\NPrinting - Backup and restore log history is found here:
C:\ProgramData\nprinting\logs\nprinting_manager.log - The automated NP backup contains the same file and folder structure as the manual NP backup process. (these files and folders must NOT be modified).
- The NP backup/restore tools and process cannot be used to backup and/or restore individual NPrinting reports.
- To 'Backup/Export' and or Restore/Import individual reports, please visit Moving reports between environments
*NOTE:
- This article applies to Supported Versions of NPrinting only
Online Help Tutorial Reference Sources (choose the applicable version):- NPrinting Server: Disk space optimization
- Qlik NPrinting Upgrade Install from NPrinting 17.3.x or higher
- Exporting and installing Qlik Sense certificates
- Backup and restore Qlik NPrinting
- Backing up the Qlik NPrinting audit trail
- Restoring Qlik NPrinting audit trail data from a backup
- Identify wrong NPrinting database version restored to NPrinting Server
-
I am unable to login to my NPrinting AWS marketplace server upon initial setup
Issue I am unable to login to my NPrinting AWS marketplace server upon initial setup Resolution To assist you with your initial setup install suc... Show MoreIssue
- I am unable to login to my NPrinting AWS marketplace server upon initial setup
Resolution
- To assist you with your initial setup install such as login issues where AWS marketplace products are offered, please visit the AWS Marketplace support page at the link below
- AWS Qlik Nprinting - BYOL
The information in this article is provided as-is and will be used at your discretion. Depending on the tool(s) used, customization(s), and/or other factors, ongoing support on the solution below may not be provided by Qlik Support.
-
Qlik NPrinting Training and Information Resources- Step by Step Help Pages, Vid...
If you are new to Qlik NPrinting 2020 platform (and higher versions) or just want to brush up on your NPrinting report development skills, we have goo... Show MoreIf you are new to Qlik NPrinting 2020 platform (and higher versions) or just want to brush up on your NPrinting report development skills, we have good news for you.
You can find a vast wealth of Installation, Design and Distribution Tutorial videos at the following link:
- https://help.qlik.com/en-US/videos
- https://learning.qlik.com/mod/page/view.php?id=24708&Category=How%20do%20I%20Videos
- Select Qlik NPrinting from the product/program drop down selector
- Note that you must have site access to enroll in either Complimentary or Paid Courses
Once you arrive on this page, just click the "Qlik NPrinting" link under "Filter on products" to access the tutorial videos. You may also of course choose any of the other Qlik product tutorial video links as well as needed.
If needed, you can also filter on product version as well in case you are running an older version of NPrinting.
NPrinting Design tutorials here:
Note: It is very important for normal, unimpeded NPrinting report design to keep in mind that the NPrinting designer must be the same version as the NPrinting Server and should not be upgraded independently. You will need to contact your NPrinting Administrator to request an entire NPrinting system upgrade if you need a newer version of the NPrinting Designer.
Report Distribution Help Information:
NPrinting 16 to 19 + Migration Tool FAQ (If you are currently operating an NPrinting 16 environment):
Additionally, you will also find Qlik Product training resources here as well:
- https://qcc.qlik.com/
- https://www.qlik.com/us/services/training
- http://inter.viewcentral.com/events/uploads/qlik/QlikEducationServices-CourseDiagram.pdf (page 17)
If you prefer an on site engagement, please visit the following to request an engagement as needed:
For Self Service NPrinting Product installation information, please visit:
- Getting started
- Deploying
- NPrinting, QlikView and Qlik Sense need to be installed in the same domain and on separate computers to ensure the greatest level of success and robust performance. See: Supported and unsupported configurations
- NPrinting installation and upgrades: https://community.qlik.com/t5/Support-Knowledge-Base/Qlik-NPrinting-Upgrade-Install-from-NPrinting-17-3-x-or-higher/ta-p/1713304
Keep an eye out for unsupported items
- https://help.qlik.com/en-US/nprinting/Content/NPrinting/GettingStarted/HowCreateConnections/Connect-to-QlikView-docs.htm
- https://help.qlik.com/en-US/nprinting/Content/NPrinting/GettingStarted/HowCreateConnections/Connect-to-QlikSense-apps.htm
NOTE: If you have an issue regarding your NP designer or NPrinting server, you may begin the troubleshooting process by typing your query into the Qlik Community Search. Often times you will find the same question as well as answers already mentioned in the community.
Also feel free to start a new community discussion thread or contact the Qlik Support Desk or your Qlik Support Partner of you are unable to get the answers you need within this community forum
-
Qlik Partner Portal: How to change the Deal Close Date after a deal has been sub...
Log in to the Qlik Partner Portal Open the Deal you want to modify Click Edit Deal The Close Date will be grayed out. Modify the date using Adjusted ... Show More- Log in to the Qlik Partner Portal
- Open the Deal you want to modify
- Click Edit Deal
- The Close Date will be grayed out. Modify the date using Adjusted Close Date
- Click Save
- The deal will take up to 10 minutes to update.
-
SAP Application (DB) Source Endpoint changed how the Metadata is processed with ...
In Qlik Replicate 2021.5 (SP04), 2021.11 and 2022.5 the Source Endpoint SAP Application (DB) changed how the Metadata for character based columns is p... Show MoreIn Qlik Replicate 2021.5 (SP04), 2021.11 and 2022.5 the Source Endpoint SAP Application (DB) changed how the Metadata for character based columns is processed during Load and CDC processing of SAP Tables.
Environment
- Replicate 2021.5 SP04
- Replicate 2021.11
- Replicate 2022.5
Cause
Prior to the versions listed above Replicate used data length semantics to process character based columns. Upgrading to any of the listed versions automatically changes this processing of these columns to character length semantics. This can be seen on the Target for Tables that have been reloaded. For example the column MANDT is defined as a VARCHAR(9) on Targets with data length semantics. The same column would appear as a VARCHAR(3) with character length semantics.
Resolution
With Replicate 2021.11 SP06 and 2022.5 SP01 data length semantics has been restored as the default for character based columns when using the SAP Application (DB) Endpoint. If your Tables are reloaded with either of these versions they will automatically be defined with data length semantics. In addition there is a new Internal Parameter you can set on the SAP Application (DB) Source Endpoint to continue with character length semantics.
Internal Parameter: useLengthUnitsInSAPDB
-
How to update a custom company logo in the Qlik partner portal
Log in to Partner Portal and go to "Company Profile" under the Settings menu. Under the Company Profile, you will be able to see the option to update... Show More- Log in to Partner Portal and go to "Company Profile" under the Settings menu.
- Under the Company Profile, you will be able to see the option to update the logo as shown below.
- Log in to Partner Portal and go to "Company Profile" under the Settings menu.
-
Unable to open Qlik Sense app after changing Internet Proxy or Firewall settings
Users are unable to access Qlik Sense applications. The following message is shown: You cannot access Qlik Sense because you have no access pass. The ... Show MoreUsers are unable to access Qlik Sense applications.
The following message is shown:
You cannot access Qlik Sense because you have no access pass.
The Qlik Sense license is valid and a license has been allocated to the user. The hub functions as expected. Recent changes in the environment may include configuration changes to the proxy and/or firewall.
Environment
- Qlik Sense Enterprise on Windows February 2019 and later
The Qlik License Service is included in Qlik Sense Enterprise February 2019 and later releases and is used when Qlik Sense is activated using a signed key license. The Qlik License Service stores the information about the license, and communicates with a License Back-end Service, hosted by Qlik, for product activations and entitlement management.
Resolution
Before proceeding with this, verify that none of the more common root causes apply. See You cannot access Qlik Sense because you have no access pass .
Once you have determined that the issue is with a recently configured internet proxy or firewall, we can proceed with configuring the internet proxy to allow communication between the Qlik License Service and the License Back-end.
- Stop the Qlik Sense Service Dispatcher, which handles the execution of the Qlik License Service.
- Navigate to the services.conf file, which by default is located in:
%Program Files%\Qlik\Sense\ServiceDispatcher\services.conf - Locate the section [licenses.parameters], which by default contains the following lines:
[licenses.parameters] -qsefw-mode -app-settings="..\Licenses\appsettings.json" - Add the line -proxy-uri=http://myproxy.example.com:8888 as shown below:
[licenses.parameters] -qsefw-mode -proxy-uri=http://myproxy.example.com:8888 -app-settings="..\Licenses\appsettings.json"
Where http://myproxy.example.com is the address of your company's proxy, and "8888" is the port used by the proxy. - Save and close the services.conf file.
- Restart the Qlik Sense Service Dispatcher.
- If you have a multi-node installation, repeat these steps for all the nodes in your installation.
Related Content
Configuring a proxy for Qlik License Service communication in Qlik Sense Enterprise on Windows
You cannot access Qlik Sense because you have no access pass -
How to access the Qlik Partner Portal?
The Qlik Partner Portal can only be accessed by Partners who have a valid partner agreement with Qlik. Please make sure you have registered for Qlik A... Show MoreThe Qlik Partner Portal can only be accessed by Partners who have a valid partner agreement with Qlik. Please make sure you have registered for Qlik Account using your business email address (See How to Register for a Qlik Account)
Steps to follow:
Go to https://partners.qlik.com/ and click on "Login to get Started" (Use with your Registered Email address and password). or follow the below steps:
- Go to https://www.qlik.com/
- Hover the mouse to Login on the top right and select Partner Portal from the Drop Down
- Enter your credentials (Email address and password) and proceed with login
Scenario 1
Logging in for the first time:
Read and accept the Terms and Conditions / Code Of Conduct.
Scenario 2
If you are not able to log in and receive the error: "Unfortunately, your access to the Partner Portal could not be validated.
- Please try to clear the browser cache and cookies and log in again. Or you can try it in a different browser as well.
- If the issue remains, report it to Customer Support using chat.
Scenario 3
If you are not able to log in and receive the error: Something went wrong while processing your request. There are many reasons why this may have occurred. Please try again later. Unauthorised Access. Please try signing out and sign in again.
- Please try to clear the browser cache and cookies and log in again. Or you can try it in a different browser as well.
- If the issue remains, report it to Customer Support using chat.
When creating a case, provide the following details:
- Email address linked to your Qlik Account
-
Full company name, and any Qlik product license key (16 digits) you own.
- Screenshot of the error message.
-
[Korean Partner Enablement Session] How to troubleshoot No Access Pass
안녕하세요, 지난 2021년 11월 18일, 한국인 파트너사를 위한 Partner Enablement Session이 진행 되었습니다. 관련 내용을 공유하오니 참조하시길 바랍니다. 주제는 "How to troubleshoot No Access Pass" 이며 세션 내... Show More -
Custom connector doesn't show up in Data Manager
Custom connector or data connections utilizing a custom connector does not show up in Qlik Sense Data Manager. The same Custom connector and data ... Show MoreCustom connector or data connections utilizing a custom connector does not show up in Qlik Sense Data Manager.The same Custom connector and data connections utilizing a custom connector can be accessed through Data Load Editor and can be used.Environment:
- Qlik Sense Enterprise on Windows, All versions
- Qlik Sense Desktop, All versions
Customer Expectation:
The customer expects that Qlik Sense shows an Icon of the custom connector in Data Manager and Data Load Editor after applying their custom connector.
Because all product connectors are displayed on both Data Manager and Data Load Editor.
Actual result:
1. Data Load Editor
Customer Connector ("Qv Public Data Connector") is displayed in Data Load Editor >> Create new connector
2. Data ManagerCustomer Connector("Qv Public Data Connector") doesn't show up in Data Manager
Resolution
Customer connectors are not supported in Qlik Sense Data Manager.
Customer connects can only be utilized through Data Load Editor. -
Dedicated NPrinting Server & Engine Service Account Configuration
Requirements and Limitations NPrinting Connections with QlikView NPrinting requires a Dedicated NPrinting server service user account and a dedicat... Show MoreRequirements and Limitations
NPrinting Connections with QlikView
- NPrinting requires a Dedicated NPrinting server service user account and a dedicate Named CAL/Desktop license associated with this 'domain' service user account.
- If you have only a single NPrinting Engine and NP server, then the NP service account used to install and run the NPrinting server can also be used to run the single NPrinting Engine service.
- However, if you have more than one NP engine, you will require separate dedicated NP service accounts for each additional NPrinting Engine.
- Sharing service user accounts between different NPrinting and QlikView servers is is NOT a supported configuration. One NPrinting Dedicated Service Account per NPrinting Engine is required.
- Shared Account failures: If you are using a service account that is in daily use by separate NPrinting Engine, QlikView user or QlikView server, this will cause contention issues due to the attempt to share a user QlikView CAL between two separate server environments. Doing so will inevitably cause failure in normal NPrinting operation.
- Expected failure behavior of a 'shared' NPrinting service account is that NPrinting Schedules and Tasks get will get hung up in the background server service due to contention between the QlikView services and the NPrinting Engine service
- QlikView Personal Edition is not supported. A valid User CAL must be assigned to the NPrinting service account or QV desktop license installed while logged on as the NPrinting service account.
- Alternate identities are not supported: ie: qvp://nprinting_svc@qlikviewserver1/qwvs/salesdemo.qvw
- Default user rights assignments have been modified or changed by local or network active directory group policy.
NOTE: Do NOT change/replace any of the NPrinting default system service user accounts
QlikView Verification Errorx The QlikView Desktop License is valid
NOTE: With QVP NPrintng Connections the QV desktop installed on the NPrinting Server MUST be the same version as the QVS QlikView Server. You will experience NP Verification errors if they are not the same version.
To ensure NPrinting Connections work correctly, it is critical to ensure that the above requirements are met. Then take the following steps:
1. Create a dedicated account, which:
- is a domain account that is a member of the local Administrators group on the NPrinting server and the QlikView Administrators group on the QlikView server
- has a manually assigned CAL from a PRODUCTION ONLY QlikView Management Console (QMC) or a locally installed QlikView desktop license. (a QlikView TEST server does not issue valid user CALs for use with NPrinting Production reporting. If you are operating a Proof of Concept, please contact your Qlik Account Manager who can arrange a QlikView server PROD Trial License)
- has 'log on as a service' user rights assignment applied to it
- is not be shared with any other NPrinting server environment or QlikView server. Each NPrinting Environment MUST have its own NPrinting server service account
- Alternate identities are not supported: ie: qvp://nprinting_svc@qlikviewserver1/qwvs/salesdemo.qvw
- other than "log on as as service", all default domain policies associated with the NPrinting domain service account must remain unchanged. If changed this will likely have a negative impact and unexpected behavior in your NPrinting server environment.
Example:- NP (Server/Engine) DEV - NPsvcAccount1
- NP (Server/Engine) TEST - NPsvcAccount2
- NP (Server/Engine) PROD - NPsvcAccount3
Or In a Single NPrinting Environment with Multiple NP Engines (Example PROD Environment with 3 NP Engines)
- NP (Server/Engine) PROD - NPsvcAccountPROD1
- NP (Server/Engine) PROD - NPsvcAccountPROD2
- NP (Server/Engine) PROD - NPsvcAccountPROD3
- is from the same domain that the NPrinting Server is a member of.
- has access to all network resources where NPrinting related files are located if for example output, temp, qvw, report template, recipient folders are stored on the network. But please note that the use of Mapped Drives with NPrinting is not support. You must you UNC network paths if you must access network resources with NPrinting. ie: \\servername\sharename\nprinting\templates is a valid UNC shared path.
- Mapped drive such as Z:NPrinting\Templates is not supported.
Note: NPrinting does not support the use of multiple domain environments. Specifically, the NPrinting service account used to run the NPrinting server service must be a user account that is in the same domain that the NPrinting server is a member of. The error in Figure 1.3 below may result when an external domain user account is used to install NPrinting with.
2. Manually assign a QlikView Named User CAL to the NPrinting service account and then:
- Log onto the NPrinting server as the dedicated NPrinting service account (note that you may also open the QV.exe found in "c:\program files\qlikview\" as a different user)
- Open the QlikView desktop and do a 'File>Open in server' to the Production QlikView server to pull down the manually assigned CAL This steps effectively licenses the QV desktop on the NPrinting server
- Navigate to the QVW you wish to connect to
- If you cannot view the QVW, then you need to check that you have added the NP service account to the:
- Local administrators group on the NP server
- QlikView Administrators group on the QlikView server(s)
- If you have QlikView Publisher, publish the QVW to the NP domain user service account so that the QVW can be access using "File>Open in Server" while logged onto the NPrinting server/engine computer as the NPrinting server/engine service account.
If using a QlikView desktop CAL rather than a CAL from the QMC
- Log on to the NP server
- Open the QlikView desktop
- Go to settings/user preferences/license tab
- Click 'Change' to apply the license key and control number
Figure 1.1 Configure Desktop License- If making QVP connections from NPrinting, please ensure the correct permissions have been applied to the NP server service account via report distribution task in the QMC as shown below in order to allow the NP service account to make QVP connections.
Figure 1.2 Configure/Manually Assign a Named CAL for the NP service account (do not allow the NP service account to "dynamically" lease a Named or Session CAL)NOTE: The NP service account, built-in Windows 'Network Service' and 'local' accounts should not have any default user rights assignments removed from it via Active Directory Group Policy. In some large network enterprises, user rights assignments are removed or changed for service account. User rights assignments must remain in their default state to ensure that Qlik NPrinting can be installed correctly and work as designed. Changing/removing any default user assignments via local group policy editor or through global network group policy management will adversely impact the installation and running of the NPrinting server environment. If policy is changed, the following similar to the one below may occur during setup and installation. See figure 1.3:
Figure 1.33. File access
Finally, the NP service account must have network folder and file full permission access to all network file/folder locations for which it must connect to ie: such as output file locations on the network etc. Failure to provide the NP service account with adequate computer and network permissions will result in data reload and task hanging and report generation failures. Also as a reminder if using QlikView Publisher, the QVW must be published to the NPrinting dedicated service domain user account in order to allow NPrinting Connections to that QVW on the publisher server.
NPrinting Connections with Qlik Sense
If you are running instances of NPrinting Start from June 2019 release of NPrinting and later versions
- A Dedicated NPrinting Service Account is recommended for troubleshooting purposes but not required when operating June 2019 or later releases of NPrinting and connecting to Qlik Sense exclusively
- There are no limitations regarding usage of token or analyzer or professional licenses with the NPrinting service account. (See attached release notes from June 2019. Resolved defect Jira issue ID: OP-8658).
- See Qlik Help for details here: Qlik Sense User Account Requirements Section - Additional Qlik Sense requirements
From April 2019 and earlier versions,
- A dedicated NPrinting service account should be used with Qlik Sense implementation with NPrinting
- A token (original license model) or analyzer license (new license model)
- Do NOT use a Professional License as this will cause connection, report preview and task failures. Use 'analyzer' license where applicable
- If a QS token or analyzer license is not explicitly assigned to a dedicated NPrinting service account and the Qlik Sense service account is used to run the NPrinting services, this may cause performance problems and issues for both Qlik Sense and NPrinting. See related article: Qlik Sense April 2018 and later- Service account getting "You cannot access Qlik Sense because you have no access pass"
- Therefore, a dedicated NPrinting service account should be used to mitigate issues connecting to Qlik Sense from NPrinting where the NPrinting services and Qlik Sense services are sharing the same domain user account to run their respective Windows services.
Note: Upgrading to NPrinting June 2019 or later versions removes the necessity for a dedicated user account and an assigned "Token" or "Analyzer" license for exclusively NPrinting and Qlik Sense connections.
NPrinting QlikView and Qlik Sense connections within a single NPrinting Environment.
- If connecting to both QlikView and Qlik Sense and there are multiple NPrinting engines, a dedicated NPrinting service account for each engine will be necessary to ensure normal operations.
Ports (QlikView and or Qlik Sense):
- Each NPrinting Engine computer must be configure to allow specific ports. For details, see the help page in the link below
- https://help.qlik.com/en-US/nprinting/Content/NPrinting/DeployingQVNprinting/Ports.htm
User Rights Assignment: (Qlik Sense and QlikView)
- The NPrinting Service account MUST be a member of the local administrators group
- R&D has not certified any user rights assignment permissions that emulate the permissions associated with being a member of the local administrators group as specified in the user account help page. https://help.qlik.com/en-US/nprinting/Content/NPrinting/DeployingQVNprinting/User-accounts.htm
Requirements
The Qlik NPrinting Server services administrator must:
- Be a member of the local Administrators group.
- Have Log on as a service rights.
Related Information:
QlikView
- Qlik NPrinting Service User Account Requirements
- Connecting to QlikView documents
- Supported and Unsupported System Configurations
- Unsupported QV Items and Connection Configuration
- NPrinting Server Web Console Publish Task Completely Hangs
Qlik Sense
- Connecting to Qlik Sense Apps
- Connecting to Qlik Sense Apps: Qlik Sense Certificate Configuration
- Qlik NPrinting Service User Account Requirements - Section: Additional Qlik Sense requirements:
To connect Qlik NPrinting to Qlik Sense apps:
- Add Qlik Sense server certificates to the Qlik NPrinting Engine. See: Exporting and installing Qlik Sense certificates
- The same Windows user account can be used for all Qlik NPrinting Engine installations if you are only connecting to Qlik Sense.
The Windows user account that runs the Qlik NPrinting Engine service must have:
- RootAdmin authorization configured in the QMC.
- A domain user account that is a member of the same domain as the Qlik NPrinting server and the Qlik Sense server
Related Information:
-
NPrinting Designer has ActiveX COM error
Could you describe in detail what you are trying to do?Trying to open existing report or create new report template with Excel format.What is the expe... Show MoreCould you describe in detail what you are trying to do?
Trying to open existing report or create new report template with Excel format.
What is the expected result?
Should be able to open template editor
What is the actual result?
Template editor does not open and the following error message is generated:Environment
- NPrinting 19 and older versions
Resolution
- Upgrading both NP Server and NP Designer to the most recent version of NPrinting resolved the issue.
Or
- Modify the NP Designer executable found here C:\Program Files (x86)\NPrinting\Designer\NPrintingDesigner.exe
- Right click on NPrintingDesigner.exe and select 'Properties' from the context menu
- Select the Run As Administrator option in the 'Compatibility' tab
- Finally, Attempt to edit the report once again
-
NPrinting and Qlik Sense Compatibility
Inquiry regarding Qlik Sense server minimum requirement for use with NPrinting: Are there certain versions of Qlik Sense that will not work with Qli... Show More -
NPrinting Execution task doesn't create the expected subfolder in the destinatio...
Issue Reported NPrinting Execution task doesn't create the subfolder in the destination path using Qlik variable. The result is that destination subfo... Show MoreIssue Reported
NPrinting Execution task doesn't create the subfolder in the destination path using Qlik variable.
The result is that destination subfolders are not respected
- If you use a the same variable in the folder or the report file name, it works correctly.
- If you use a the same variable in the folder and the report file name, it works incorrectly
Environment
- NPrinting February 2021 is the only known affected version
- Degrade
Resolution
- This is a Product Defect that is confirmed to be resolved in a future release of NPrinting
Fix Version:
- NPrinting August 2021 General Availability (GA)
Cause
- Product Defect ID: OP-9920
- Check upcoming August 2021 NPrinting release notes
-
NPrinting Error Trying to Open Page - Certificate Expired
Issue Description: Suddenly unable to log into the NPrinting web console Error message appears in the NP web console: "Error trying to open the page.... Show MoreIssue Description:
- Suddenly unable to log into the NPrinting web console
- Error message appears in the NP web console: "Error trying to open the page."
Environment
- NPrinting: All Supported Versions
How to solve this issue:
Solution 1: NOTE: Before proceeding below, perform these elemental steps:
- Clear browser cache and close your browser,
- reopen your browser or start an incognito or private browsing session
- attempt to access the NP web console.
If you are still unable to access the NP Web Console (or NewsStand) and you still receive the error message, please proceed as per below.
Step 1: Diagnose the issue:- Check the certificate as shown in the image below.
- If the certificate is not valid as shown in the image below, go to step 2 to resolve the issue.
Step 2: Update the nprinting.crt and nprinting.key certificate files- Please update your certificate used to secure the NPrinting Web Console. Contact your certificate vendor for an updated valid certificate
Note: Before replacing the expired files on your NP server, you must prepare them for use with NPrinting. To do so, visit the following links:
- Installing Open SSL: https://help.qlik.com/en-US/nprinting/Content/NPrinting/DeployingQVNprinting/Installing-SSL.htm
- Managing keys and certificates - Section: Buying a certificate from a certification authority https://help.qlik.com/en-US/nprinting/Content/NPrinting/DeployingQVNprinting/Managing-cert.htm#anchor-2
- If using PFX certificates, you can follow this article to configure your .crt and .key file for use with NPrinting
Once the certificates are configured correctly as per above, copy the exported certificate NPrinting.crt and the related private key NPrinting.key into these folders:- For the NewsStand: %ProgramData%\NPrinting\newsstandproxy\.
Typical path is C:\ProgramData\NPrinting\newsstandproxy\- For the Qlik NPrinting web console: %ProgramData%\NPrinting\webconsoleproxy\.
Typical path is C:\ProgramData\NPrinting\webconsoleproxy- Note that if you change the file name of the exported certificate .crt and .key files, you will need to update the corresponding app.conf file in these respective folders. See https://help.qlik.com/en-US/nprinting/Content/NPrinting/DeployingQVNprinting/Installing-ssl-certificates.htm
- Also check https://community.qlik.com/t5/Qlik-Support-Knowledge-Base/How-to-configure-a-pfx-certificate-for-use-with-NPrinting-Web/ta-p/1711079
Short term workaround for this issue:- If your certificate is expired as shown above, you can prevent the 'error trying to open page' message temporarily until a certificate with a valid future expiration date, simply by removing the fully qualified path to the NP server as shown below:
Solution 2:- Check the following linked Article in case the issue is not related to an expired certificate: Error trying to open the page - Identify NPrinting Server restored with incorrect NPrinting database version
Cause
- Expired certificate used to secure the NPrinting server web console causes "error trying to open page" message and prevent further access to the NP web console
-
NPrinting with QlikView IIS On Demand Access Point Error Could Not Load file or ...
NPrinting with QlikView IIS On Demand Access Point Error Could Not Load file or assembly 'Newtonsoft.Json' may be experienced in the QlikView IIS acc... Show MoreNPrinting with QlikView IIS On Demand Access Point Error Could Not Load file or assembly 'Newtonsoft.Json' may be experienced in the QlikView IIS access point when attempting to generate an On Demand NPrinting report
Environment
- QlikView 12.5.x and lower versions
- NPrinting: All supported versions
Resolution:
- Resolved: Upgrade to QlikView 12.6 SR 1 or later versions
Workaround
On the QlikView IIS server
- Uninstall the On-Demand Components
- Stop the QlikView Settings and IIS server services
- Edit the web.config file at the following
(NOTE: Ensure to make a backup copy of web.config file 'before' proceeding)%Program Files%\QlikView\Server\QlikViewClients\QlikViewAjax\web.config - Remove the following lines:
<dependentAssembly> <assemblyIdentity name="Newtonsoft.Json" publicKeyToken="30AD4FE6B2A6AEED" culture="neutral"></assemblyIdentity> <bindingRedirect oldVersion="0.0.0.0-11.0.0.0" newVersion="11.0.0.0"></bindingRedirect> </dependentAssembly> - Start the QlikView and IIS Settings services
- Re-Install the NPrinting On-Demand Components
Cause
- There is a defect in QlikView that results in this issue.
- The issue is resolved in QlikView 12.6 SR 1.
Internal Investigation ID
- Defect ID is QV-21879
Related Content
-
How to Convert a Bar Chart to a Straight Table in Qlik Sense
Question How do I convert a Qlik Sense Bar Chart to a Table without having to recreate the table? Environment Qlik Sense: All supported versions ... Show MoreQuestion
How do I convert a Qlik Sense Bar Chart to a Table without having to recreate the table?
Environment
- Qlik Sense: All supported versions
Solution:
- edit the Qlik Sense sheet containing the Bar Chart
- make a copy of the bar chart then convert it to a straight table by dragging the 'table' object onto the copied bar chart.
- click 'convert to table'
Result:
Use Case: NPrinting Reporting
Keep in mind that Qlik Sense bar charts are not supported for use as exportable data 'tables' with NPrinting. (See unsupported and partially supported objects here https://help.qlik.com/en-US/nprinting/Content/NPrinting/ReportsDevelopment/Qlik-objects-supported-NP.htm )
To use the data in the bar chart in an NPrniting report, you can simply follow the steps above and then
- Reload the NPrinting connection to this QS app
- find the new object is visible in the tables list
Then you can use the straight table data in your NPrinting report.
The information in this article is provided as-is and to be used at own discretion. Depending on tool(s) used, customization(s), and/or other factors ongoing support on the solution below may not be provided by Qlik Support.
-
NPrinting Qlik Sense bookmarks and other saved selections not working
Question I have created a dashboard using Qlik Sense. Requirement: Each of the sheets has few filters/selections and for each of the filters/selectio... Show More -
NPrinting report images are not the same as in NPrinting 16 after migration to N...
Issue reported: Recently used the NPrinting report migration tool from version 16.3.0.0 to version February 2020 SR1 and we encountered problems in ... Show MoreIssue reported:
- Recently used the NPrinting report migration tool from version 16.3.0.0 to version February 2020 SR1 and we encountered problems in displaying graphics as expected after migration.
Environment:
- Migration from NP 16.3 thru 16.9 to NPrinting Web Console
What is the expected result?
- The same look and feel of the objects
What is the actual result?
- Image dimensions have shifted dramatically
Resolution
This described behavior is expected as detailed in NPrinting Nov. 2019 and higher+:
To revert to the original image behavior, follow the steps under Changing how QlikView charts are exported on the same page.
Excerpt from the link above.- QlikView would screenshot the chart, and then it would be resized. You can revert to this older behavior in newer versions of Qlik NPrinting by editing the QlikView.config file on the NPrinting Engine computer ( this must be done on each NPrinting engine computer. If the QlikView desktop on the NP engine computer is reinstalled, this step may need to be repeated).
Do the following to resolve the issue:
- Stop the Qlik NPrinting web engine service.
- Open the QlikView.config configuration file.
The default path is: C:\Program Files\NPrintingServer\NPrinting\Engine\QlikView.config
Next
- Find the useAdvancedImageExport flag.
- Set value to "false"
- Save the file and restart the NPrinting services.
Cause
- Change in internal image rendering method in NPrinting 19 and higher versions
Related Content
Internal Investigation
- Defect OP-9405